Cómo corregir un error de entrada de datos del núcleo BSOD en Windows 10

- 4829
- 518
- Sta. Enrique Santiago
Si bien Windows 10 es notablemente estable en comparación con las versiones más antiguas, la infame pantalla azul de la muerte todavía está cerca. Windows repentinamente aparecerá un BSOD cuando encuentre un problema crítico, como el error de entrada de datos del núcleo, luego se reinicia.
La buena noticia es que los errores de BSOD suelen ser fáciles de entender. El error de entrada de datos del kernel sugiere que hay un problema con la memoria o el disco duro de la computadora. Quizás el disco duro tiene algunos sectores malos, o hay algo mal con las conexiones físicas. Es posible que los módulos de RAM no estén instalados correctamente. De cualquier manera, el error a menudo está relacionado con el hardware, por lo que aquí hay algunas correcciones posibles que pueden resolver su problema.
Tabla de contenido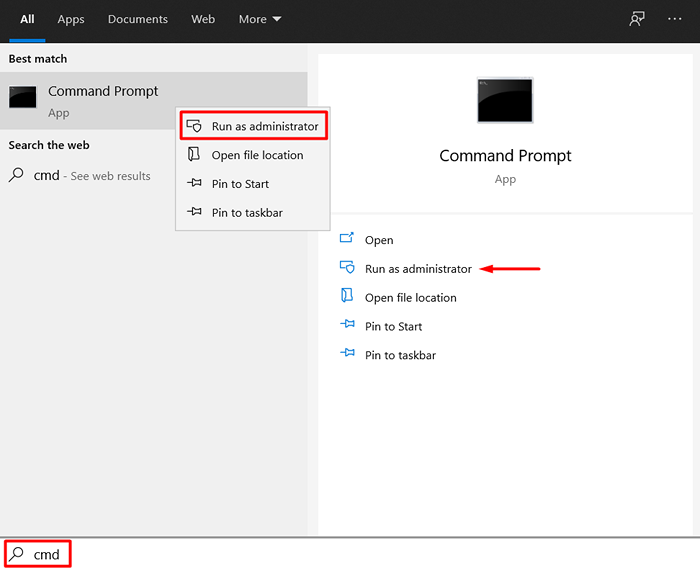
2. Escriba el siguiente comando: chkdsk x: /r. Escriba la carta de su disco duro en lugar de x.
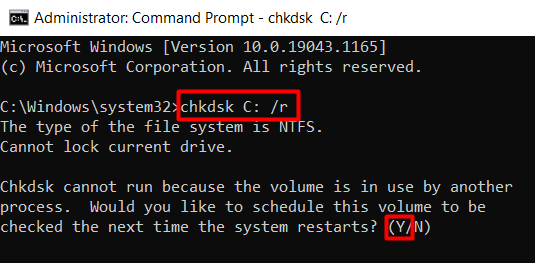
El parámetro /r es la parte importante. Su trabajo es encontrar cualquier sector malo en su disco duro y recuperar datos legibles. Tenga en cuenta que este comando también incluye el parámetro /f que se utiliza para corregir errores de unidad física. Algunos creen que tienes que usar ambos parámetros. Sin embargo, /F ya está siendo realizado por /R, por lo que no hay necesidad.
3. Si recibe un error como se ve en la imagen de arriba, simplemente escriba Y Para programar la operación de Chkdsk la próxima vez que reinicie su computadora.
Ejecutar una exploración SFC
Si Chkdsk no resolvió su problema, intente ejecutar una exploración SFC. La herramienta de verificador de archivos del sistema se utiliza para encontrar y reemplazar cualquier archivo de sistema faltante o corrupto.
Abra el símbolo del sistema y escriba el siguiente comando:
sfc /escanno
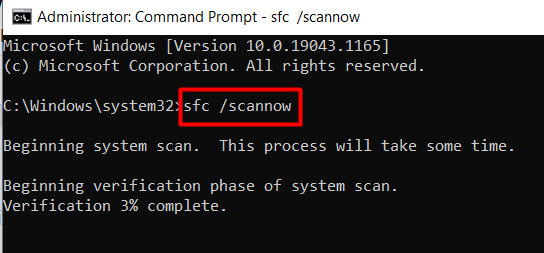
Reinicie su sistema una vez que el proceso esté completo y vea si aún aparece el error de entrada de datos del kernel.
Ejecutar un diagnóstico de memoria
La RAM podría estar causando el BSOD, por lo que debe inspeccionarlo utilizando una herramienta de diagnóstico. Empezar con el Diagnóstico de memoria de Windows herramienta que viene con Windows 10.
1. Escriba el diagnóstico de memoria de Windows en el cuadro de búsqueda de Windows.
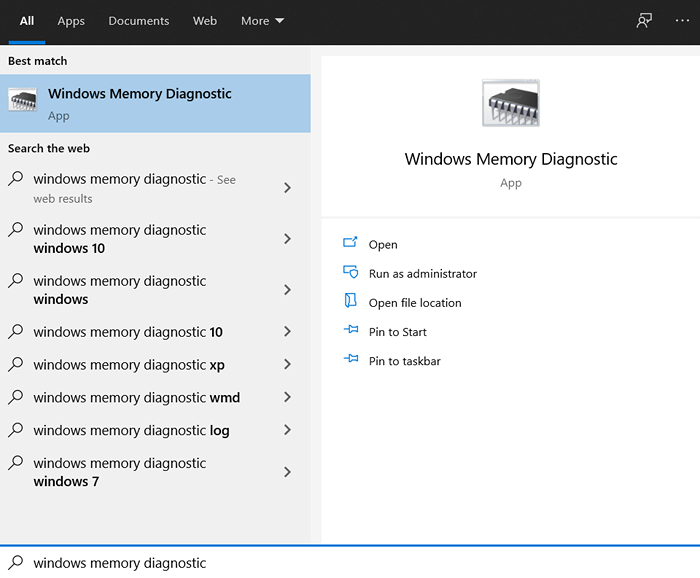
2. Haga clic en el primer resultado para iniciar la herramienta y seleccione el Reiniciar ahora y verificar los problemas opción.
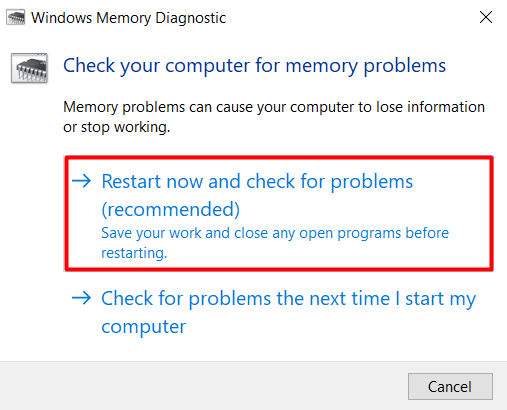
Su computadora se reiniciará y verá la prueba de memoria en ejecución. En la parte inferior de la pantalla, notará una barra de estado que le indica si la prueba detectó algún problema de memoria.
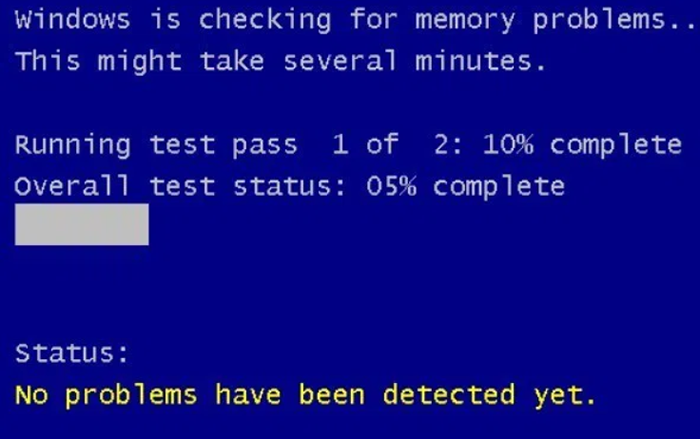
Si no se encuentran errores, tendrá que probar una de nuestras otras soluciones.
Actualice sus controladores de disco duro
Los conductores desactualizados pueden causar muchos errores, incluidos los bloqueos de BSOD. Así que actualice su disco duro y vea si eso corrige el error de entrada de datos de su kernel.
1. Ve a la Administrador de dispositivos. Lo encontrará dentro del panel de control o simplemente escribiendo "Administrador de dispositivos" en el cuadro de búsqueda de Windows.
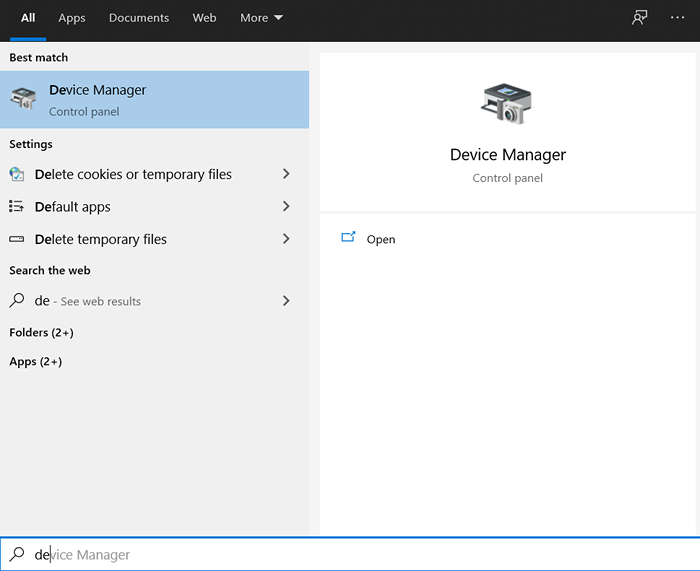
2. Iniciar la herramienta y ubicar el Unidades de disco sección. Debajo de él, encontrarás tus discos duros. Seleccione cada unidad, haga clic con el botón derecho y elija Actualizar controlador Desde el menú.
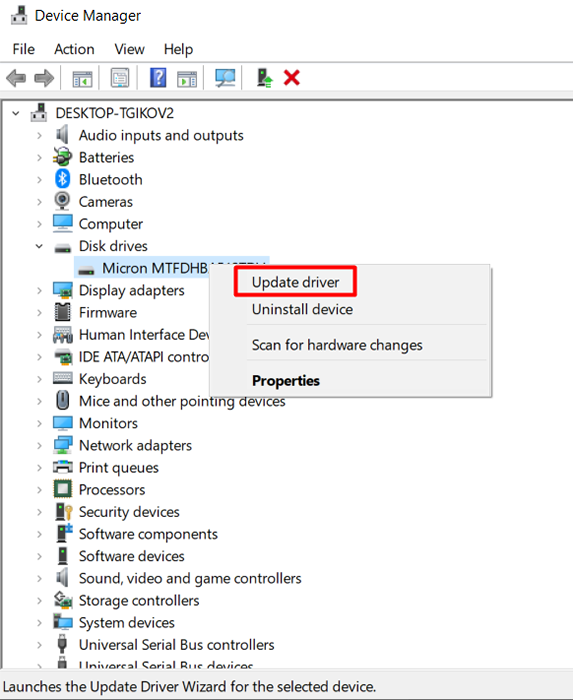
Una vez que todos sus discos duros estén actualizados, reinicie su PC y vea si el BSOD persiste.
Restablecer ventanas
Si nada parece funcionar, es posible que tenga que restablecer Windows. Los errores de BSOD a veces son causados por un software conflictivo u otros problemas relacionados que son difíciles de detectar. Si ese es el caso, un reinicio de fábrica hará el truco.
Tenga en cuenta que esta solución implica una limpieza completa del sistema, así que asegúrese de hacer una copia de seguridad de cualquier dato crítico antes de restablecer Windows.
Hay varias formas de reinstalar Windows, pero vamos a utilizar la opción de recuperación integrada.
1. Haga clic con el botón derecho en el menú de inicio y elija Ajustes.
2. Seleccionar Actualización y seguridad E ir a Recuperación.
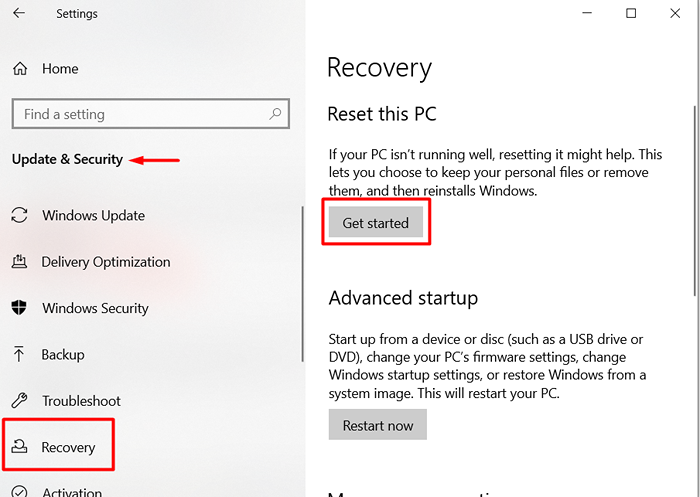
3. Clickea en el Empezar botón.
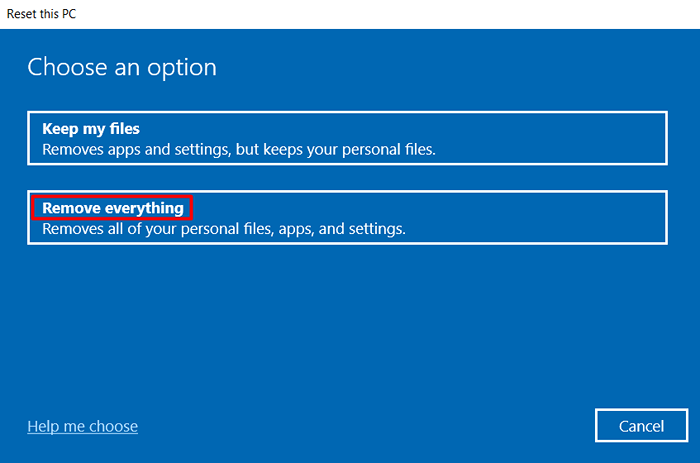
4. La opción más segura es realizar una limpieza completa. Es la única forma de asegurarse de que no se trata de un problema de software que causa el error de entrada de datos del núcleo. Selecciona el Quitar todo opción, y Windows volverá a una pizarra en blanco.
Reemplazar hardware defectuoso
El último recurso es reemplazar su hardware. Si ninguna de nuestras soluciones funcionó para usted, cambie su disco duro y módulos de RAM. Prueba uno de tus viejos discos duros o pide uno de un amigo. Haz lo mismo con el RAM. El error de entrada de datos del núcleo BSOD es causado con mayor frecuencia por problemas de hardware.
Háganos saber qué funcionó para usted en los comentarios a continuación!
- « ¿Qué es un palo de matar USB y necesitas uno??
- Obtener a su dispositivo le falta importantes seguridad y soluciones de calidad en Windows 10? »

