Obtener a su dispositivo le falta importantes seguridad y soluciones de calidad en Windows 10?
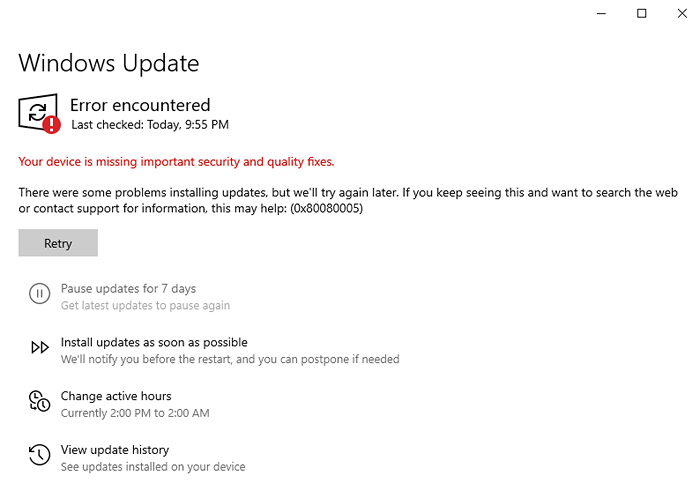
- 712
- 50
- Carmen Casillas
Una de las muchas cosas buenas de Microsoft es que constantemente implementa actualizaciones para corregir errores o mejorar la seguridad de su sistema. Es de mejor interés instalar las actualizaciones a medida que se implementan. Sin embargo, a veces Windows Update parece no instalar actualizaciones y ofrece un error que dice "a su dispositivo le falta una seguridad importante y las soluciones de calidad".
Si enfrenta este error y necesita ayuda, este artículo lo guiará a través de algunas correcciones rápidas que pueden resolver el problema. Pruebe estas soluciones en el orden que se enumeran: primero hemos enumerado las más fáciles.
Tabla de contenido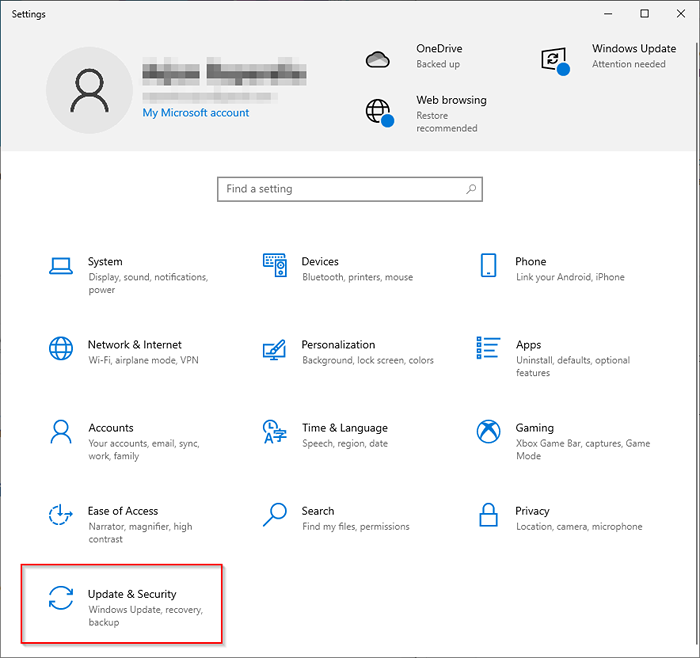
- Seleccionar Resolución de problemas del panel izquierdo.
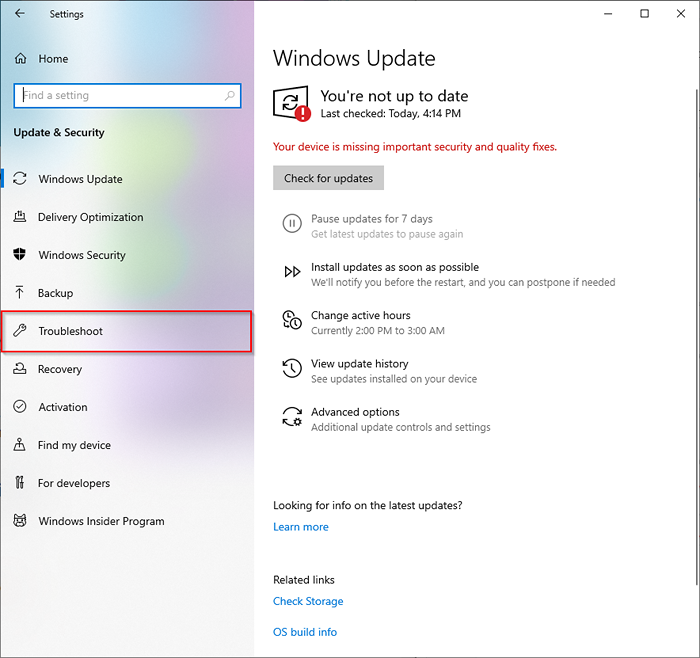
- Seleccionar Solucionadores adicionales.
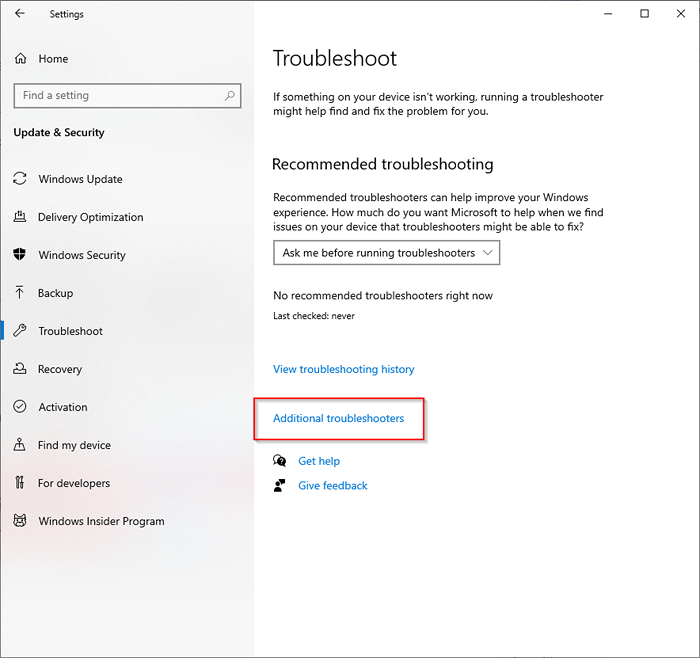
- Seleccionar actualizacion de Windows > Ejecute el solucionador de problemas.
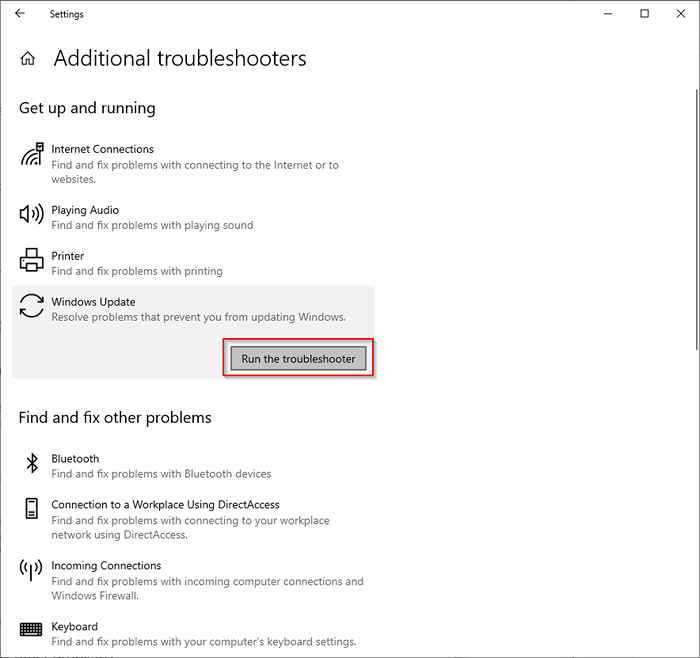
- Espere a que el solucionador de problemas detecte posibles problemas.
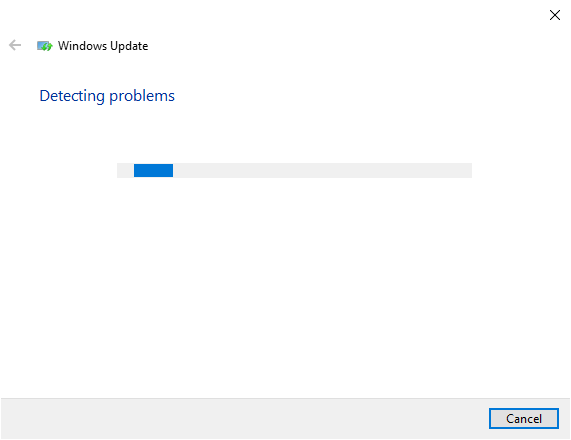
- Si Windows encuentra el problema, sugerirá e implementará la solución. Si no identifica el problema, le dirá que no se detectaron problemas.
Si no se detectaron problemas, continúe con la siguiente solución.
Restablecer el servicio de actualización de Windows manualmente
Si el método anterior no funcionó, puede intentar reiniciar el servicio de actualización de Windows (y también algunos servicios relacionados). También necesitará cambiar el nombre de las carpetas SoftWaredistribution y Catroot2.
SoftwareDistribution es una carpeta en la que Windows actualiza temporalmente almacena archivos que requiere para instalar nuevas actualizaciones. CACROOT2 es una carpeta donde el paquete de Windows Update almacena las firmas requeridas para la instalación.
Tenga en cuenta que la carpeta System32 tiene dos carpetas de nombre similar: CCROOT y CCROOT2. Este método implica cambiar el nombre de la carpeta Catroot2, que se crea automáticamente nuevamente cuando reinicia. Sin embargo, si cambia el nombre o elimina la carpeta CCROOT, su computadora puede ser innumerable.
- Abra un símbolo del sistema elevado buscando CMD en el menú de inicio y seleccionando Ejecutar como administrador del panel derecho.
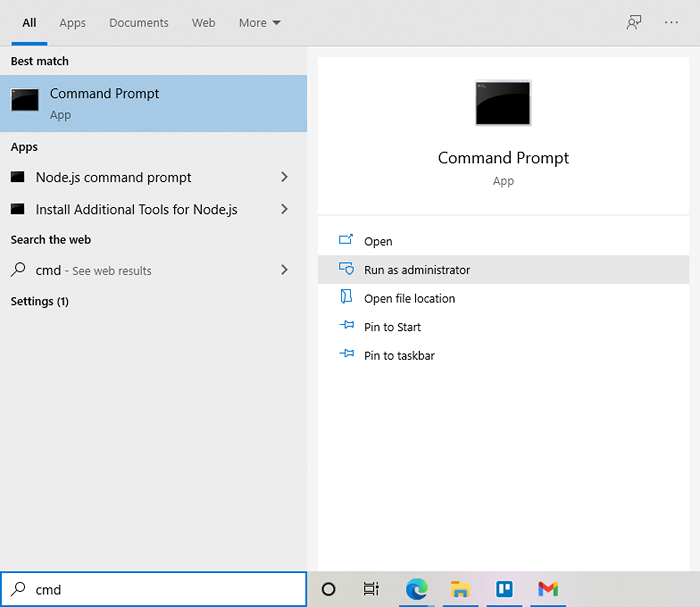
- Ejecute los siguientes comandos en este orden escribiéndolos en el símbolo del sistema y presionando el Ingresar llave:
net stop wuauserv
net stop cryptsvc
bits de parada neta
net stop msiserver
Ren C: \ Windows \ SoftwareDistribution SoftWareDistribution.viejo
Ren C: \ Windows \ System32 \ Catroot2 Catroot2.viejo
inicio neto wuauserv
Net Start Cryptsvc
bits de inicio neto
Net Start Msiserver
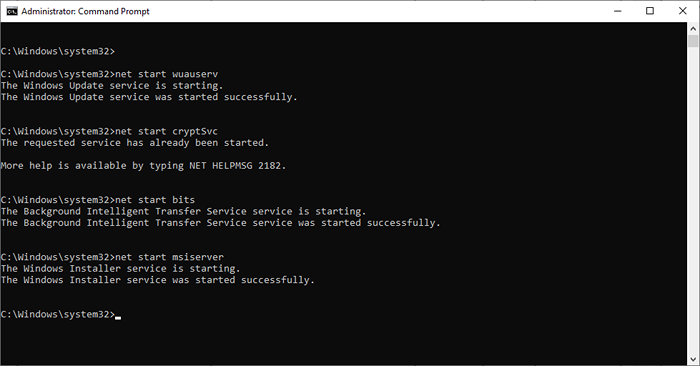
Los comandos de inicio/parada neto inician/detienen los servicios mencionados. El comando REN renombra la carpeta en la ruta mencionada (por ejemplo, C: \ Windows \ SoftwareDistribution) al nombre al final (SoftWaredistribución.viejo) del comando.
Cuando haya terminado, reinicie su computadora y vea si puede instalar actualizaciones de Windows correctamente.
Sin embargo, es posible que tenga algunos errores con este método. Tal vez, el servicio de actualización de Windows o el servicio BITS no se iniciarán, o los servicios que intentó detener no se estaban ejecutando en primer lugar.
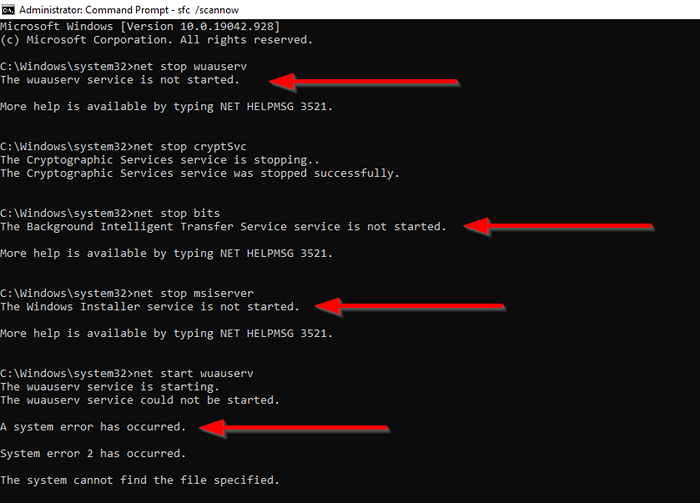
Si esto sucede, intente la próxima solución.
Arreglar archivos corruptos
Los errores que encontró en el método anterior podrían ser el resultado de archivos de sistema corruptos. Puede reemplazar los archivos del sistema corrupto o faltante utilizando dos utilidades de Windows incorporadas llamados System File Checker y Implementación de servicios de imagen y administración.
- Abra un símbolo del sistema elevado buscando el menú Inicio para CMD y seleccionando Ejecutar como administrador del panel derecho.
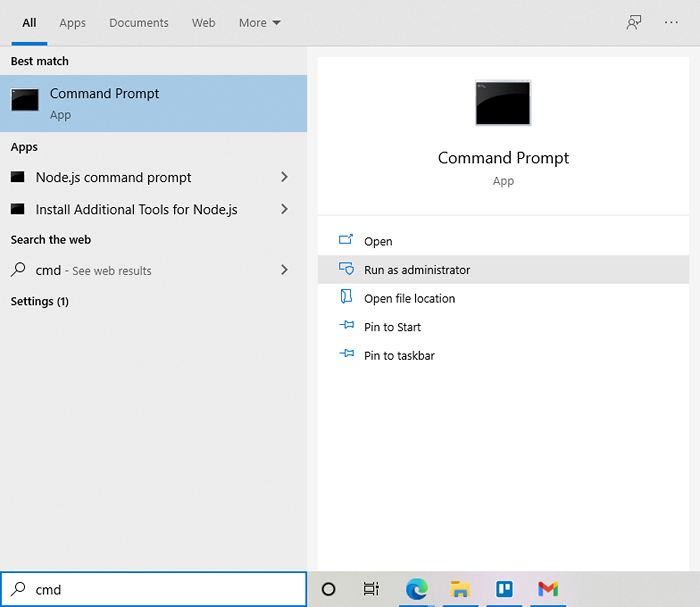
- Este paso puede o no funcionar dependiendo de lo que esté causando su problema de actualización de Windows porque Dism utiliza la actualización de Windows a los archivos de origen para reemplazar cualquier corrupción. Sin embargo, todavía vale la pena ejecutar el siguiente comando para reparar la imagen de Windows:
Abatido.EXE /Online /Cleanup-Image /RestoreHealth
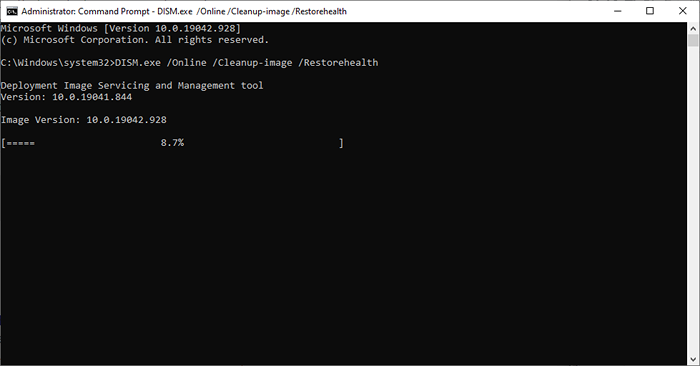
- Cuando veas el mensaje La operación se completó con éxito, Ejecutar el siguiente comando:
sfc /escanno
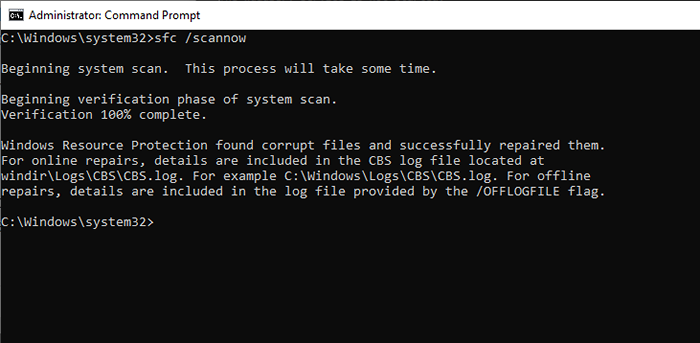
- Prueba el método anterior nuevamente.
Si aún no puede actualizar Windows, intente la próxima solución.
Arreglar claves de registro corrupto
El error podría ser el resultado de que el servicio de actualización de Windows no comience correctamente, habiéndose corrompido o faltando por completo. Si este es el caso, hay una solución simple.
- Puedes descargar el .Reg File para los servicios corruptos o faltantes de TenForums. Busque Windows Update (wuauserv) y seleccione actualizacion de Windows Para descargar el .archivo regal.
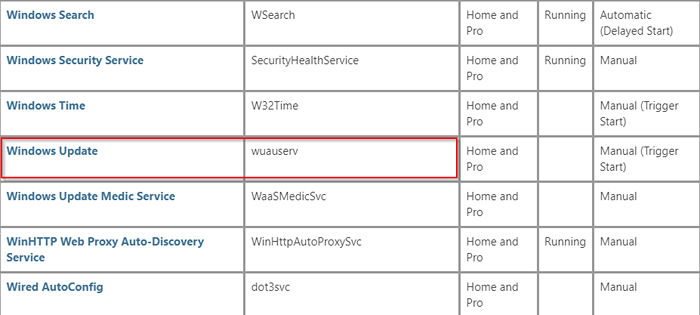
- Ejecutar el .archivo reg y seleccionar Correr Cuando ve una advertencia de seguridad (es seguro).
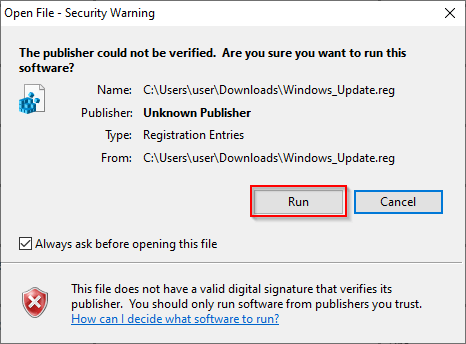
- Intente iniciar el servicio de actualización de Windows nuevamente usando el comando inicio neto wuauserv y debería funcionar correctamente.
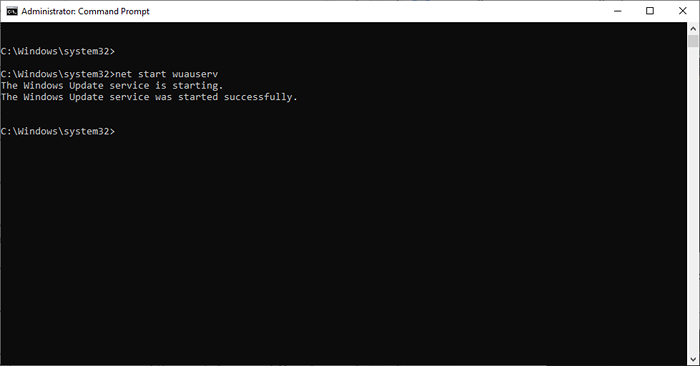
Idealmente, una vez que se inicia su servicio de actualización de Windows, debería poder instalar las actualizaciones.
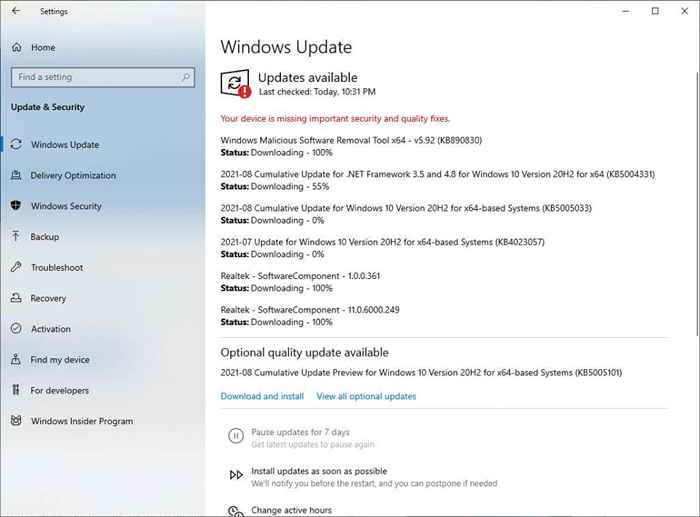
Si no te sientes cómodo descargando un .Reg File and Installing en su computadora, puede usar una herramienta de Windows para instalar actualizaciones sin jugar con el registro.
Utilice el asistente de actualización de Windows 10
Windows 10 Update Assistant lo ayuda a descargar actualizaciones y mejoras de características a medida que Microsoft los publica. También ofrece más control para programar sus actualizaciones. Sin embargo, lo más importante es que puede ayudarlo a resolver el error de "su dispositivo le falta la seguridad y las correcciones de calidad".
- Descargar Asistente de actualización de Windows 10.
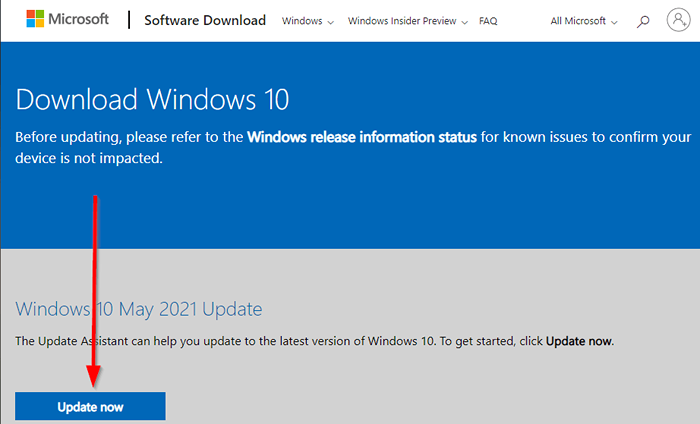
- Ejecute el asistente y haga clic en Actualizar ahora Para comenzar a instalar las últimas actualizaciones.
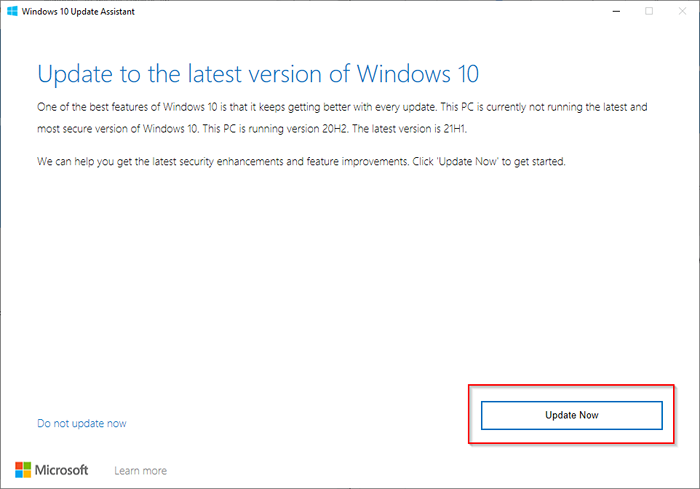
Resetea tu PC
Si por alguna razón, aún no puede instalar actualizaciones, puede restablecer su PC.
- Prensa Ganar + yo Para iniciar la aplicación Configuración y ir a Actualización y seguridad.
- Buscar Restablecer esta PC en el panel derecho bajo el Recuperación sección y seleccionar Empezar.
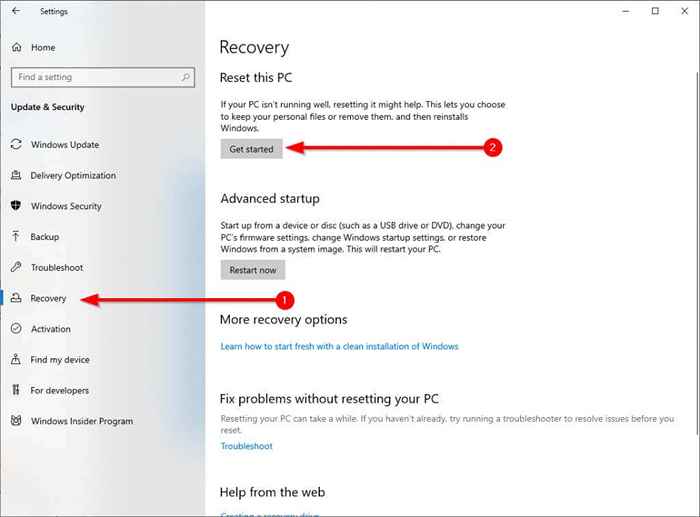
- Cuando se le pide, seleccione Mantenga mis archivos Para comenzar el proceso de reinicio.
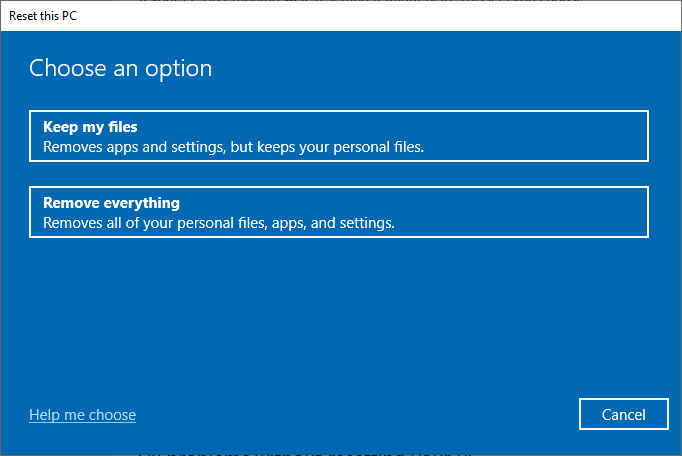
Cuando se complete el proceso de reinicio, Windows instalará automáticamente las últimas actualizaciones.
¿Arreglaste el problema??
Con suerte, pudo usar estas correcciones y hacer que su actualización de Windows funcione nuevamente. Si el error ocurrió después de intentar detener las actualizaciones automáticas, asegúrese de utilizar los métodos correctos para detener la actualización de Windows para evitar daños colaterales.
- « Cómo corregir un error de entrada de datos del núcleo BSOD en Windows 10
- Cómo solucionar los tts de discordia no funcionan los errores »

