Cómo solucionar los tts de discordia no funcionan los errores

- 2121
- 10
- Sra. María Teresa Rentería
La plataforma de Discord es perfecta para enviar mensajes de texto o establecer chats de video y voz entre amigos, pero si no tiene un micrófono (o no puede o no quiere hablar), puede encontrarse fuera. Afortunadamente, Discord puede ayudarlo a evitar esto utilizando la funcionalidad de texto a voz (TTS), que convierte el texto en mensajes de voz.
Desafortunadamente, si Discord TTS no funciona, deberá encontrar una solución antes de poder usar la funcionalidad TTS en la plataforma. TTS no es compatible con cada servidor o en cada canal de discordia. Pero si es así, y no puede usarlo, deberá seguir estos pasos para solucionar el problema.
Tabla de contenido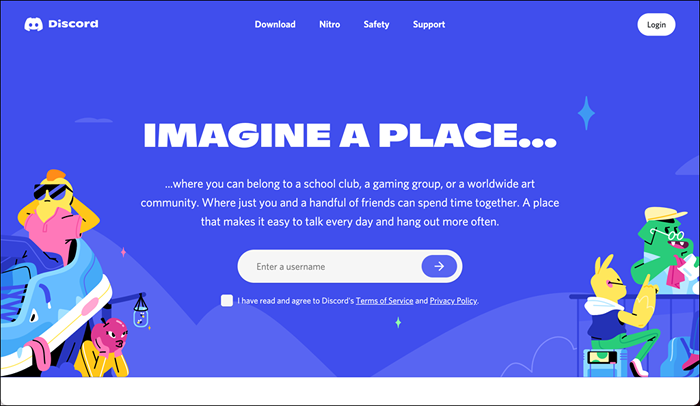
- Una vez que haya iniciado sesión, seleccione el icono de configuración junto a su nombre de usuario en el fondo izquierdo.
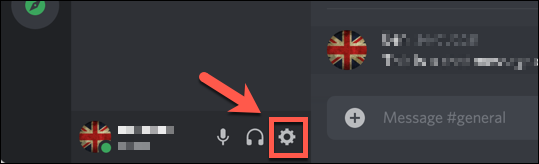
- En el Ajustes de usuario Menú, seleccione Notificaciones Desde el menú lateral. En el Notificaciones de texto a voz Sección, asegúrese de habilitar Notificaciones TTS: esto asegurará que escuche los mensajes TTS de Discord en sus canales activos. Seleccione una de las opciones disponibles para activar Discord TTS.
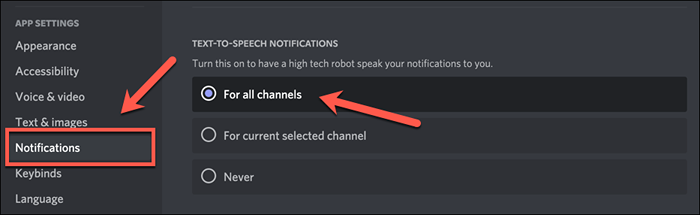
- A continuación, seleccione Accesibilidad en el Ajustes de usuario menú. Entonces, debajo Texto a voz, Asegúrese de seleccionar y activar el Permitir la reproducción y el uso del comando /TTS control deslizante. También puede establecer la velocidad del habla usando el control deslizante en el Tasa de texto a voz Sección a continuación seleccionar Avance Para probarlo.
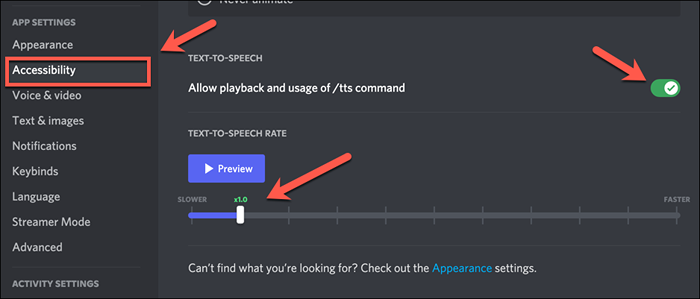
- Finalmente, si es propietario o administrador de un servidor, deberá habilitar los mensajes TTS en un canal para que los usuarios usen la función (o un administrador deberá hacerlo por usted). Para hacer esto, seleccione el icono de configuración junto a un canal elegido en la lista de servidores.
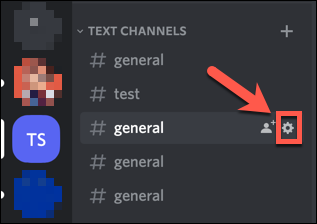
- En el Configuración del canal Menú, seleccione Permisos > Permisos avanzados. Seleccione un rol (o elija @todos), luego revise el icono de tic al lado de Enviar mensajes de texto a voz permiso. Seleccionar Guardar cambios Para confirmar el cambio.
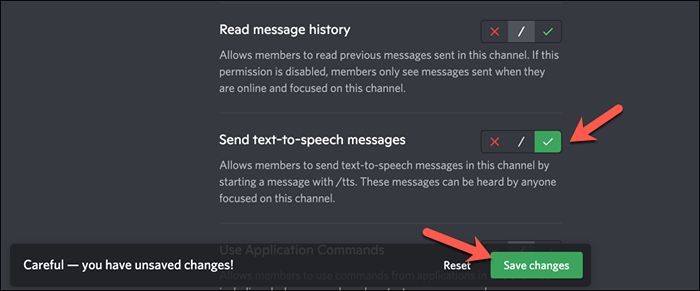
- Una vez que haya habilitado TTS, abra un canal que lo admite en un servidor. Para usarlo, escriba /Mensaje TTS: texto En el canal y seleccione Ingresar Para enviar el mensaje, reemplazar texto con el contenido del mensaje.
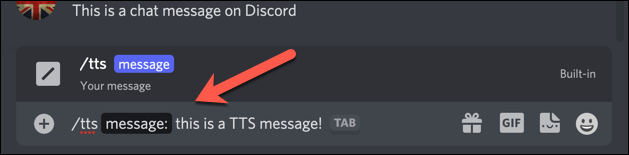
Si TTS está activo, los usuarios con TTS habilitado (incluido usted) escucharán el mensaje repetido utilizando el motor TTS utilizado por su dispositivo o navegador.
El formato del mensaje TTS que usted y otros usuarios escucharán es: nombre de usuario dicho mensaje. Por ejemplo, Ben dijo que este es un mensaje TTS, dónde Ben es el apodo del usuario en el servidor y Este es un mensaje TTS ¿El mensaje TTS enviado por el usuario de Discord.
Actualizar controladores de sonido en Windows
Como su nombre indica, el texto de discordia a la discurso se basa en un sistema de sonido de trabajo en su PC para funcionar. Si sus altavoces no están trabajando en Windows, primero deberá solucionar esto, ya que podría ser la razón por la cual Discord TTS no funciona correctamente en su PC (suponiendo que están conectados y están funcionando correctamente).
Para la mayoría de los usuarios, actualizar los controladores de sonido es la mejor manera de resolver este problema. Si le faltan controladores de chipset para su placa base, por ejemplo, no podrá usar Discord TTS hasta que los instale. Los nuevos controladores también pueden solucionar otros problemas con la salida de sonido de su PC, incluidos los problemas de crepitaciones de audio.
- Para actualizar sus controladores de sonido en Windows, haga clic con el botón derecho en el menú de inicio y seleccione Administrador de dispositivos.
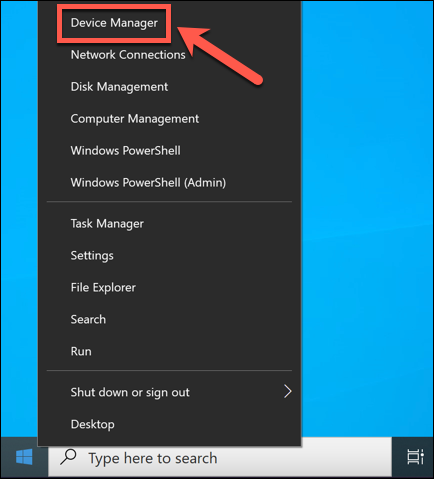
- En el Administrador de dispositivos Ventana, seleccione el icono de flecha al lado de Controladores de sonido, video y juego sección. Alternativamente, si le faltan controladores, seleccione la flecha al lado de Otros dispositivos en cambio. Localice su dispositivo de sonido en la lista, luego haga clic con el botón derecho y seleccione Propiedades.
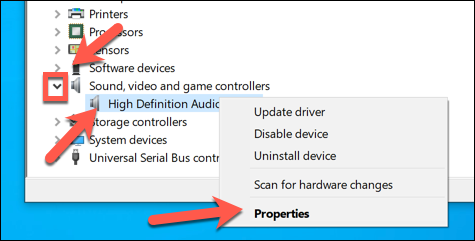
- En el Propiedades Ventana, seleccione el Conductor pestaña. Para actualizar su controlador, seleccione Actualizar controlador. Si recientemente ha actualizado sus controladores de sonido y desea volver a un controlador anterior, seleccione Tirador de retroceso en cambio.
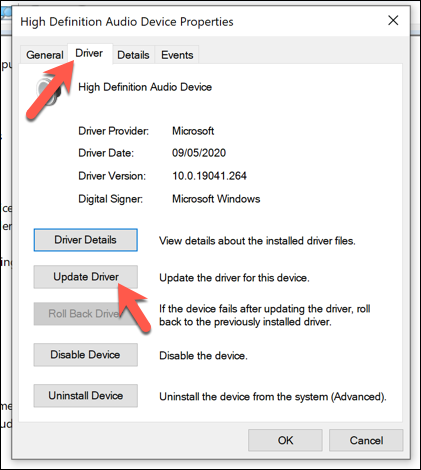
- Si desea actualizar sus controladores buscando los controladores disponibles utilizando la base de datos de Windows Update, seleccione Buscar automáticamente los controladores. Si ha descargado un controlador del sitio web de un fabricante para instalar manualmente, seleccione Explore mi computadora para conductores en cambio.
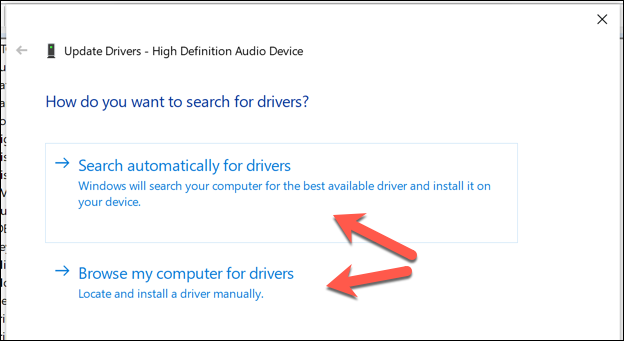
- Windows buscará los controladores disponibles y, si están disponibles, instálelos automáticamente. Si no puede encontrar ningún controlador nuevo, deberá usar Windows Update para buscarlos en su lugar. Cuando se le solicite, seleccione Busque controladores actualizados en Windows Update.
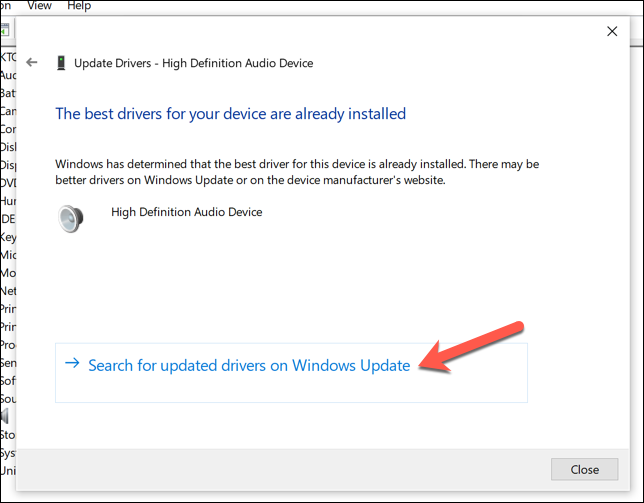
- En este punto, será redirigido a Windows Update, donde Windows escaneará las actualizaciones del sistema disponibles (incluidas las actualizaciones del controlador). Desde aquí, seleccione Instalar ahora Para instalar cualquier actualización disponible.
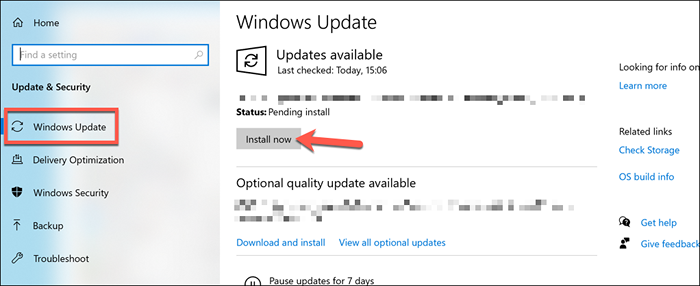
Restablecer la configuración del altavoz para la reproducción estéreo
Un problema bien conocido con la configuración TTS de Discord en Windows PCS está vinculado a cómo está configurado su salida de sonido. Si bien la mayoría de los usuarios pueden tener un sistema de altavoces de sonido envolvente, Discord puede dejar de funcionar si sus altavoces están configurados para usar algo más que una configuración de audio estéreo (usando dos altavoces).
Si ha configurado la salida de su altavoz o auricular a algo diferente en la configuración de sonido de Windows, como una configuración de sonido envolvente de múltiples altavoces, Discord TTS podría dejar de funcionar. Si ese es el caso, deberá configurar la configuración de su altavoz de Windows en estéreo para restaurar la funcionalidad de texto a voz de Discord.
- Para usar una configuración de reproducción estéreo en Windows, haga clic con el botón derecho en el menú de inicio y seleccione Ajustes.
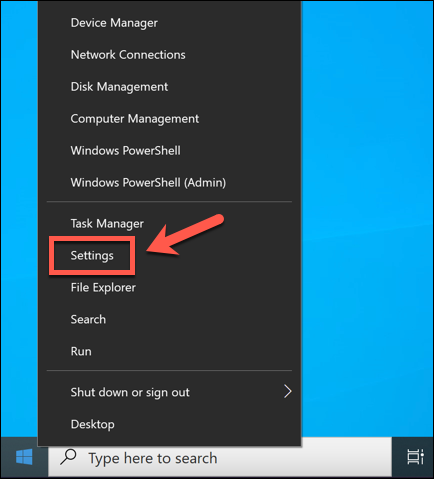
- En el Ajustes Menú, seleccione Sistema > Sonido > Panel de control de sonido.
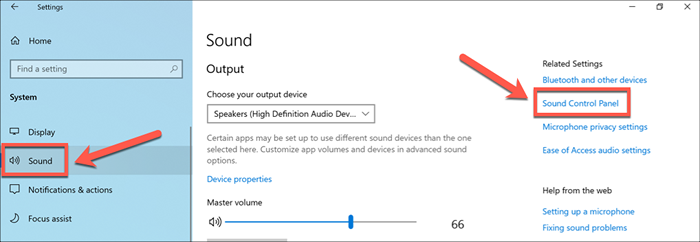
- En el Sonido Menú, seleccione su dispositivo de reproducción en el Reproducción pestaña, luego presione Configurar en la parte inferior izquierda. Alternativamente, haga clic con el botón derecho en el dispositivo de reproducción seleccionado y seleccione Configurar.
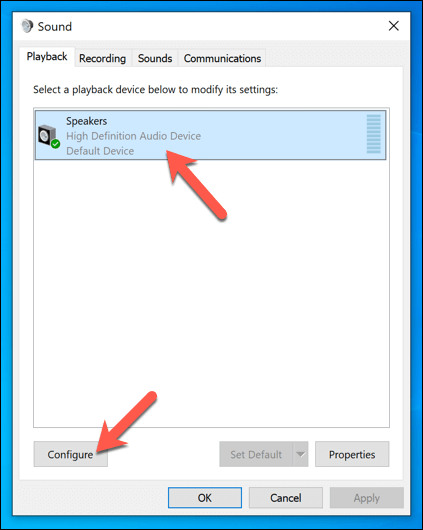
- En el Configuración de altavoces Menú, seleccione Estéreo. Seleccione la prueba para escuchar la salida de sonido usando esta configuración si desea ver cómo sonará esto. Si está feliz de continuar, seleccione Próximo.
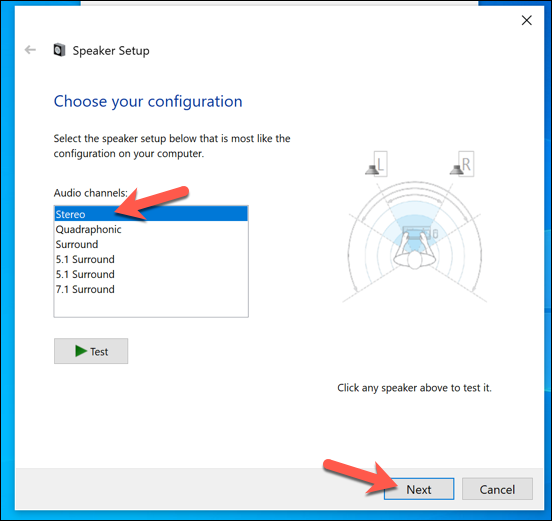
- En el siguiente menú, seleccione la configuración del altavoz. Por ejemplo, si está utilizando altavoces envolventes, seleccione la casilla de verificación junto a esta opción. De lo contrario, asegúrese de que Delantero izquierdo y derecho está configurado o deje las opciones en blanco, luego elija Próximo.
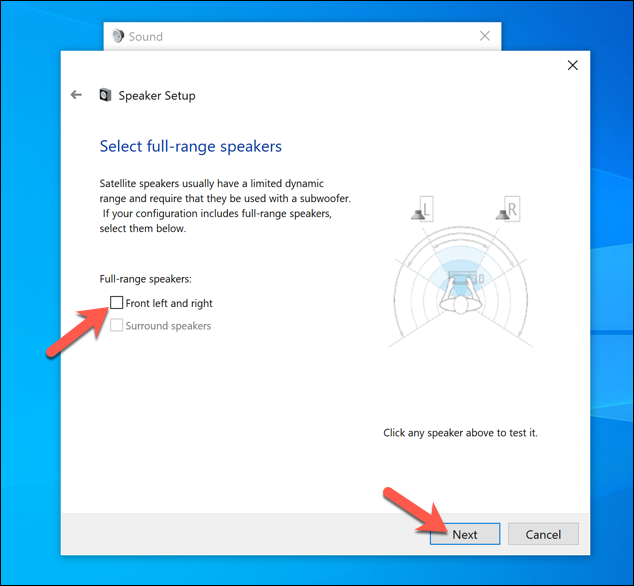
- Seleccionar Finalizar Para completar la configuración, luego reinicie su PC. Si los cambios de configuración son exitosos, Discord TTS debería comenzar a funcionar nuevamente.
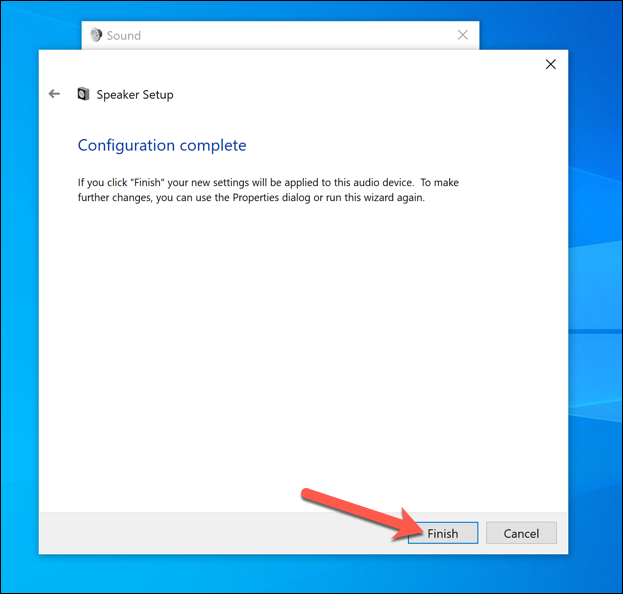
Actualizar, reinstalar o cambiar las aplicaciones de discordia
Si todavía tiene problemas con el texto de discordia a la voz, es posible que deba mirar una solución más drástica. Actualización o reinstalación de Discord, o cambiar al cliente web (si usa la aplicación de escritorio) o la aplicación de escritorio (si usa el cliente web) puede ser la solución para Discord TTS que no funciona.
Si necesita actualizar Discord o reinstalarlo (o instalarlo por primera vez), el método sigue siendo la misma versión de la última versión e instalarla en su PC o Mac. Puede cambiar a una versión beta o canaria para las últimas correcciones de errores, pero estas no son completamente estables, por lo que es posible que prefiera usar la versión de discordia estable en su lugar.
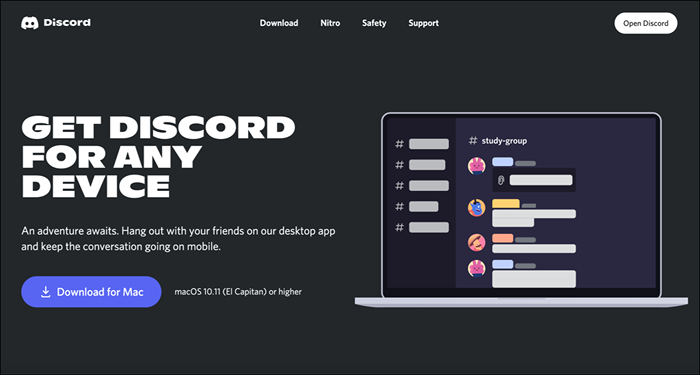
Si desea cambiar a la aplicación web, debe visitar el sitio web de Discord y seleccionar Discordia abierta en la parte superior derecha. Una vez que inicie sesión, será redirigido a la aplicación web de Discord, lo que le permite usar la funcionalidad de texto a voz de Discord en canales que lo admiten utilizando el motor de texto a voz de su navegador.
Usando Discord de manera efectiva
Si Discord TTS no funciona, los pasos anteriores deberían ayudarlo a poner la función en funcionamiento nuevamente en su PC u otros usuarios de servidor. Discord TTS solo funcionará en servidores donde la función está habilitada; Sin embargo, si no puede usarlo, es posible que deba hacer su propio servidor de discordia o cambiar a un servidor que lo permita.
Los problemas de Discord TTS no son los únicos problemas que puede encontrar. Los problemas de conexión, los errores de JavaScript y la discordia que no se abren se pueden resolver con simples consejos de solución de problemas.
- « Obtener a su dispositivo le falta importantes seguridad y soluciones de calidad en Windows 10?
- Cómo abrir archivos 7Z en Windows, Mac y Linux »

