Cómo arreglar una lista de PFN corrupta BSOD

- 4685
- 636
- Claudia Baca
Windows 10 se basa en un índice llamado base de datos del número de marco de página (PFN) para distinguir entre porciones gratuitas y asignadas de memoria física. Consiste en múltiples listas activas, en espera, modificadas, etc.-que proporcionan al sistema operativo la información relevante.
Sin embargo, si una lista dentro de la base de datos PFN está dañada, es probable que encuentre un bloqueo completo de un sistema con un código de parada PFN_LIST_Corrupt Blue de muerte (BSOD).
Tabla de contenido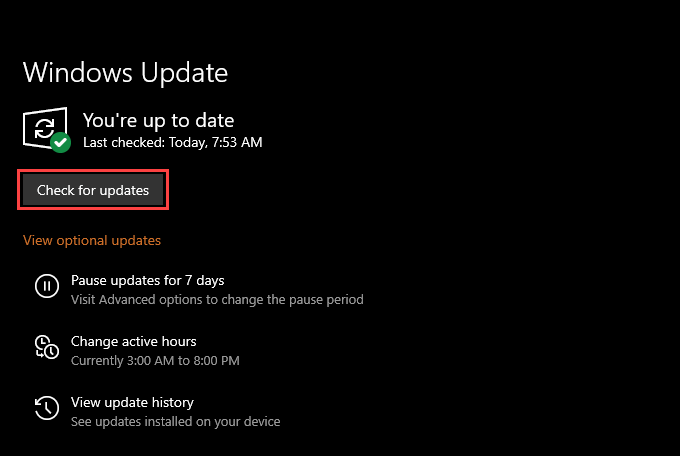
Revuelva o reinstale los controladores
Si el problema con el PFN_LIST_Corrupt BSOD comenzó justo después de aplicar una actualización específica del controlador, debe revertirlo o reinstalarlo. Puede usar el applet de BluesCreenview gratuito de Nirsoft para analizar los archivos de volcado BSOD e identificar el controlador problemático.
Tirador de retroceso
Prensa Windows + X y seleccionar Administrador de dispositivos Para abrir el administrador de dispositivos. Luego, ubique y haga clic con el botón derecho en el controlador que desea retroceder y seleccionar Propiedades.
En el cuadro de diálogo Propiedades que aparece, cambie a la Conductor pestaña y seleccione Tirador de retroceso. Que debería revertir el controlador a su versión anterior.
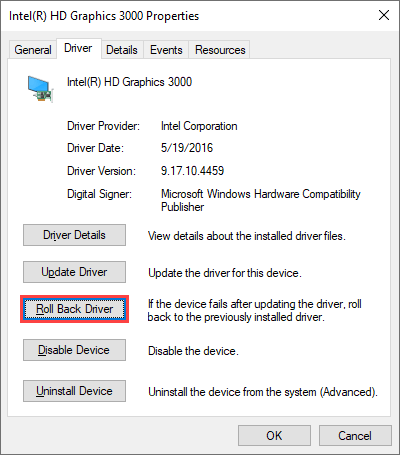
Reinstalar el controlador
Si no puede revertir el controlador, haga clic con el botón derecho y seleccione Desinstalar dispositivo. Marque la casilla junto a Eliminar el software del controlador para este dispositivo y seleccionar Desinstalar. Luego, reinicie la computadora para reinstalar el controlador.
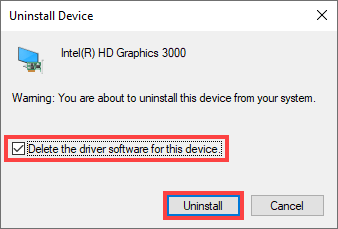
Desactivar la utilidad antivirus
Raramente, el software de seguridad no Microsoft puede interferir con los componentes críticos relacionados con el sistema y lograr el error BSOD PFN_LIST_Corrupt.
Si tiene una utilidad antivirus de terceros en su computadora, verifique si deshabilitarla ayuda. Si lo hace, retírelo y vuelva a usar la seguridad de Windows.
Mientras mantenga Windows 10 actualizados y tome precauciones mientras navega en línea, Windows Security debe proporcionar una protección adecuada.
Desactivar Microsoft OneDrive
La charla en línea indica Microsoft OneDrive como una razón para el PFN_LIST_Corrupt BSOD. Si la actualización de Windows 10 no hizo nada para solucionar el problema, intente desactivar el servicio de almacenamiento en la nube.
Aprenda a desactivar y deshabilitar Onedrive en Windows 10.
Arreglar archivos corruptos del sistema y errores de conducción
Si ninguna de las correcciones anteriores ayudó, debe verificar y reparar instancias de archivos del sistema corruptos utilizando el verificador de archivos del sistema (SFC). Luego debe hacer un seguimiento de los errores de unidad utilizando la utilidad de disco de cheque (CHKDSK).
Ejecutar el verificador de archivos del sistema
Prensa Windows + X y seleccionar Windows PowerShell (administrador) para abrir una consola elevada de Windows PowerShell. Entonces, escriba sfc /escanno y presionar Ingresar.
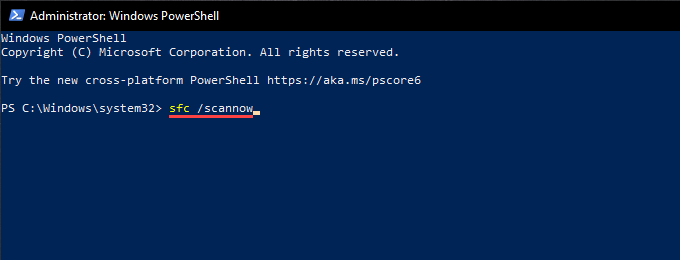
Ejecutar la utilidad de cheque de disco
Tipo chkdsk c: /r en una consola elevada de PowerShell o del símbolo del sistema y presione Ingresar. Entonces presione Y Para programar la utilidad del disco de verificación para ejecutarse automáticamente la próxima vez que reinicie su computadora.
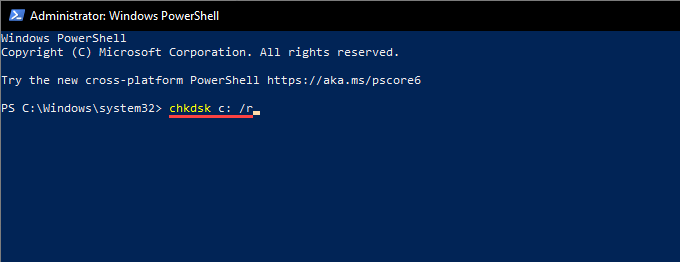
La utilidad de cheque de disco puede tardar un tiempo notoriamente en completarse, así que sea paciente siempre que parezca atascado.
Arreglar archivos corruptos del sistema y impulsar errores en el entorno de recuperación de Windows
Supongamos que el problema con el PFN_LIST_Corrupt BSOD es lo suficientemente grave como para evitar que inicie Windows 10 normalmente o en modo seguro. En ese caso, puede ejecutar el verificador de archivos del sistema y la utilidad del disco de verificación ingresando el entorno de recuperación de Windows (Winre). En Winre, seleccione Solicitante del sistema y ejecuta los comandos que siguen.
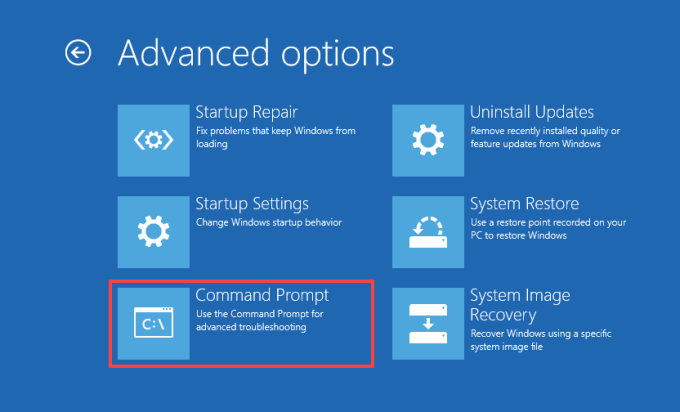
Si es necesario, use la utilidad de línea de comandos de diskpart para identificar (y reemplazar) las letras de accionamiento relacionadas con el volumen de arranque y la partición de Windows 10.
Ejecutar el verificador de archivos del sistema
Copie y pegue el siguiente comando en la consola del símbolo del sistema y presione Ingresar:
SFC /Scannow /OffBootDir = C: \ /OffWindir = D: \ Windows
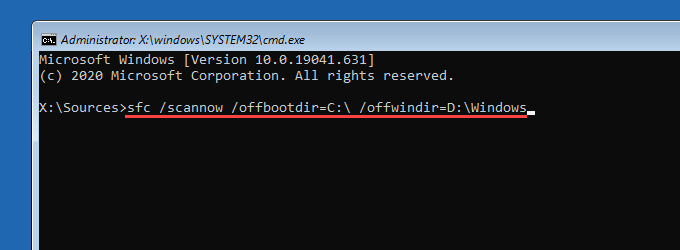
Ejecutar la utilidad de cheque de disco
Ejecute ambos comandos uno tras otro para corregir errores de unidad tanto en el volumen de arranque como en la partición de Windows 10.
Volumen de arranque: chkdsk c: /r
Partición de Windows 10: chkdsk d: /r
Revise la RAM en su PC
Los módulos de RAM defectuosos también pueden dar como resultado el BSOD PFN_LIST_COrupt. Ejecute la herramienta de diagnóstico de memoria de Windows para escanear en busca de instancias de mala memoria.
Para hacer eso, presione Windows + Riñonal, tipo mdsched.exe, y seleccionar Abierto. Entonces escoge Reiniciar ahora y verificar los problemas.
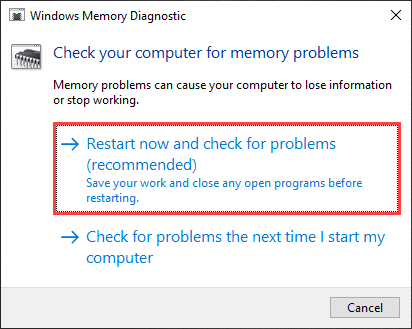
Una vez que la herramienta termine de escanear su computadora, presione Windows + X y seleccionar Visor de eventos.
En la ventana del visor de eventos que aparece, seleccione Registros de Windows > Sistema en el panel izquierdo. Luego ve a Acción > Encontrar y buscar Memorydiagnóstico Para mencionar el informe de diagnóstico de memoria de Windows.
Si ve algún error, debe reemplazar la RAM de su PC.
Restablecer Windows 10
Si ninguna de las soluciones anteriores ayudó, debe restaurar Windows 10 a la configuración de fábrica. Puede mantener sus datos intactos o elegir restablecer el sistema operativo por completo.
Para restablecer el sistema operativo, diríjase a Ajustes > Actualización y seguridad > Recuperación > Empezar y sigue todas las instrucciones en pantalla.
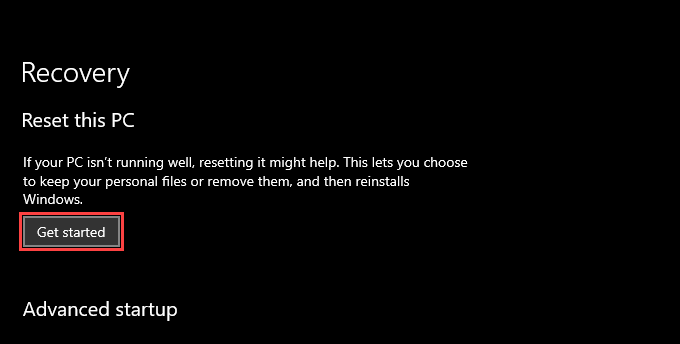
Alternativamente, puede restablecer Windows 10 a través del entorno de recuperación de Windows. Después de cargar Winre, seleccione Resolución de problemas > Restablecer esta PC.
Reinstalar Windows 10
Si restablecer su PC no ayudó, considere limpiar su computadora y reinstalar Windows 10 a través de un palo de instalación USB de arranque.
Dado que reinstalación del sistema operativo elimina permanentemente todos los datos, asegúrese de crear una copia de seguridad de sus datos de antemano.
Pfn_list_corrupt: un complicado BSOD
El código de parada PFN_LIST_CORPTUPT no es el error BSOD más sencillo para solucionar problemas. Si las correcciones anteriores apuntan hacia una unidad de almacenamiento corrupta o una palo de ram defectuosa, debe comunicarse con su técnico local de PC para obtener ayuda. También puede actualizar el BIOS/UEFI y limpiar el interior de su computadora en un último esfuerzo para solucionar el problema usted mismo.
- « ¿Qué es USB Selective Suspender en Windows 10 y cómo deshabilitarlo?
- ¿Qué es mpcmdrun?.exe y cómo usarlo »

