Cómo solucionar un código de parada El proceso crítico murió BSOD
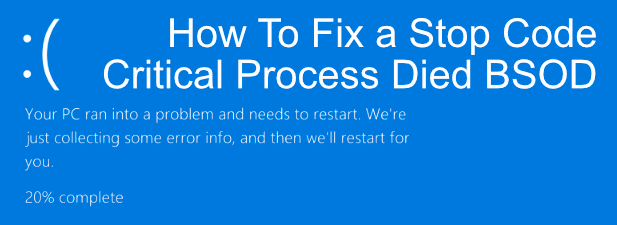
- 3362
- 910
- Berta Solano
La pantalla azul de la muerte (BSOD) es un signo de un error de sistema fatal: cuando sucede, su PC de Windows tiene que reiniciar. Una vez que un hecho bastante regular, los BSOD ahora son bastante raros, gracias a las versiones de ventanas más estables, los impulsores mejorados y el mejor manejo del sistema cuando se producen errores.
Sin embargo, eso no significa que sean una reliquia completa del pasado. Los errores de BSOD, como el código de parada "Proceso crítico murió" error BSOD, todavía aparecen de vez en cuando. Estos errores generalmente tienen causas bastante específicas, así que ignore los nombres complicados que tienen algunos consejos sobre cómo corregir este error BSOD si aparece en su PC.
Tabla de contenido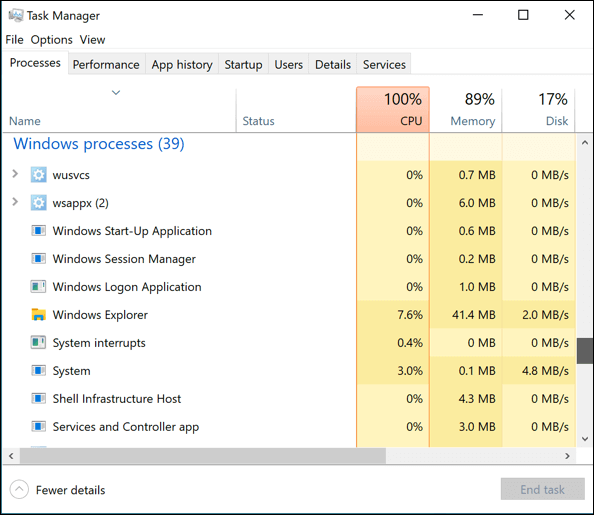
Problemas del controlador, archivos del sistema corruptos, una mala actualización del sistema que lo nombre, porque todos pueden tener un impacto en el rendimiento de su sistema de Windows para causar un error BSOD como este. Solo puede tomar un archivo corrupto para hacer que un proceso del sistema falle.
Eso hace que la resolución de problemas sea bastante difícil, pero no imposible. En muchos casos, las causas más obvias de un error de "proceso crítico BSOD murió" se pueden resolver utilizando herramientas de solución de problemas incorporadas incluidas con Windows 10. Aquí hay algunos pasos que puede tomar para intentar resolver el problema con estas herramientas.
Ejecute el solucionador de problemas de Windows
Se incluye con Windows 10 una herramienta de solución de problemas incorporada para ayudarlo a diagnosticar problemas con su PC. El Sosshoficer de problemas de Windows, Como se nombra la herramienta, puede ayudar a verificar su PC para obtener problemas obvios con servicios y componentes comunes. Si detecta algún problema, intentará arreglarlos para usted automáticamente.
- Para usar el solucionador de problemas de Windows, haga clic con el botón derecho en el menú de inicio de Windows y presione el Ajustes opción. En la configuración de Windows, haga clic en Actualización y seguridad> Solución de problemas.
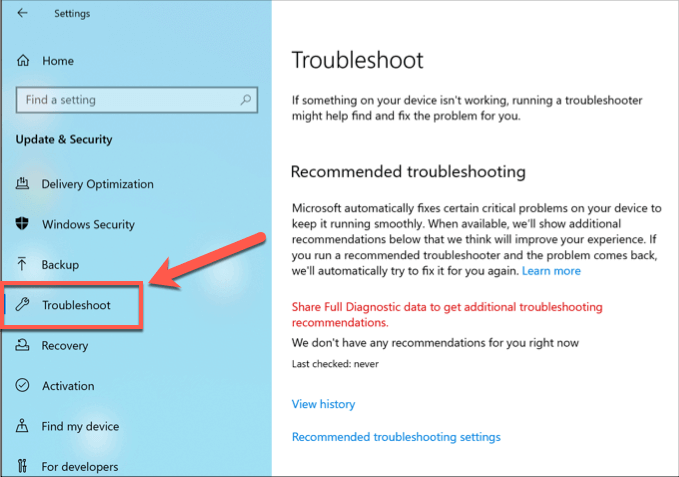
- Una lista de soluciones de solución de problemas recomendadas se enumerará automáticamente en el Solución de problemas recomendado sección. Varias pruebas de solución de problemas se enumeran en el Poner en funcionamiento y Encontrar y solucionar otros problemas secciones. Haga clic en cualquiera de estas opciones para comenzar el solucionador de problemas.
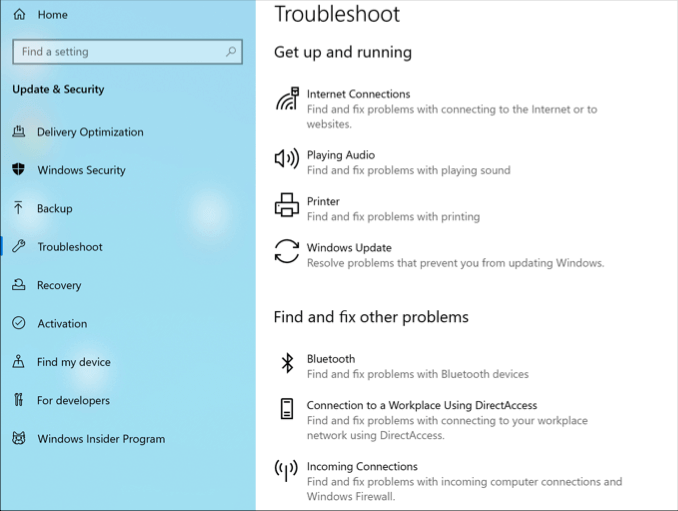
- También es posible que desee ejecutar el Sosshoficidor de problemas de hardware y dispositivos Probar problemas de hardware. Windows ha ocultado esto de la vista para la mayoría de los usuarios de Windows 10, pero puede ejecutarlo directamente presionando el Windows + R teclas para abrir el cuadro de diálogo Ejecutar, escribiendo MSDT.exe -id DeviceDiagnóstico, luego presionando DE ACUERDO Para ejecutar la herramienta.
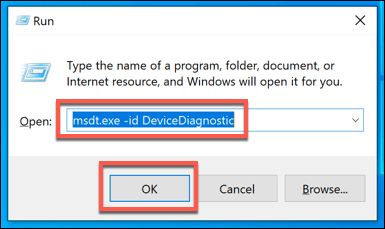
- En la abertura Asistente de solución de problemas de diagnóstico Ventana, presione Próximo para comenzar a escanear su PC para problemas de hardware. Si Windows detecta alguno, los enumerará para usted, necesitará confirmar que desea que Windows los arregle automáticamente, si la herramienta detecta algún problema.
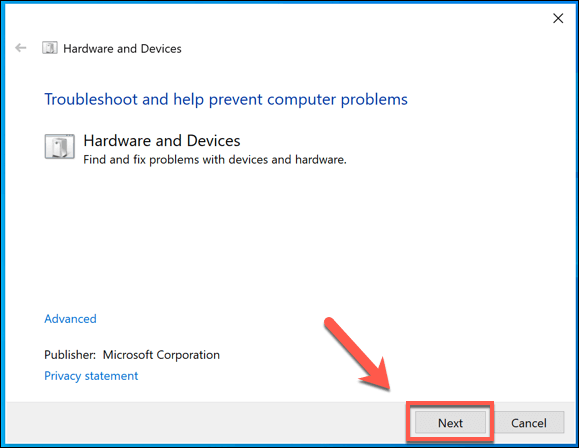
Verifique las actualizaciones del sistema y el controlador
Mantener su PC de Windows actualizado es una parte importante de la rutina de mantenimiento de su sistema de Windows Windows. Las actualizaciones de Windows traen correcciones de errores y actualizaciones que pueden ayudar a resolver problemas como el error BSOD del "proceso crítico" en Windows 10.
Esto no significa que esté garantizado para solucionar su PC si se produce este error, pero si el error ha sido causado por un error en Windows mismo (o en un controlador de hardware), entonces ejecuta una verificación rápida para actualizar Windows y cualquier controlador instalado podría resolverlo. Puede verificar si hay actualizaciones de Windows 10 y del controlador desde Configuración de Windows.
- Haga clic con el botón derecho en el menú de inicio y presione Ajustes empezar. En el menú Configuración de Windows, presione Actualización y seguridad> Descargar o Descargar e instalar. Esto comenzará el proceso de actualización de cualquier actualización de sistema o controlador disponible.
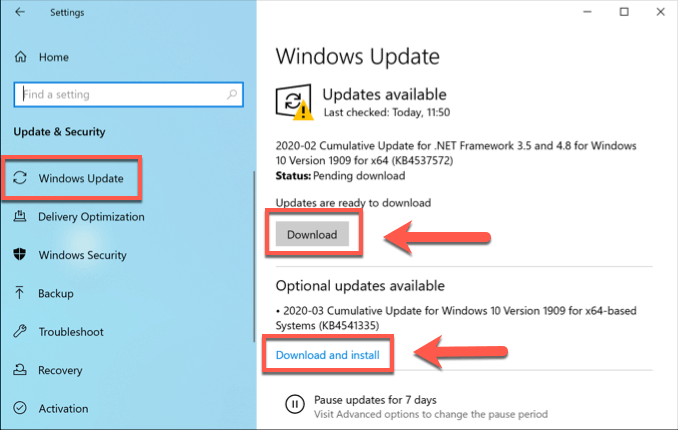
Sin embargo, es posible que deba consultar a los fabricantes de terceros para obtener actualizaciones de controladores más recientes. Esto es importante para el hardware crítico como su tarjeta gráfica cuando las actualizaciones regulares del controlador tienen más probabilidades de estar disponibles.
Verifique la integridad de los archivos del sistema de Windows
Los archivos del sistema corrupto son una causa probable de un código de parada "Proceso crítico murió" Error de BSOD. Si Windows está actualizado, puede ejecutar una verificación rápida de la integridad de sus archivos del sistema de Windows desde una ventana de terminal de Windows PowerShell (o una línea de comando elevada).
- Para hacer esto, haga clic con el botón derecho en el menú de inicio y presione Windows PowerShell (administrador). En la ventana de terminal de PowerShell Open, escriba sfc /escanno, luego presione el ingresar clave para ejecutar el comando.
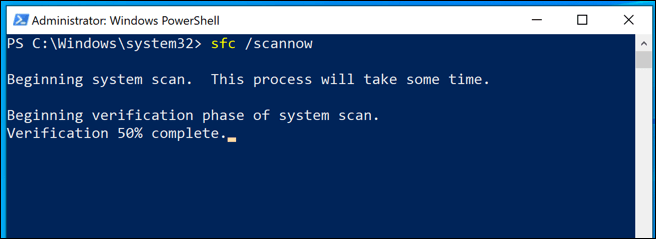
- El SFC El comando intentará solucionar automáticamente cualquier problema potencial. Una vez que se complete, verifique su disco duro para los problemas del sistema de archivos ejecutando la herramienta de disco de cheque (CHKDSK). Tipo chkdsk /r y golpear ingresar, entonces presione Y Para confirmar un cheque programado en su PC.
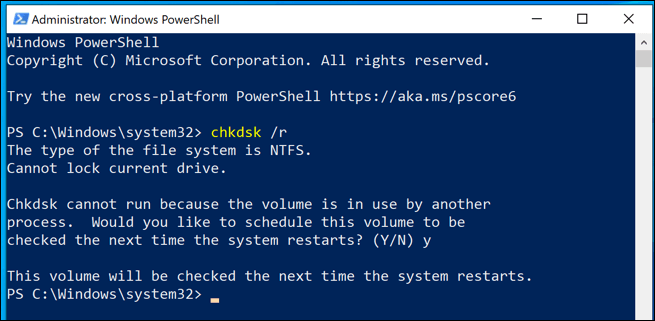
Deberá reiniciar su PC para que Chkdsk pueda ejecutar esto ahora, luego esperar a que Chkdsk escanee y solucione cualquier problema en su PC una vez que se haya reiniciado.
Deshabilitar procesos de inicio y ejecutar un arranque limpio
Es posible que desee deshabilitar algunos o todos los procesos de inicio de su sistema en un intento de solucionar problemas que (si los hay) están causando este error BSOD. Ejecutar un arranque de Windows Clean (como se llama este proceso) utiliza el número mínimo de controladores y servicios del sistema para iniciar su PC.
- Para hacer esto, presione Windows + R y escribir msconfig en el cuadro de diálogo Ejecutar Press DE ACUERDO Para ejecutar el comando.
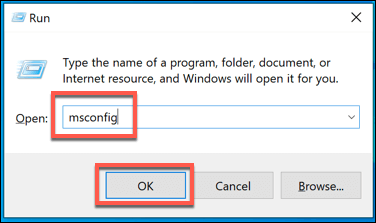
- En el Configuración del sistema Ventana, seleccione Startup de diagnóstico desde el General pestaña. Esto deshabilitará automáticamente todos los controladores y procesos innecesarios. Prensa DE ACUERDO Para confirmar, luego reinicie su PC.
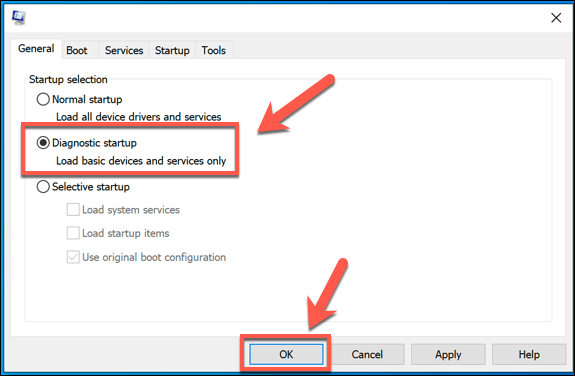
- Una vez que se reinicie su PC, abra Run (Windows + R) y escriba servicios.MSC. Para cada servicio deshabilitado, haga clic con el botón derecho y presione Comenzar para ejecutar esto hasta que se hayan reiniciado todos los servicios para discapacitados.
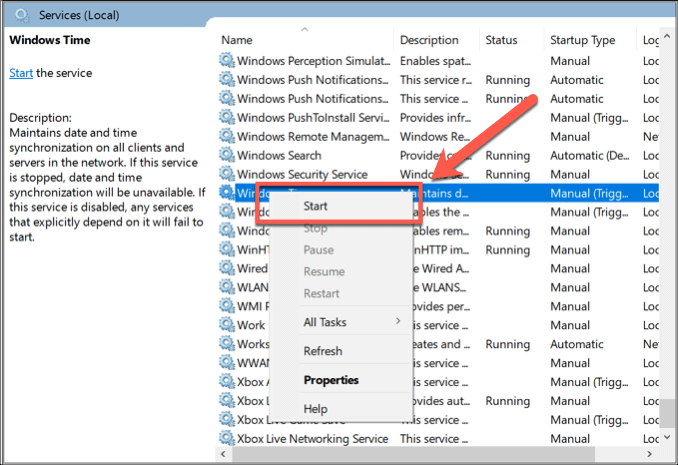
Si iniciar un proceso del sistema hace que ocurra el error, puede solucionar problemas para determinar la causa del problema. Si no es así, entonces un controlador del sistema puede ser solo la causa, el conjunto básico de controladores necesarios para iniciar Windows estará habilitado en modo de inicio de diagnóstico.
Arreglar el código de parada "Proceso crítico murió" Error de BSOD
Al igual que el código de gestión de memoria de parada de parada, BSOD, el "proceso crítico murió" BSOD se puede solucionar en casi todos los casos siguiendo algunos de los pasos y correcciones que hemos esbozado anteriormente. Si no es así, es probable que apunte a un problema de hardware, en lugar de algo relacionado con el software, es posible que necesite verificar si hay mala memoria o un disco duro corrupto.
Si el hardware no es el problema, pero aún obtiene este error de BSOD, es posible que deba borrar y reinstalar Windows para volver al servicio de funcionamiento completo: no olvide hacer una copia de seguridad de sus archivos importantes primero. Háganos saber sus propios consejos y correcciones para errores de BSOD como este en los comentarios a continuación.
- « 15 capturas de pantalla gratuitas más geniales para Windows 10
- ¿Cuál es el mejor servicio de llamadas de conferencia? Las mejores aplicaciones comparadas »

