Cómo corregir un error de videos Error interno BSOD en Windows 10
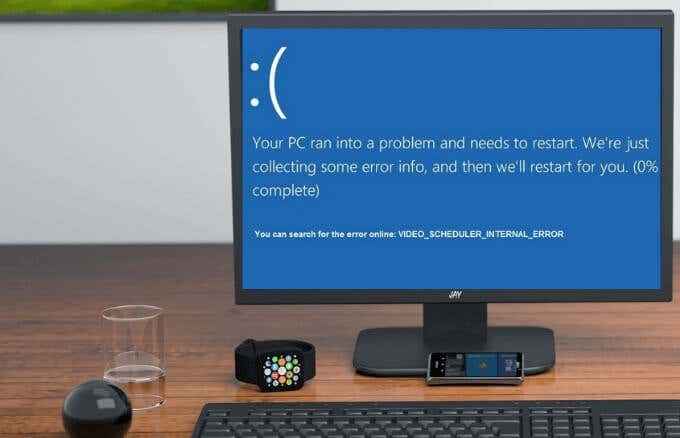
- 1467
- 404
- Claudia Baca
Pocas cosas son más frustrantes que su computadora en azul cuando navegas o ves casualmente una película. No solo eso, sino que también recibe un error que no está seguro de cómo arreglar.
La pantalla azul de la muerte (BSOD) viene en varias formas, cada una de las cuales puede afectar la funcionalidad de su PC. Entre ellos está el video_scheduler_internal_error, que puede aparecer cuando navega por la web o usa cierto software en su computadora de Windows.
Tabla de contenido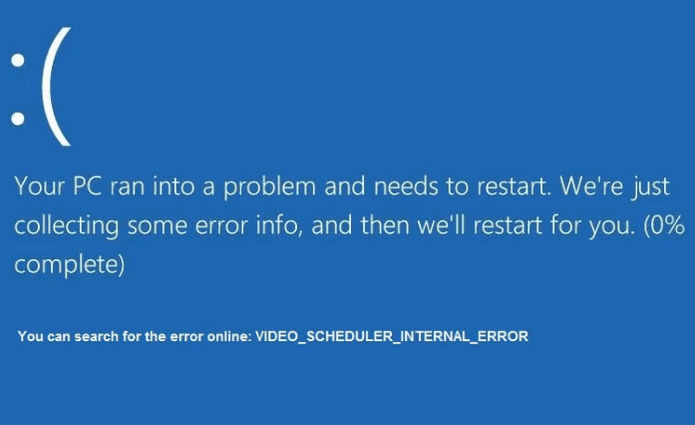
Cuando recibe el error del planificador de video, su computadora puede congelarse durante unos minutos y luego reiniciar, todo lo cual puede ser frustrante para muchos usuarios, especialmente si no guardó su trabajo.
Cómo corregir el error interno del planificador de videos en Windows 10
Esta sección describe algunas de las posibles soluciones que puede usar para corregir el error del código de detención interno del planificador de video en Windows 10. Siga cada paso en orden hasta que el error no reaparezca.
Arreglos rápidos
- Limpie el polvo de su PC y asegúrese de que su unidad de procesamiento gráfico (GPU) esté obteniendo un flujo de aire adecuado (consulte nuestra guía sobre cómo limpiar su PC).
- Verifique cualquier mal funcionamiento del hardware, especialmente en la GPU.
- Si el error apareció después de instalar software o realizó cambios en el hardware en su PC, revertir tales modificaciones.
- Ejecutar una exploración antivirus. El error del código de parada interna del planificador de video puede ocurrir debido a una infección por malware o virus. Si está utilizando Windows Defender o un software antivirus de terceros fuerte y confiable, escanee su PC para descartar la existencia de virus y cualquier amenazas de este tipo.
- Deshabilite temporalmente su software antivirus, ya que podrían causar conflictos con su tarjeta de video o el sistema operativo y mencionar el error del código de parada. Si el antivirus no es el problema, vuelva a habilitarlo para mantener protegida su PC.
- Deshabilitar o desactivar la aceleración de hardware en su navegador. Abra el navegador Chrome, seleccione Menú> Configuración> Avanzado> Sistema y desmarque el Usar aceleración de hardware cuando este disponible caja.
Ejecute CHKDSK para verificar los errores del disco duro
Chkdsk o Check Disk es una utilidad en el símbolo del sistema Windows 10 que verifica cualquier error lógico y físico en el sistema de archivos y los metadatos del sistema de archivos de un volumen de disco.
Si hay un sector de mal funcionamiento o dañado en el disco o disco duro, el comando chkdsk los marca como malo y recupera cualquier información que aún esté intacta.
Puede ejecutar CHKDSK desde el símbolo del sistema o desde mi computadora. Para esta guía, usaremos el símbolo del sistema.
- Para comenzar, seleccione Comenzar e ingresar CMD en el cuadro de búsqueda. De los resultados de búsqueda, seleccione Ejecutar como administrador.
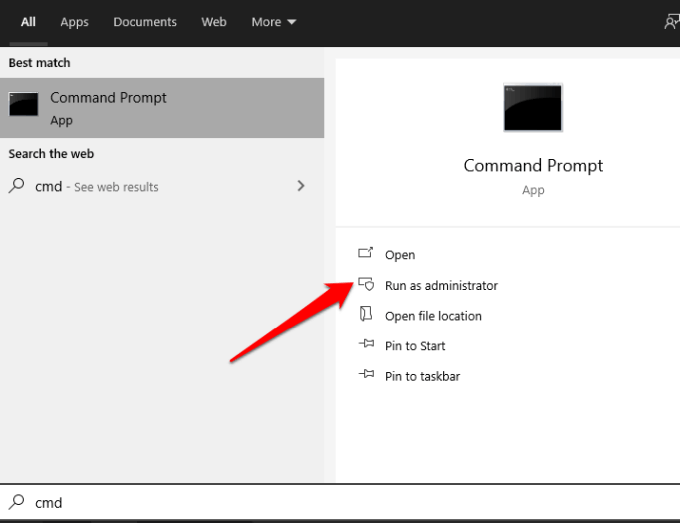
- A continuación, ingrese este comando en la ventana del símbolo del sistema: chkdsk c: /f /r /x. Entonces presione Ingresar.
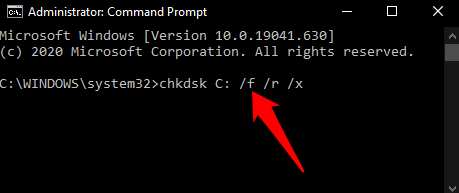
Los /f /r /x son parámetros que realizan diferentes funciones de la siguiente manera:
- /F intenta corregir cualquier error que encuentre la utilidad de Chkdsk
- /R localiza sectores malos y recupera cualquier información legible
- /X Fuerza el volumen que está verificando para ser desmontado antes de que Chkdsk comience el escaneo
Si Chkdsk no encuentra ningún error, recibirá un mensaje que dice que no se encontraron errores, pero si encuentra errores, se le pedirá que reinicie su computadora para reparar el sistema de archivos o programarlo para la próxima vez que reinicie tu computador.
Ejecute una exploración SFC para verificar los archivos del sistema de Windows
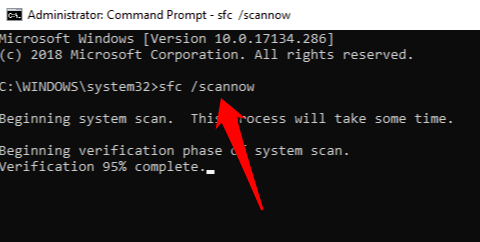
El escaneo del verificador de archivos del sistema (SFC) escanea su PC y repara los archivos del sistema. Además, inspecciona todos los archivos de Windows importantes y reemplaza cualquiera que tenga un problema.
Consulte nuestra guía sobre cómo ejecutar una exploración SFC para arreglar o reparar archivos corruptos del sistema.
Actualizar el controlador de la tarjeta gráfica
Un controlador de tarjeta gráfica obsoleta o corrupta puede causar el error interno del planificador de videos en su PC. Afortunadamente, Windows facilita la actualización de sus controladores.
- Para hacer esto, haga clic derecho Inicio> Administrador de dispositivos.
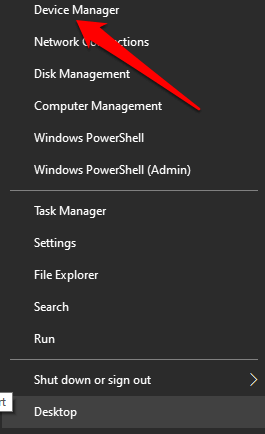
- Selecciona el Adaptadores de pantalla Categoría, haga clic con el botón derecho en el controlador de su tarjeta gráfica y seleccione Actualizar controlador.
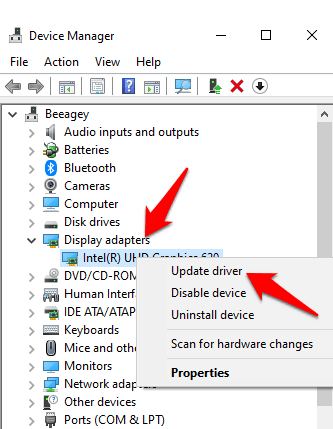
- Siga las indicaciones en su pantalla para completar el proceso de actualización del controlador y luego reinicie su PC para efectuar los cambios.
Nota: A veces es posible que su computadora no pueda manejar la configuración de su tarjeta gráfica actual. En tales casos, puede ajustar la configuración de calidad o rendimiento a través del software o panel de control de la tarjeta. Si está utilizando una tarjeta gráfica NVIDIA, consulte nuestra guía sobre cómo actualizar los controladores NVIDIA para obtener el mejor rendimiento
Actualizar Windows
Las actualizaciones de Windows pueden parecer molestas, especialmente si tienden a aparecer a menudo. Sin embargo, estas actualizaciones vienen con nuevos parches o actualizaciones de software que son importantes para la ejecución adecuada de su PC.
Para verificar las actualizaciones, seleccione Inicio> Configuración> Actualización y seguridad> Actualizaciones de Windows y verificar las actualizaciones.
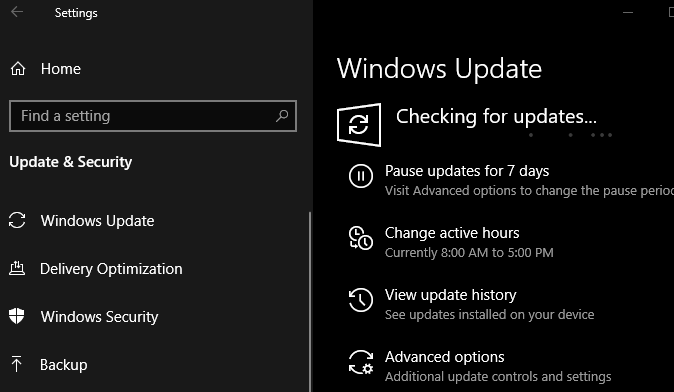
Si hay actualizaciones pendientes, asegúrese de descargarlas e instalarlas en su PC y luego reiniciarla una vez que estén instaladas.
Obtenga más información de nuestras guías sobre cómo solucionar una actualización atascada de Windows 10 y cómo actualizar Windows sin Windows Update.
Reinstalar tarjeta gráfica
Si tiene una tarjeta gráfica de repuesto o separada, instálela para ver si todavía obtiene el error del código de detención interno del planificador de video. Alternativamente, verifique si la tarjeta de video está dañada y reinstale si no hay problemas.

Si no está seguro de cómo hacer esto, busque asesoramiento de un técnico experto para inspeccionar su computadora por usted o consulte al equipo de soporte del fabricante de su dispositivo para obtener ayuda.
Realizar un reinicio de fábrica
Si todo lo demás falla, comienza con Windows 10 realizando un reinicio de fábrica. Puede actualizar Windows y mantener sus archivos y aplicaciones, o eliminar todo. Asegúrese de hacer una copia de seguridad de todo lo que desea mantener antes de restablecer su PC.
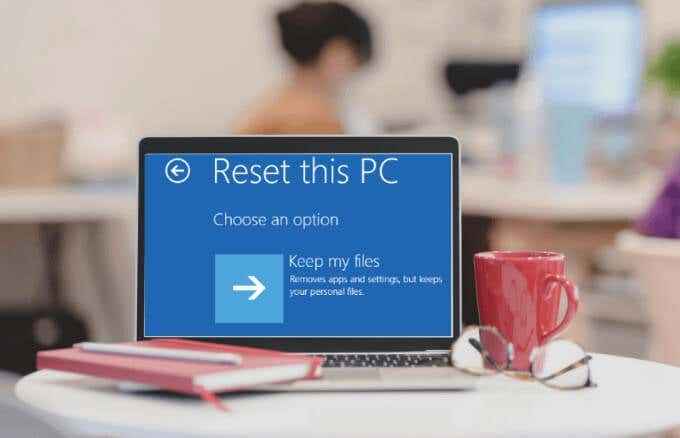
Arregle los molestos errores de BSOD para bien
Esperamos que haya encontrado esta guía útil para resolver el error del código de detención interna del planificador de videos en su PC. Comparta con nosotros qué solución funcionó para usted dejando un comentario a continuación.

