Cómo arreglar Airdrop no funciona de iPhone a Mac
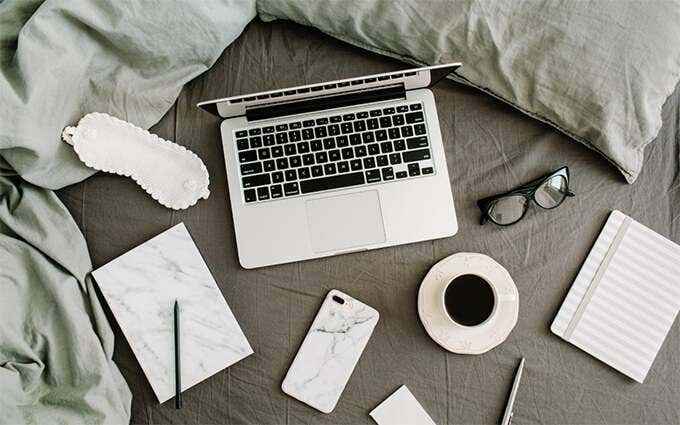
- 3047
- 825
- Sra. Lorena Sedillo
¿Su Mac tiene problemas para recibir imágenes o documentos enviados a través de Airdrop desde un iPhone?? Varias razones, como los problemas de conectividad asociados con Bluetooth y Wi-Fi, pueden evitar que el aire funcione correctamente.
Trabaja a través de la siguiente lista de métodos de solución de problemas y debería poder solucionar problemas con AirDrop no funcionar desde iPhone a Mac.
Tabla de contenido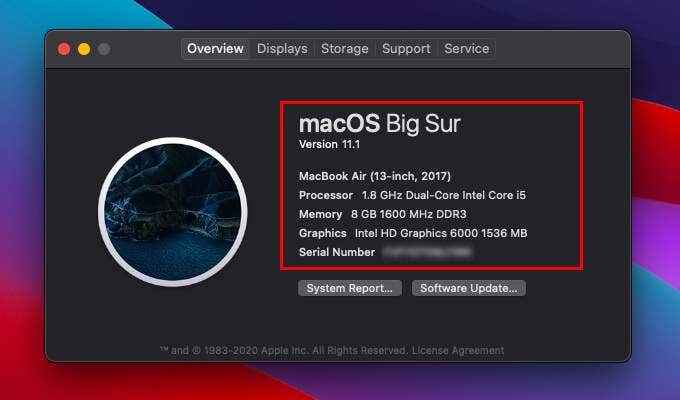
Habilitar Bluetooth y Wi-Fi (Mac y iPhone)
Debe habilitar Bluetooth y Wi-Fi en la Mac y el iPhone para que Airdrop se ejecute sin problemas. Sin embargo, no tiene que conectar los dispositivos a una red Wi-Fi.
Habilitar Bluetooth y Wi-Fi en Mac
Abra los menús de estado Bluetooth y Wi-Fi a través de la barra de menú de Mac o el centro de control. Entonces, enciende ambos Bluetooth y Wifi.
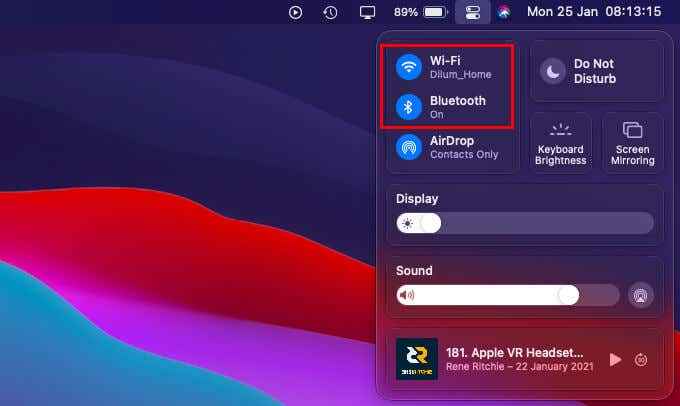
Habilitar Bluetooth y Wi-Fi en iPhone
Abra el centro de control del iPhone deslizando hacia abajo desde la parte superior derecha de la pantalla. Si usa un iPhone con una identificación táctil, deslice desde la parte inferior de la pantalla en su lugar. Entonces, enciende ambos Bluetooth y Wifi.
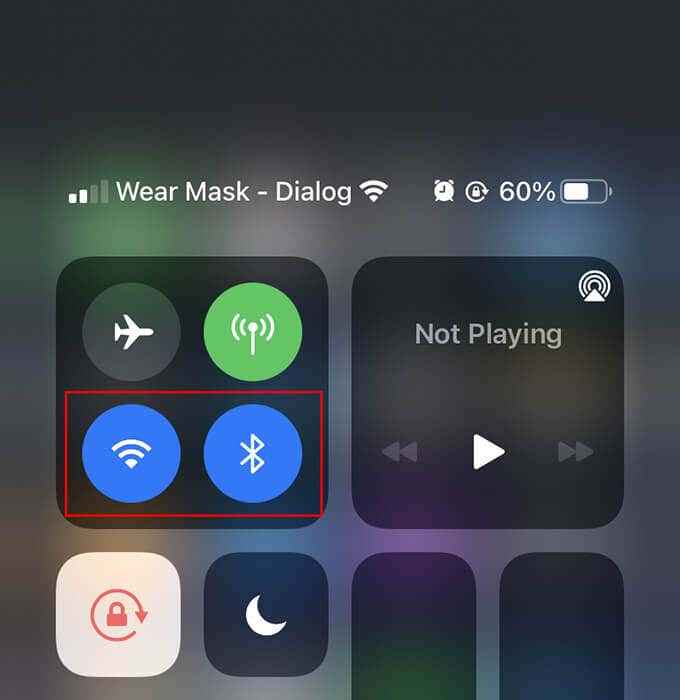
Acercar a Mac y iPhone
Tanto el Mac como el iPhone deben estar al menos 30 pies cerca del otro. Si no, los archivos pueden fallar durante la transferencia, incluso si el iPhone detecta su Mac.
Desactivar el punto de acceso personal en el iPhone
Si el iPhone tiene un punto de acceso personal activo, intente deshabilitarlo. Abra el centro de control de su iPhone, presione mucho tiempo el Celular icono y establecer Punto de acceso personal a No se puede descubrir.
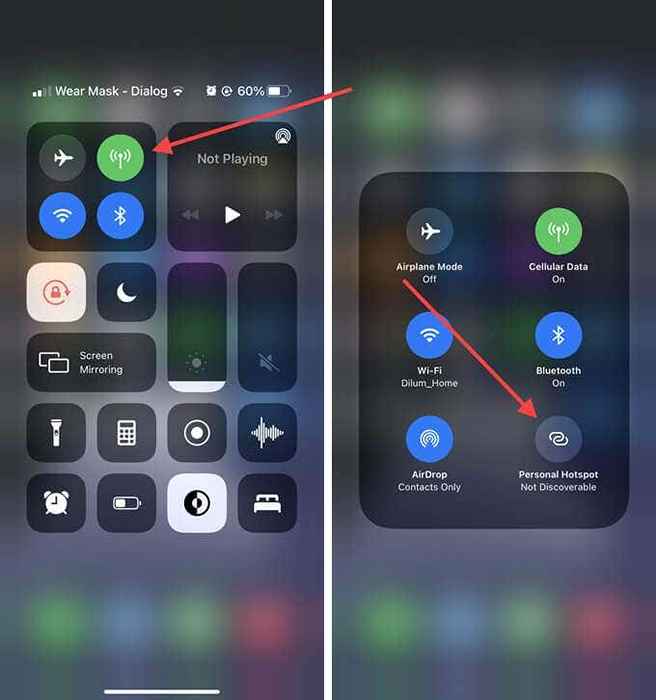
Abra la ventana del buscador en Mac
A veces, Airdrop no se pondrá en marcha en su Mac a menos que abra una ventana de Airdrop. Para hacer eso, simplemente mencione a Finder y seleccione Entrega por paracaídas en la barra lateral. Luego, reenvíe los archivos del iPhone.
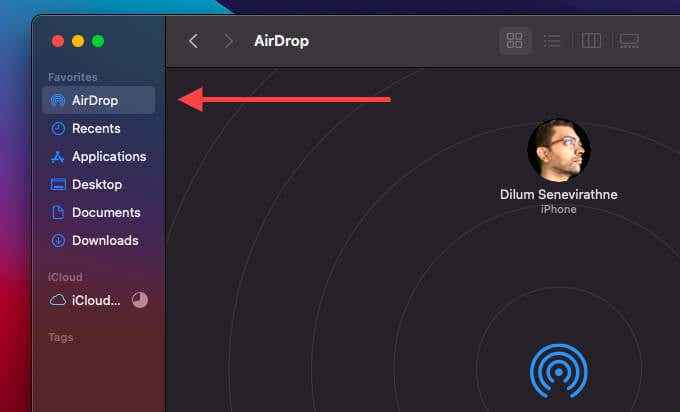
Deshabilitar no molestar en Mac
¿No ha molestado el encendido en su Mac?? Eso no solo bloquea las notificaciones de AirDrop para trabajar, sino que también puede causar problemas con la capacidad de descubrimiento.
Abra el centro de control de Mac y deshabilite No molestar. Si usa MacOS Catalina o antes, debe abrir el Centro de notificaciones para apagarlo en su lugar.
Establecer Airdrop a todos en Mac
Por defecto, el permiso de recepción en AirDrop se establece solo en contactos. Si está tratando de enviar un archivo a su Mac desde un iPhone que posee, eso no debería causar problemas.
Sin embargo, si desea recibir un archivo del iPhone de otra persona, es mejor cambiarlo a todos, incluso si tiene a la persona en la lista de contactos. Para hacer eso, abra una ventana de Airdrop. Entonces, establecer Permítame ser descubierto por: a Todos.
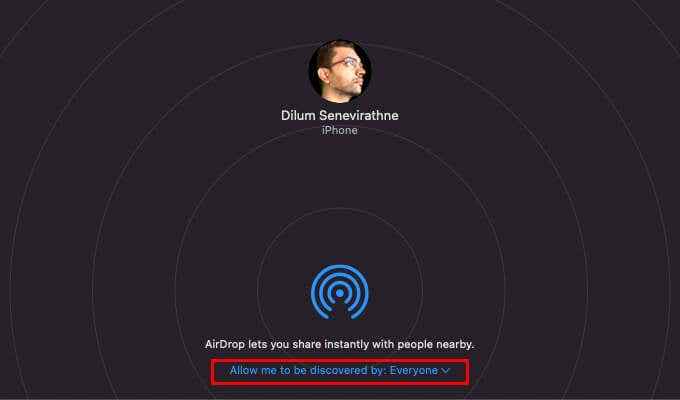
Si eso funcionó, recuerde configurarlo en los contactos solo para evitar ser bombardeados por las solicitudes de AirDrop más adelante.
Gire Wi-Fi y Bluetooth apagado (Mac y iPhone)
Intente deshabilitar y volver a habilitar Bluetooth en Mac y iPhone. Que a menudo se encarga de fallas técnicas menores que evitan que Airdrop envíe o reciba archivos.
Deshabilitar y habilitar Wi-Fi/Bluetooth en Mac
Abre el Bluetooth y Wifi Menús de estado en la barra de menú de Mac o el centro de control. Entonces, deshabilite ambos Bluetooth y Wifi. Espere unos segundos y vuelva a habilitar ambas opciones.
Deshabilitar y habilitar Wi-Fi/Bluetooth en iPhone
Abra la aplicación Configuración en el iPhone. Entonces, seleccione Wifi y apague el interruptor junto a Wifi. Regrese a la pantalla anterior, seleccione Bluetooth,y apague el interruptor junto a Bluetooth. Espere unos segundos y vuelva a habilitar Wi-Fi y Bluetooth.
Reiniciar Mac y iPhone
Si aún se mantiene en problemas con AirDrop no funciona de iPhone a Mac, intente reiniciar ambos dispositivos. Esa es otra forma de deshacerse de cualquier inconveniente relacionado con el software que cause problemas con Airdrop.
Restablecer la configuración de la red en iPhone
Si es posible, realice un restablecimiento de configuración de red en el iPhone. Que debe resolver cualquier problema causado por la configuración corrupta de Bluetooth o Wi-Fi que evitan que el dispositivo envíe archivos a su Mac.
1. Abre el Ajustes aplicación.
2. Seleccionar General.
3. Seleccionar Reiniciar.
4. Seleccionar Reiniciar configuración de la red.
5. Seleccionar Reiniciar configuración de la red de nuevo para confirmar.
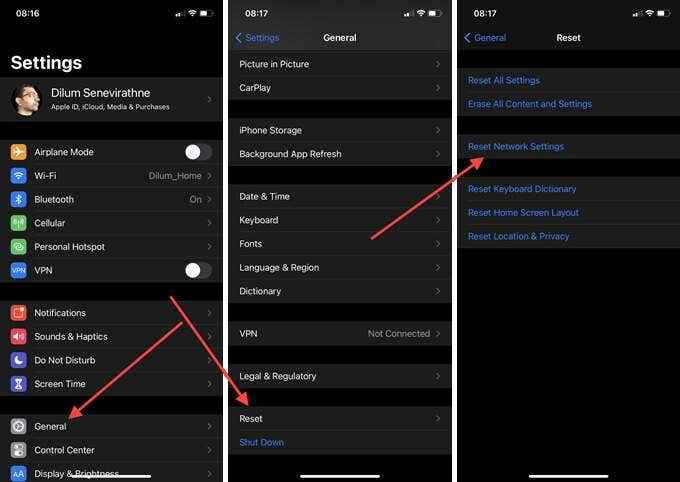
Eliminar archivos Bluetooth/Wi-Fi Plist y Mac
También puede intentar el equivalente de una configuración de red restableciendo en la Mac eliminando los archivos de la lista de propiedades (PLIST) relacionados con Bluetooth y Wi-Fi. Su Mac debe recrear automáticamente los archivos después de reiniciarlo.
Eliminar archivos bluetooth plist
1. Buscador abierto. Entonces, seleccione Ir > Ir a la carpeta.
2. Escriba la siguiente ruta y seleccione Ir:
/Biblioteca/preferencias/
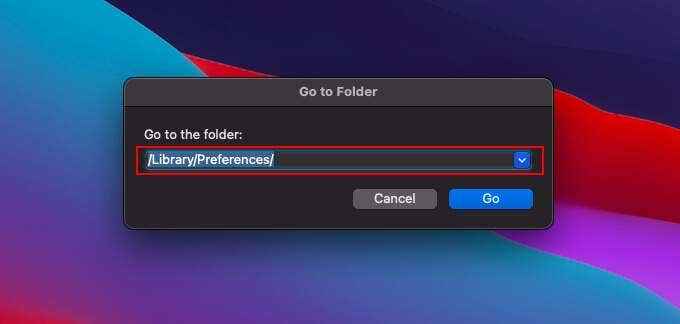
3. Control haga clic en el siguiente archivo y seleccione Mover a la papelera.
- comunicarse.manzana.Bluetooth.plística
Eliminar archivos Wi-Fi Plist
1. Buscador abierto. Entonces, seleccione Ir > Ir a la carpeta.
2. Escriba la siguiente ruta y seleccione Ir:
/Biblioteca/Preferencias/SystemConfiguration/
3. Control-haga clic en los siguientes archivos y seleccione Mover a la papelera.
- comunicarse.manzana.aeropuerto.preferencias.plística
- comunicarse.manzana.red.identificación.plística
- comunicarse.manzana.red.eapolclient.configuración.plística
- comunicarse.manzana.Wifi.trazador de mensajes.plística
- Interfaces de red.plística
- preferencias.plística
Permitir todas las conexiones entrantes (Mac)
Si tiene el firewall del Mac encendido, puede terminar bloqueando todas las conexiones entrantes. Asegúrate de que ese no sea el caso.
1. Abre el Manzana menú y seleccionar Preferencias del Sistema.
2. Seleccionar Seguridad y Privacidad.
3. Selecciona el Cortafuegos pestaña.
4. Seleccionar Haga clic en el bloqueo para hacer cambios e ingrese la contraseña de su administrador.
5. Seleccionar Opciones de firewall.
6. Desmarque la caja al lado de Bloquear todas las conexiones entrantes y seleccionar DE ACUERDO.
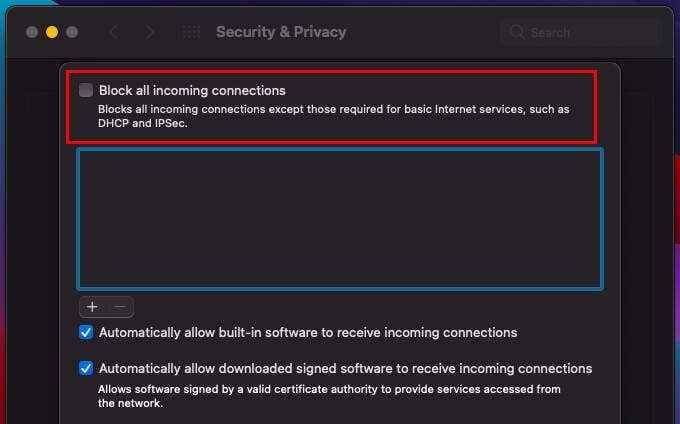
Actualizar Mac/iPhone
También es posible que desee actualizar su Mac y iPhone. Las últimas actualizaciones generalmente vienen con soluciones para errores y problemas conocidos, así que instálelos si no lo ha hecho en un tiempo.
Actualizar Mac
Abre el Manzana menú y seleccionar Preferencias del Sistema. Entonces escoge Actualización de software. Si ve alguna actualización pendiente, seleccione Actualizar ahora.
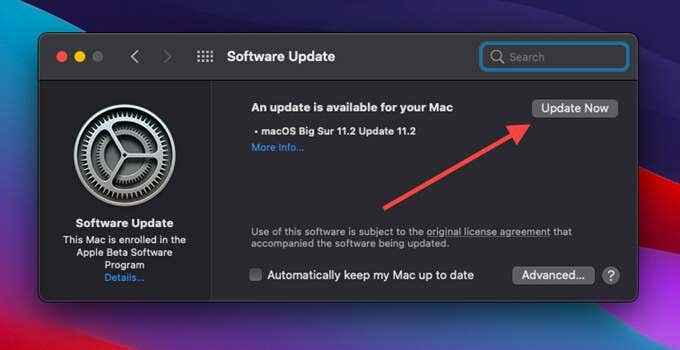
Actualizar iPhone
Abre el Ajustes aplicación y luego ir a General > Actualización de software. Si ve alguna actualización pendiente, toque Descargar e instalar Para aplicarlos.
Restablecer NVRAM (Mac)
Restablecer el NVRAM (memoria de acceso aleatorio no volátil) en su Mac es otra forma de solucionar problemas persistentes relacionados con la conectividad.
Comience por apagar su Mac. Luego, vuelva a encenderlo y presione inmediatamente Opción+Dominio+PAG+Riñonal Hasta que escuches el techo de inicio por segunda vez. Si usa una Mac con un chip de seguridad T2, debe mantenerlos presionados hasta que aparezca el logotipo de Apple y desaparezca dos veces.
Después de iniciar su Mac, debe volver a configurar la configuración como la zona horaria, el sonido del volumen y las preferencias de teclado. Para un tutorial completo, aquí le mostramos cómo restablecer el NVRAM en una Mac.
Éxito: enviado y recibido de iPhone a Mac
Los problemas de solución de problemas con AirDrop no funcionan en la Mac y el iPhone pueden ser bastante complicados, ya que generalmente no puede aislar el problema a un solo dispositivo. A pesar de eso, algo tan simple como abrir una ventana de AirDrop, apagar/encender Bluetooth y Wi-Fi, o cambiar los permisos de aire a todos, casi siempre deberían volver a funcionar.

