Cómo corregir un error se produjo mientras Windows era un problema sincronizado
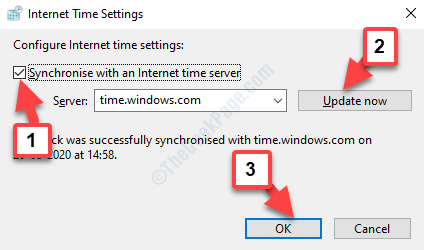
- 4588
- 137
- Sra. María Teresa Rentería
La aplicación de fecha y hora de su PC de Windows va mucho más allá de la fecha y la hora. Hay muchos servicios de Windows que requieren que la configuración de fecha y hora sea correcta, por ejemplo, Windows Update, sin las cuales se perdería algunas actualizaciones muy importantes a tiempo, o puede perder la descarga de una aplicación de Windows Store a tiempo.
Microsoft introdujo un servicio automático de sincronización de reloj desde hace mucho tiempo que permite al sistema operativo Windows administrar las configuraciones de fecha y hora en sintonía con la zona horaria. Esto ayudó a evitar cualquier problema de servicios de Windows debido a la configuración de fecha y hora. Microsoft también aconseja a los usuarios que sincronizaran la configuración de tiempo utilizando la hora.Windows.com que es un servidor en línea.
Entonces, cuando el momento.Windows.La sincronización de com falla con el sistema operativo Windows, se encuentra con el "Se produjo un error mientras Windows era sincronizante"Problema en su PC con Windows. Es claramente el servicio de tiempo afectado y ha dejado de funcionar por alguna razón.
Sin embargo, es un problema bastante común y se puede resolver fácilmente. Veamos como.
Tabla de contenido
- Método 1: reiniciando el servicio de tiempo de Windows
- Método 2: Uso del símbolo del sistema
- Método 3 - Editar intervalo de actualización utilizando Regedit
- Método 4 - Use VPN
- Método 5 - Configuración de tiempo de sincronización utilizando el tiempo.Windows.Comunicarse
Método 1: reiniciando el servicio de tiempo de Windows
Paso 1: presione el Windows + R teclas en su teclado juntos para abrir el Ejecutar comando.
Paso 2: En el Ejecutar comando Campo de búsqueda, escriba servicios.MSC.
Golpear DE ACUERDO a abrir el Supervisor ventana.
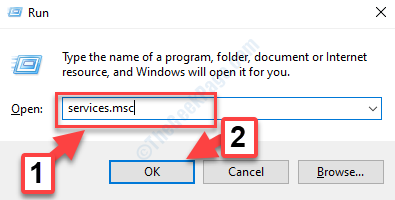
Paso 3: En el Supervisor ventana, ve al lado derecho del panel. Ahora, bajo el Nombre columna, busque Hora de Windows.
Haga clic derecho y Reanudar el servicio.
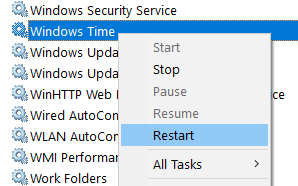
Etapa 4: Después de eso, haga doble clic en Hora de Windows servicio para abrir su Propiedades cuadro de diálogo. Bajo la General Pestaña, ir a Tipo de inicio y establecerlo en Automático.
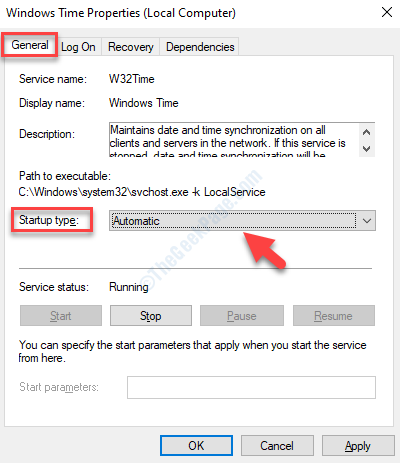
Paso 5: Ahora ve al Estado del servicio y mira si ya está funcionando. Si no, luego haga clic en el Comenzar botón para iniciar el servicio.
presione el Aplicar y luego el DE ACUERDO botón para guardar los cambios y salir.

Ahora, puede continuar con su actualización de Windows o una descarga de la aplicación desde la tienda de Microsoft. Si todavía está viendo el error, puede probar el segundo método.
Método 2: Uso del símbolo del sistema
Paso 1: Navegar al Comenzar botón y en el cuadro de búsqueda, escriba Solicitante del sistema.
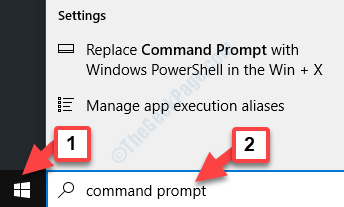
Paso 2: Ahora, haga clic con el botón derecho en el resultado y seleccione Ejecutar como administrador correr Solicitante del sistema con derechos de administrador.
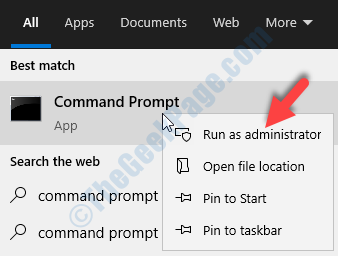
Paso 3: En el Solicitante del sistema Ventana (modo de administración), ejecute los comandos siguientes uno por uno y presione Ingresar Después de cada comando:
net stop w32time
w32tm /no registrado
W32TM /Registrarse
inicio neto W32Time
w32tm /config /manualpeerlist: piscina.NTP.org /syncFromFlags: manual /actualización
Esto detendrá el servicio de tiempo de Windows, no lo registrará, lo registrará e iniciará el servicio nuevamente.
Puede reiniciar su computadora y el error debe desaparecer. Puede actualizar fácilmente sus Windows o descargar una aplicación de Windows Store.
Método 3 - Editar intervalo de actualización utilizando Regedit
1 - Abra la ejecución golpeando Windows y Riñonal llave
2 - Ahora, escribe regedit En el cuadro de texto y haga clic DE ACUERDO
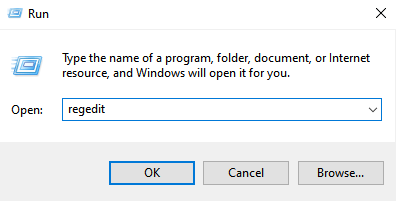
3 - Ahora, vaya a la ubicación escrita a continuación en el editor de registro. Simplemente copie y pegue la ruta a la barra de navegación de la ventana del editor de registro.
HKEY_LOCAL_MACHINE \ SYSTEM \ CurrentControlset \ Services \ W32Time \ TimeProviders \ NTPClient
4 - Una vez que estés allí, en el lado derecho, ubique SpecialPoolInterval y haga doble clic en eso
5 - Seleccione Decimal
6 - Cambiar los datos de valor a 86400
7 - Haga clic en Aceptar.
8 - Reanudar computadora
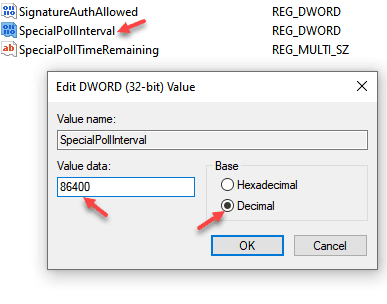
Método 4 - Use VPN
Intente usar VPN si tiene VPN instalado en su sistema e intente nuevamente.
Método 5 - Configuración de tiempo de sincronización utilizando el tiempo.Windows.Comunicarse
Antes de continuar para probar cualquier solución, asegúrese de haber sincronizado la configuración de tiempo con el tiempo.Windows.COM Servidor en línea. Aquí está cómo hacerlo.
Paso 1: Prensa Windows clave y Riñonal clave juntos para abrir CORRER.
Paso 2: Tipo Hora Fecha.CPL y golpear Ingresar Clave del teclado
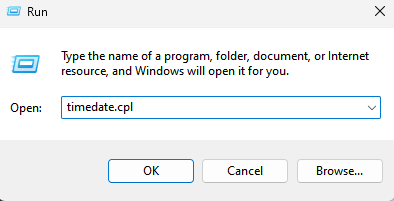
Paso 5: A continuación, en el cuadro de diálogo, debajo del Fecha y hora pestaña, haga clic en Cambiar fecha y hora.
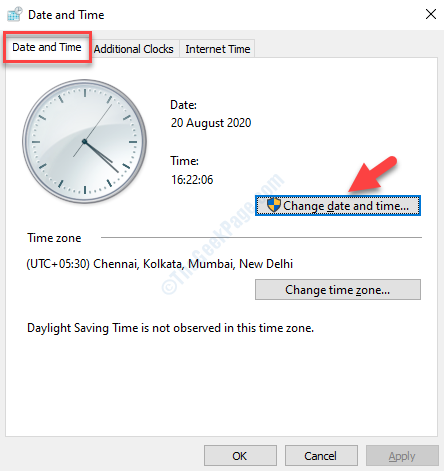
Paso 6: Ahora, seleccione el Tiempo de Internet pestaña y presione el Cambiar ajustes botón.
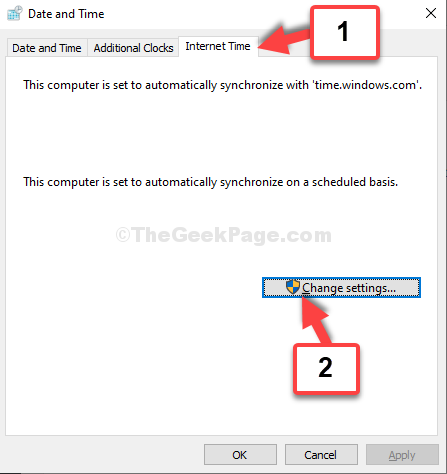
Paso 7: En el Configuración de tiempo de Internet Cuadro de diálogo, marque el cuadro junto a Sincronizar con un servidor de tiempo de Internet.
Ahora, haga clic en Actualizar ahora botón al lado del Servidor.
Prensa DE ACUERDO Para guardar los cambios. Volverás al Fecha y hora cuadro de diálogo. presione el DE ACUERDO botón aquí nuevamente para guardar los cambios finalmente y salir.
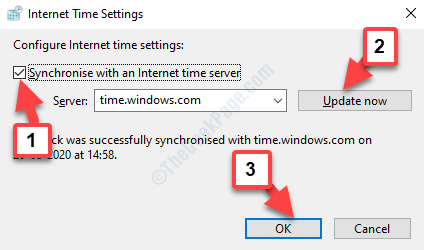
Una vez que haya terminado de sincronizar las ventanas con el tiempo.Windows.com en línea del servidor, las cosas deben estar bien, pero si aún ve un mensaje de error "Se produjo un error mientras Windows era sincronizante"Problema en su PC de Windows, debe seguir adelante con las siguientes soluciones.
- « Corrige su configuración de seguridad actual no permite que este archivo se descargue un error
- Cómo corregir el error 0x80041003 en Windows 10, 8, 7 »

