Cómo corregir el error 0x80041003 en Windows 10, 8, 7
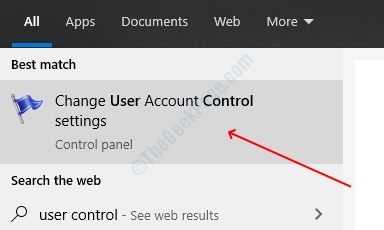
- 4622
- 220
- Sta. Enrique Santiago
El error 0x80041003 ha estado en Windows operando desde la versión 7 y todavía aparece en el último sistema operativo Windows 10. Los usuarios se encuentran con este error en el programa de visores de eventos. Ha sido molesto a los usuarios de Windows de muchos años, pero es bastante fácil de resolver, hemos encontrado algunas soluciones sólidas para que usted resuelva el error. Siga las instrucciones a continuación y elimine el error.
Tabla de contenido
- Solución 1 - Desactivar el control de la cuenta de usuario
- SOLUCIÓN 2 - Ejecutar el script VBS
- Solución 3 - Ejecute un guión de murciélago
- Solución 4 - Eliminar la carpeta del repositorio
Solución 1 - Desactivar el control de la cuenta de usuario
El control de la cuenta de usuario es un programa de seguridad que impide que los usuarios sin privilegios de administrador cambien cualquier cosa que pueda estropear el sistema. Es una gran característica para la seguridad, pero a veces causa errores y fallas, muchos usuarios han descubierto que deshabilitarlo resuelve este error.
Paso 1: Presione Windows + S y buscar control de usuario, Abra el primer resultado que dice Cambiar los parámetros de control de tu cuenta de usuario.
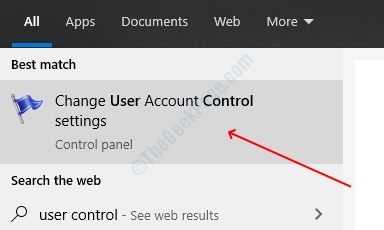
Paso 2: En la ventana de control de la cuenta de usuario, encontrará el control deslizante que dice siempre notificar por un lado y nunca notificar por otro lado. Mueva el control deslizante hacia abajo hacia abajo hacia nunca notifique.
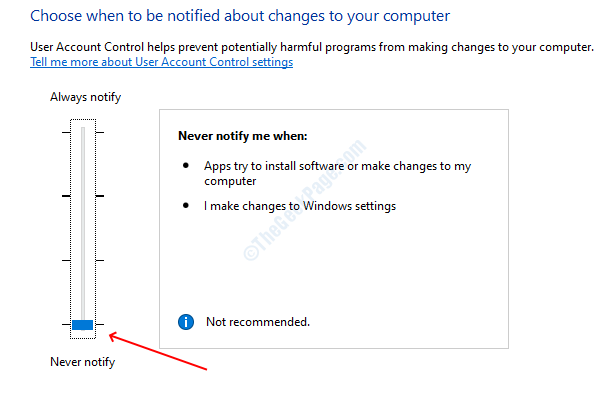
Paso 3: haga clic DE ACUERDO Para guardar su configuración.
El control de la cuenta de usuario se ha deshabilitado ahora y con él, su error también debe resolverse.
SOLUCIÓN 2 - Ejecutar el script VBS
En este método, debe hacer un archivo de script VBS y luego ejecutarlo. Esta solución ha proporcionado por Microsoft para Windows 7, pero también funciona con nuevas versiones. Siga los pasos a continuación para hacer y ejecutar el script.
Paso 1: presione Windows y busque el bloc, y luego presione Entrar.
Paso 2: Pegue el siguiente código en la ventana del bloc de notas:
strcomputer = "."Establecer objwmiservice = getObject (" winmgmts: "_& “ImpersonationLevel = Implsonate!\\ ”_& StrComputer & "\ root \ suscripción")Establecer obj1 = objwmiservice.ExecQuery ("Seleccionar * de __EventFilter Where Name =" BvtFilter "y Query =" SELECT * de __InstancemodificationEvent dentro de 60 donde TargetInstance ISA "" Win32_Processor "y TargetInstance.LoadPercentage> 99 "")Para cada obj1elem en obj1establecer obj2set = obj1elem.Asociadores _ ("__ FilterToconsumerBinding")establecer obj3set = obj1elem.Referencias _ ("__ filtreToconsumerBinding")Para cada obj2 en obj2setWscript.Echo "Eliminar el objeto"Wscript.echo obj2.GetObjectText_obj2.Borrar_próximoPara cada obj3 en obj3setWscript.Echo "Eliminar el objeto"Wscript.echo obj3.GetObjectText_obj3.Borrar_próximoWscript.Echo "Eliminar el objeto"Wscript.eco obj1elem.GetObjectText_obj1elem.Borrar_Próximo
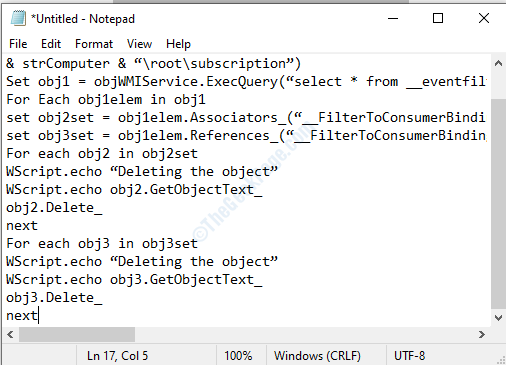
Paso 3: haga clic en el archivo en el menú principal y luego seleccione guardar como Opción desde el menú desplegable.
Paso 4: En la ventana Guardar as, elija todos los tipos en la opción Tipo de archivo y luego escriba el nombre del archivo como myscript.VBS.
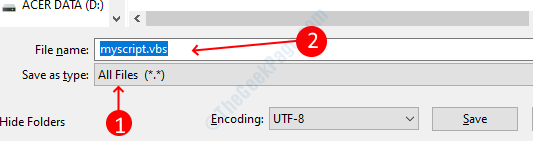
Paso 5: elija una ubicación de ahorro como el Escritorio y luego haga clic en el Ahorrar botón.
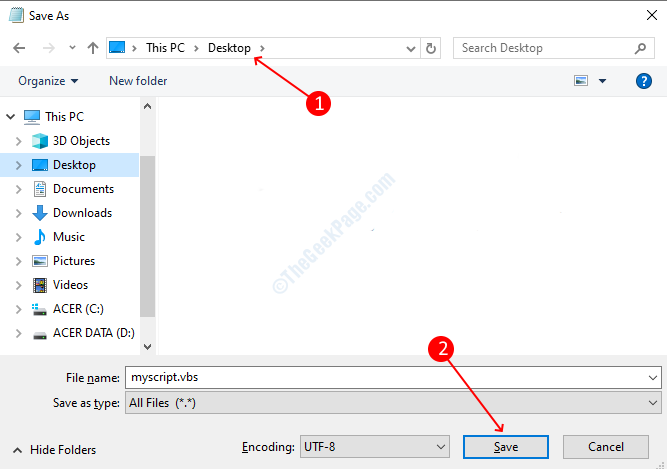
Has hecho con éxito el script de VBS, ahora tienes que ejecutarlo.
Paso 5: Presione Windows + X y luego seleccione Símbolo del sistema (administrador). Si no puede encontrar el símbolo del sistema, seleccione Windows PowerShell (Admin).
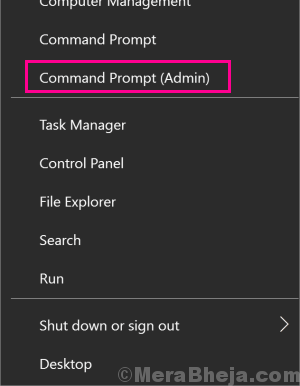
Paso 6: haga clic Sí Botón en la solicitud de control de acceso al usuario.
Paso 7: En la ventana del símbolo del sistema, escriba el siguiente comando y presione Entrar:
CD %userProfile %\ Desktop
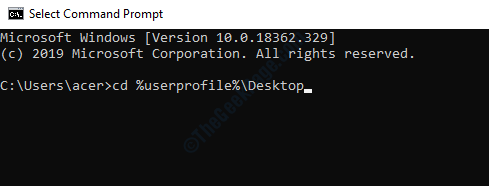
Paso 8: escriba el siguiente comando y presione el botón ENTER
cscript myScript.VBS
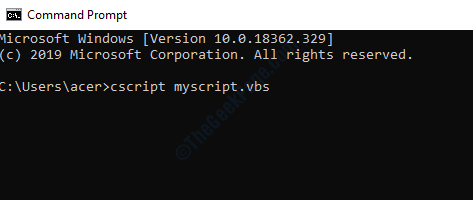
Este comando ejecutará el script que acaba de hacer, después de ejecutar el error de script se resuelve automáticamente.
Solución 3 - Ejecute un guión de murciélago
Nota: Para usar este método, necesita los privilegios del usuario del administrador si está en una cuenta de usuario limitada, inicie sesión desde la cuenta de usuario del administrador.
Bat script es útil cuando tienes que ejecutar múltiples comandos en Windows. Hemos encontrado un script de murciélago que será útil para resolver el error 0x80041003. Siga los pasos a continuación:
Paso 1: Presione Ventana + R Para abrir el programa Ejecutar, escribir y presionar Enter. 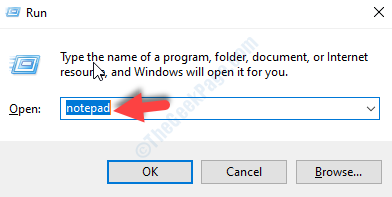
Paso 2: Pegue el siguiente código en la ventana del bloc de notas:@echo enCD /D C: \ TempSi no existen %windir %\ system32 \ wbem goto tryinstallCD /D %Windir %\ System32 \ WBEMnet stop winmgmtwinmgmt /matarSi existe rep_bak rd rep_bak /s /qcambiar el nombre del repositorio rep_bakpara %% i in (*.dll) do regsvr32 -s %% ipara %% i in (*.exe) llamar: fixSrv %% ipara %% i in (*.MOF,*.mfl) do mofcomp %% iNet Start WinmgmtGOTO END: FixSrvif /i (%1) == (wbemcntl.exe) goto skipsrvif /i (%1) == (wbemtest.exe) goto skipsrvif /i (%1) == (mofcomp.exe) goto skipsrv%1 /regserver: SkipsRVGOTO END: TryinstallSi no existen wmicore.EXE GOTO ENDWmicore /sNet Start Winmgmt:Fin
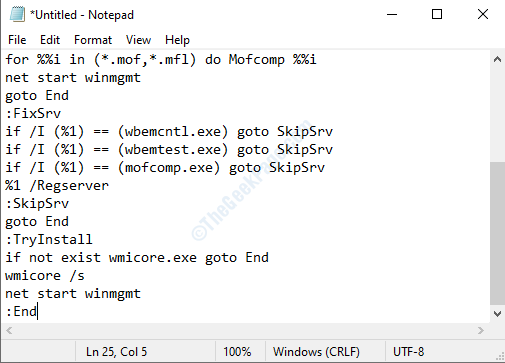
Paso 3: Presione Ctrl + Shift + S Para abrir Guardar como ventana. Seleccionar todo archivos en el tipo de archivo y tipo guion.murciélago Como el nombre del archivo.

Paso 4: Establecer Escritorio como destino de archivo y luego haga clic en el ahorrar botón.
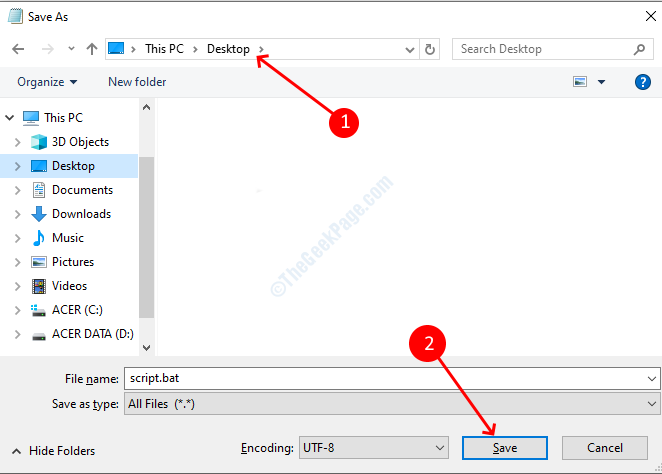
Paso 5: Cierre la ventana del bloc de notas. Vaya al escritorio, haga clic derecho en el guion.murciélago icono y seleccionar ejecutar como administrador.
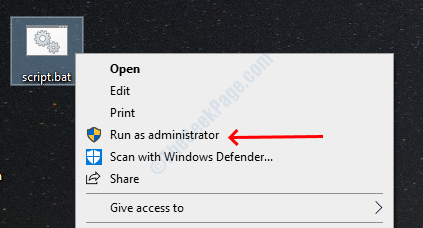
Paso 6: haga clic en el botón Sí en la solicitud.
Solución 4 - Eliminar la carpeta del repositorio
Para muchos usuarios, el error ha causado el problema en la instrumentación de administración de Windows y puede ser posible que el repositorio de su WBEM esté dañado. La solución para este problema es restablecer el repositorio dañado para que se resuelva el problema.
Paso 1: Abra el cuadro de diálogo Ejecutar presionando Windows + R, escriba servicios.MSC y golpear enter.
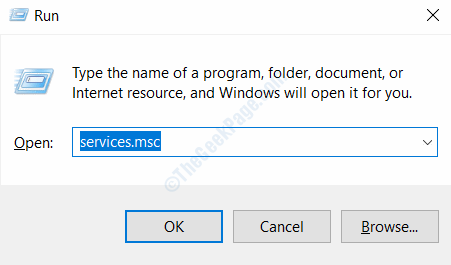
Paso 2: Desplácese hacia abajo y localice el Servicio de instrumentación de administración de Windows la ventana de servicios. Haga clic derecho y seleccione propiedades opción.
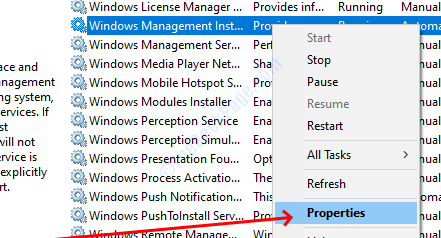
Paso 3: Presione Detener botón en la ventana Propiedades, si obtiene algún indicador de advertencia, seleccione Sí y cierre la ventana de Servicios.
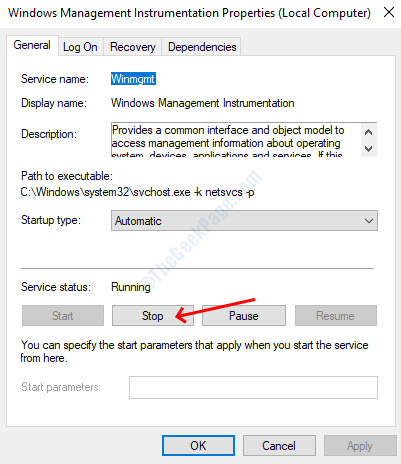
Paso 4: Abra el Explorador de archivos de Windows y pegar la siguiente ruta en la barra de direcciones.
C: \ windows \ system32 \ wbem
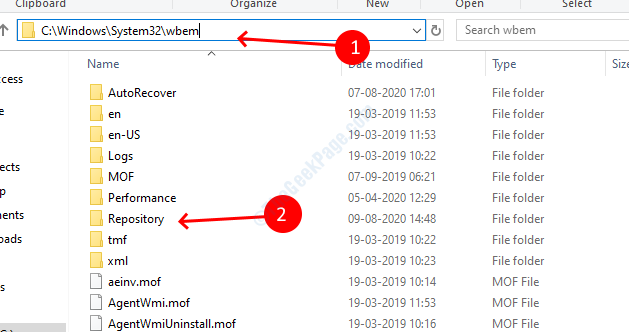
Paso 5: Desplácese hacia abajo y encuentre el repositorio carpeta, copie y péguelo en una ubicación segura para la copia de seguridad para que pueda obtenerlo desde allí si algo sale mal.
Paso 6: Ahora, borrar la carpeta del repositorio desde la ubicación original.
Paso 7: Reinicie su computadora y déjela inactiva durante al menos 15 minutos. En este tiempo, su sistema operativo recreará la carpeta del repositorio de la carpeta WBEM.
Paso 8: Reinicie su computadora después de esperar quince minutos. Encontrará que la carpeta del repositorio ha sido recreada.
- « Cómo corregir un error se produjo mientras Windows era un problema sincronizado
- Cómo corregir DLG_FLAG_SEC_CERT_DATE_INVALID Error en Microsoft Edge »

