Cómo arreglar una trampa inesperada del modo de kernel BSOD
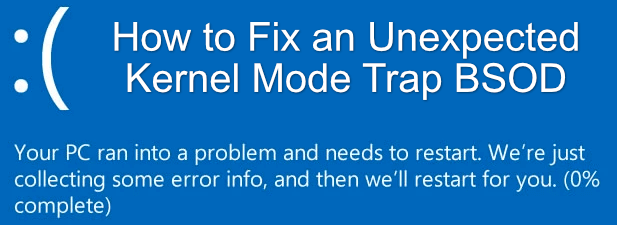
- 4049
- 64
- Norma Sedillo
Windows 10 puede compartir muchas cosas con sus predecesores, pero la inestabilidad no es una de ellas. El lanzamiento más reciente de Windows es mucho más estable que las versiones anteriores, con muchos menos bloqueos, la pantalla azul de las muertes (BSOD) y los errores imposibles de tratar con.
Eso no significa que los BSOD y los bloqueos no sean completamente inauditos, y Windows 10 todavía sufre de BSOD de vez en cuando. Uno de los más serios de estos es una trampa de modo de modo de núcleo inesperado, que puede ser difícil de solucionar. Si desea saber cómo arreglar un inesperado BSOD en modo de modo de kernel, esto es lo que necesitará.
Tabla de contenido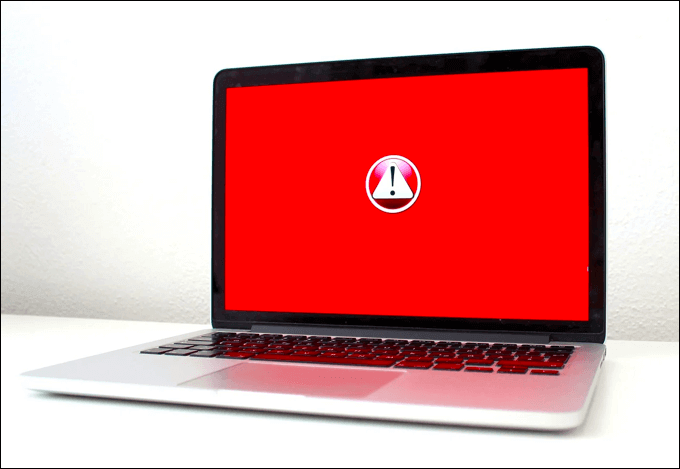
En la mayoría de los casos, la solución de problemas de su hardware y controladores de dispositivos resolverá el problema de BSOD. Si no es así, deberá investigar otras soluciones, incluida la verificación de su hardware para fallas o reinstalar Windows.
Si un problema de hardware es la causa, cambiar los controladores no hará mucho. Deberá pensar en actualizar su PC, reemplazar los componentes principales como su placa base o CPU para solucionar cualquier problema de hardware.
Actualizar los controladores de Windows y del dispositivo
Microsoft lanza regularmente nuevas actualizaciones para Windows 10, desde actualizaciones menores todos los martes hasta nuevas versiones del sistema más importantes una o dos veces al año. Si está viendo un error inesperado de BSOD de trampa del modo de kernel, entonces una solución fácil (especialmente si apunta a un problema de software) es verificar las actualizaciones del sistema y el controlador.
Los controladores son los componentes de software que permiten a Windows interactuar con su hardware. Sin los controladores adecuados en su lugar, su PC no puede funcionar correctamente que causen errores de BSOD y se bloquea. Puede verificar las nuevas actualizaciones (incluidas las actualizaciones del controlador) en el menú Configuración de Windows.
- Para comenzar, haga clic con el botón derecho en el menú Inicio de Windows, seleccionando el Ajustes opción. Esto abrirá el menú Configuración de Windows.
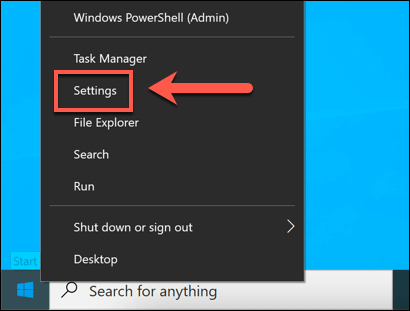
- En el Ajustes Menú, seleccione Actualización y seguridad. En el actualizacion de Windows Menú, seleccione Buscar actualizaciones. Después, seleccione Descargar (o Descargar e instalar) para comenzar a descargar e instalar nuevas actualizaciones.
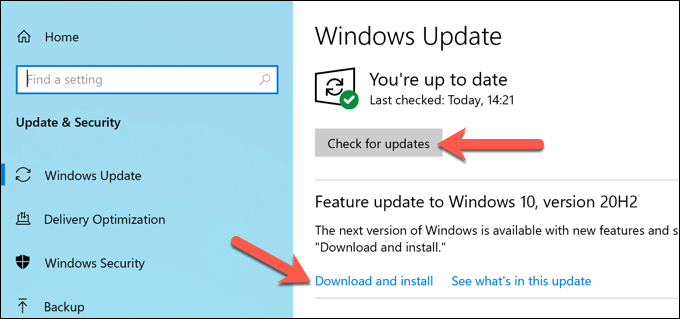
- Windows descargará e instalará automáticamente nuevas actualizaciones, incluidas las actualizaciones de los controladores. Es posible que deba reiniciar su PC para finalizar el proceso, que puede hacer haciendo clic derecho en el menú de inicio y seleccionando Apagar o reiniciar> reiniciar.
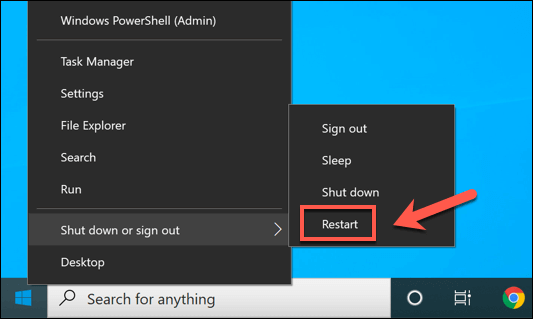
Consulte el sitio web del fabricante para ver para ver lanzamientos de controladores más nuevos
Windows debe encontrar automáticamente e instalar controladores recientes para su hardware, pero eso no siempre incluye los últimos controladores disponibles. Algunos fabricantes, incluidos los fabricantes de tarjetas gráficas, lanzan nuevos controladores más rápidamente.
Para mantener la estabilidad, Microsoft solo lanzará estos controladores a través de Windows Update una vez que se haya demostrado que son estables. Sin embargo, si su sistema está errado, instalar un controlador nuevo en el sitio web del fabricante puede solucionar el problema.
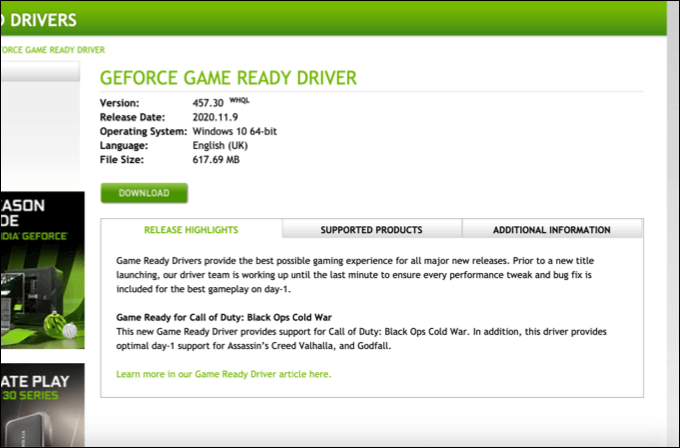
Por ejemplo, NVIDIA lanza regularmente los nuevos controladores para agregar características o soporte para nuevas tarjetas gráficas o juegos. Si instala una nueva tarjeta gráfica, también deberá instalar nuevos controladores para que coincidan.
Windows intentará instalar controladores a juego en la instalación, pero si no puede (o si los controladores son demasiado antiguos), puede ocurrir errores BSOD como una trampa inesperada en modo kernel BSOD. Si bien instalar nuevos controladores no es una cura milagrosa, debería ayudar a solucionar el problema para muchos usuarios.
Escanear para archivos de sistema dañados
Un error inesperado de BSOD de trampa del modo de kernel suele ser un problema de hardware o controlador, pero no descarte un problema con Windows en sí mismo. Archivos corruptos que afectan el kernel (incluido el NTOSKRNL.EXE Proceso del núcleo) causará bloqueos y BSOD, por lo que la única forma de ayudar a resolver este problema es escanear (y solucionar) archivos del sistema corruptos.
- Para hacer esto, haga clic con el botón derecho en el menú Inicio y seleccione el Windows PowerShell (administrador) opción. Esto abrirá una nueva terminal de PowerShell.
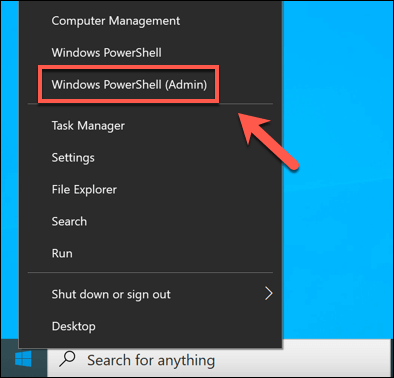
- En la ventana PowerShell, escriba sfc /escanno. Esto ejecutará la herramienta de limpieza SFC que solucionará automáticamente cualquier archivo de sistema dañado. Una vez terminado, verifique su unidad de disco para obtener errores escribiendo chkdsk /r.
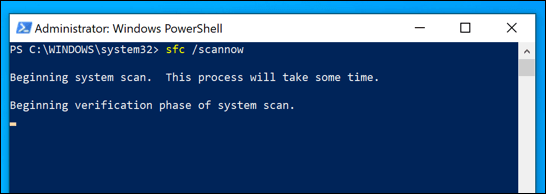
Si Windows (y su unidad de sistema) no informan problemas, deberá investigar un poco más profundamente probando su hardware y utilizando la propia herramienta de solución de problemas de BSOD de Windows.
Ejecutar la herramienta de solución de problemas de BSOD
El solucionador de problemas de Windows es una nueva adición a Windows 10, lo que le permite diagnosticar y solucionar rápidamente problemas con diferentes partes del sistema operativo de Windows.
- Para ejecutar el tío de problemas de BSOD, haga clic con el botón derecho en el menú de inicio y seleccione el Actualización y seguridad opción. Desde allí, seleccione Solución de problemas> Solución de problemas adicionales, Luego seleccione Pantalla azul> Ejecutar el solucionador de problemas Para comenzar el solucionador de problemas. Si no ves Pantalla azul Como opción, seleccione Hardware y dispositivos en cambio.
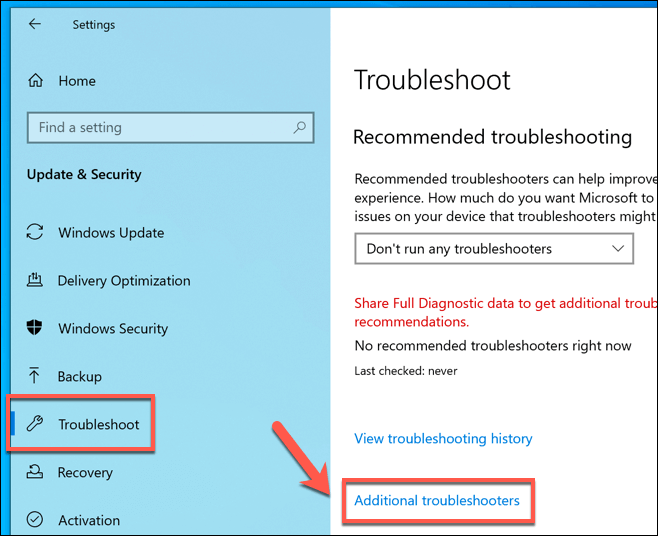
El solucionador de problemas de BSOD se ejecutará y verificará los errores de su sistema. Siga cualquier instrucción adicional en pantalla para resolver cualquier problema que detecte.
Revise el hardware de su PC
Si su hardware es defectuoso, entonces actualizar los controladores o ejecutar el solucionador de problemas de Windows no funcionará. Deberá solucionar su hardware, verificando que esté funcionando correctamente y reemplazándolo, si es necesario.
Esto puede ser difícil de diagnosticar, especialmente si no tiene hardware adicional para probar con. Si su PC todavía se ejecuta, puede ejecutar un software de prueba a nivel de arranque como MEMTEST86 (para pruebas de RAM) o Passmark (para CPU y otras pruebas de hardware).

También debe verificar dentro de su PC, borrar su estuche y los ventiladores de carcasa del polvo y verificar sus componentes y cables están instalados correctamente. Un cable suelto o un terminal polvoriento podría ser suficiente para causar un error BSOD, por lo que antes de apresurarse a reemplazar los componentes, verificar todo está conectado correctamente.
Próximos pasos
Un error de BSOD puede ser difícil de solucionar, pero si está viendo un error inesperado en modo de kernel trampa BSOD en una PC con Windows 10, generalmente puede solucionarlo siguiendo los pasos anteriores. Actualizar sus controladores y verificar los problemas de hardware solucionará el problema para la mayoría de los usuarios, pero no está garantizado.
Puede que no sea suficiente, así que no descarte la actualización de los componentes de su PC. Sin embargo, antes de hacerlo, es posible que desee intentar reinstalar Windows, lo que debería ayudar a eliminar cualquier problema de software o controlador conflictivo.
- « ¿Qué es un .Archivo msg y cómo abrirlo en Windows y Mac
- Revisión de cámaras de seguridad en interiores y exteriores de Laview »

