Cómo arreglar las aplicaciones que no se descargan desde App Store en iPhone
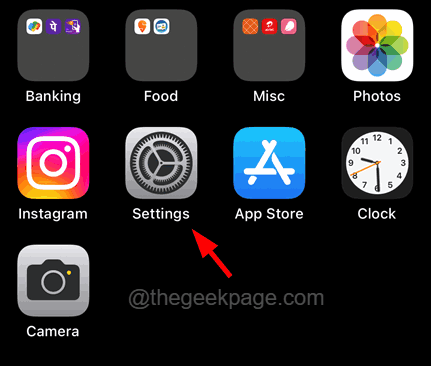
- 3207
- 84
- Mario Gollum
Recientemente, muchos usuarios de iPhone/iPad han experimentado un problema inusual en sus iPhones/iPads. El problema es que las aplicaciones no se descargan desde la App Store en sus teléfonos.
No poder descargar aplicaciones de la App Store ha dejado a la mayoría de los usuarios de iPhone frustrados y podría deberse a la falta de espacio de almacenamiento, una fecha y hora incorrectas, problemas con la ID de Apple, como la contraseña que se actualiza, etc.
No se preocupe si también enfrenta tal problema con sus iPhones porque teniendo en cuenta estos factores, hemos compilado un conjunto de correcciones en este artículo a continuación que lo ayudará a resolver este problema.
Tabla de contenido
- Soluciones preliminares -
- FIJA 1 - SIREGAR y luego iniciar sesión en iPhone nuevamente
- SEX 2 - Cambie la configuración de restricciones de la aplicación
- FIJO 3 - Restablecer la configuración de la red
- FIJO 4 - Verifique el almacenamiento del iPhone
- FIJO 5 - Cambie la configuración de fecha y hora
- Fix 6 - Pausa la descarga y reanudarla nuevamente
- Corrige 7 - Apague el modo de datos bajos
- FIJO 8 - EDITAR LA APLICACIÓN DE LA APLICACIÓN
Soluciones preliminares -
- Comprobar el conexión a Internet Primero en tu iPhone. Puedes hacerlo abriendo la aplicación de YouTube e intentando reproducir cualquier videos. Si hay algún problema con la conectividad a Internet, reinicie el enrutador WiFi si está utilizando una red wifi o deshabilite la conexión de datos móviles y luego habilita en su iPhone.
- Desconecte la conexión a Internet (datos Wi-Fi o móvil) y reinicie su iPhone una vez. Después de reiniciar el iPhone, conecte la conexión a Internet de regreso a su iPhone y verifique si las aplicaciones se descargan en su tienda de aplicaciones.
De lo contrario, pruebe nuestras otras soluciones que se dan a continuación.
FIJA 1 - SIREGAR y luego iniciar sesión en iPhone nuevamente
Si el usuario ha cambiado recientemente la contraseña con fines de seguridad, esto podría crear problemas en su iPhone, ya que ha guardado su contraseña anterior y también ha estado utilizando lo mismo para la App Store. Por lo tanto, debemos iniciar sesión y luego iniciar sesión con éxito y luego intentar verificar si las aplicaciones se descargan en la App Store.
Paso 1: Después de desbloquear su iPhone, abra la página de configuración tocando el ajustes icono como se muestra en la siguiente captura de pantalla.
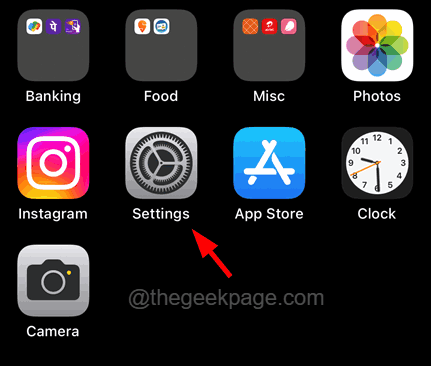
Paso 2: ahora toque su Box de identificación de Apple En la parte superior de la página de configuración.
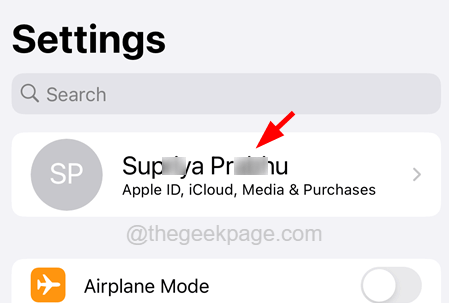
Paso 3: desplácese hacia abajo en la página de ID de Apple hacia abajo y toque el Desconectar opción una vez.
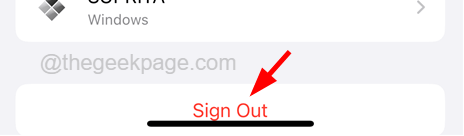
Paso 4: Ingrese su Contraseña de Apple ID y tocar Apagar en la esquina superior derecha de la ventana solicitada como se muestra a continuación.
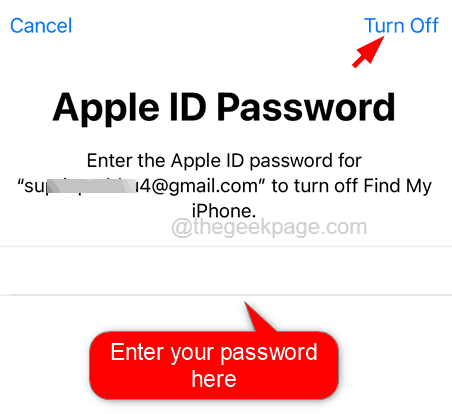
Paso 5: Luego, alterne el Salud, llavero, y Safari Botón de al revés para mantener una copia de sus datos en su iPhone.
Paso 6: ahora toque el Desconectar botón una vez como se muestra a continuación.
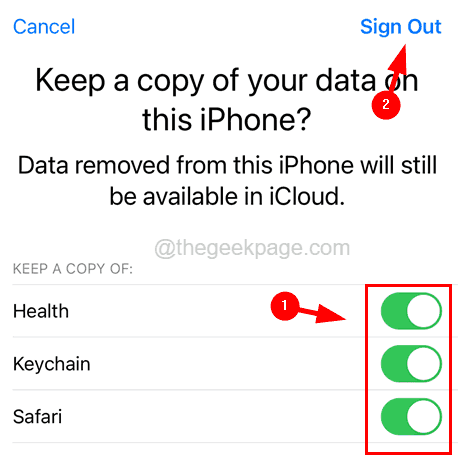
Paso 7: Confirme la decisión de cierre de sesión aprovechando Desconectar En la ventana emergente.
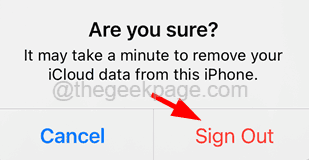
Paso 8: Esto comenzará a copiar los datos de iCloud y la sesión desde el ID de Apple.
Paso 9: Después de que se registre, toque Inicie sesión en su iPhone una vez.
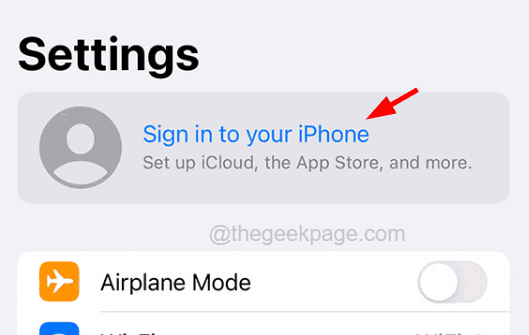
Paso 10: Ingrese su ID de apple en la ventana aparecido y toque Próximo continuar.
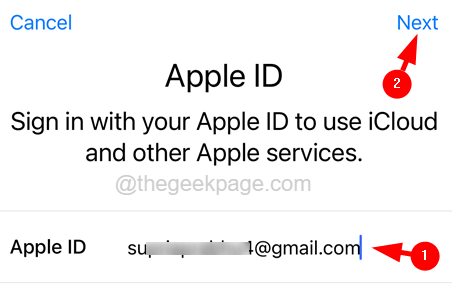
Paso 11: ahora ingrese su contraseña y toque Próximo para proceder.
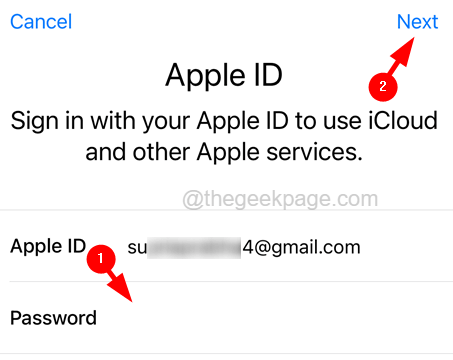
Paso 12: Enviará un código de verificación de dos pasos a su número de teléfono. Por favor, ingrese para continuar.
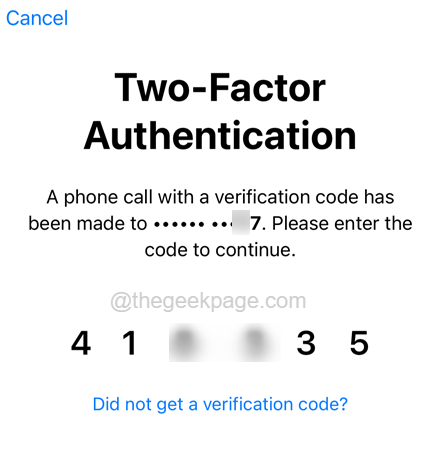
Paso 13: Tienes que ingresar al código de acceso de iPhone.
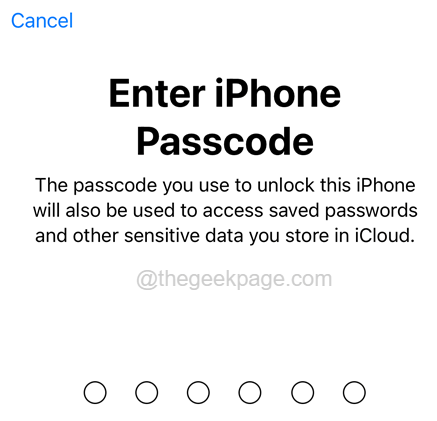
Paso 14: toque Unir continuar. También puedes elegir No fusiones Si no desea que su calendario, datos de safari y contactos se fusionen.
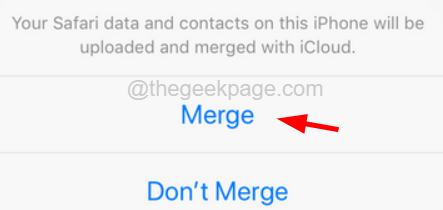
SEX 2 - Cambie la configuración de restricciones de la aplicación
Las restricciones de contenido si están habilitadas en su iPhone, podrían ser responsables de este problema en el que no permitirá a los usuarios descargar algunas aplicaciones de contenido para adultos en sus iPhones. Entonces, cambie la configuración de restricciones de la aplicación utilizando los pasos a continuación.
Paso 1: abra la página de configuración en su iPhone.
Paso 2: luego vaya a la opción de tiempo de pantalla como se muestra a continuación.
Paso 3: A continuación, toque la opción de restricciones de contenido y privacidad.
Paso 4: ahora seleccione la opción de restricciones de contenido tocándola una vez.
Paso 5: toque la opción de aplicaciones.
Paso 6: En la página de aplicaciones, asegúrese de haber seleccionado la opción Permitir al tocarla una vez como se muestra en la siguiente captura de pantalla.
FIJO 3 - Restablecer la configuración de la red
La mayoría de los usuarios de iPhone han afirmado que simplemente restablecer la configuración de la red realmente puede solucionar este problema. Por lo tanto, recomendamos intentar restablecer la configuración de la red en su iPhone y verificar si funciona.
Siga los pasos a continuación sobre cómo puede restablecer la configuración de la red.
Paso 1: toque el Ajustes icono en la pantalla de inicio para abrir la página de configuración en su iPhone.
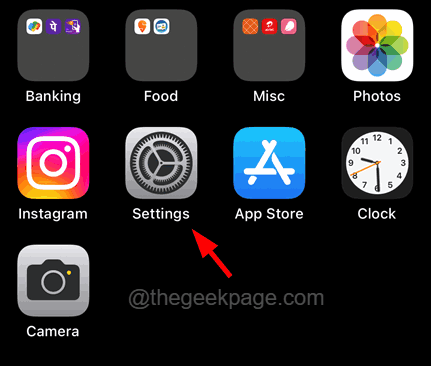
Paso 2: A continuación, ve a la General Opción al tocarla como se muestra a continuación.
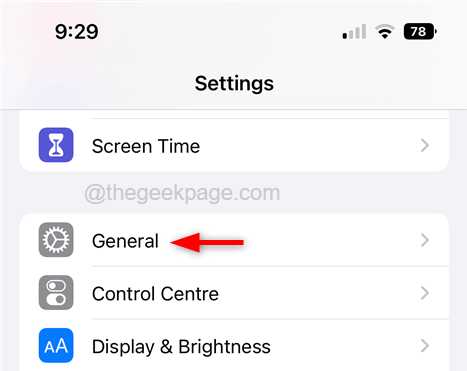
Paso 3: ahora toque el Transferir o restablecer iPhone opción en la parte inferior de la página general.
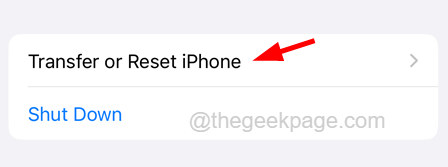
Paso 4: Entonces puedes tocar el Reiniciar Botón una vez.
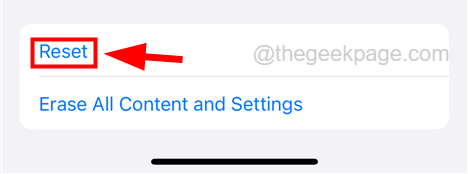
Paso 5: elija el Reiniciar configuración de la red Desde el menú tocándolo una vez como se muestra a continuación.
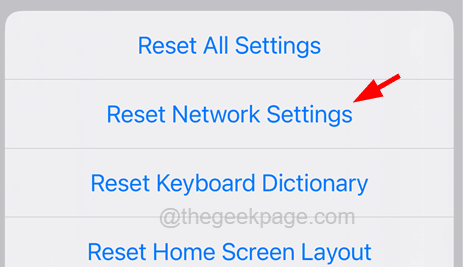
Paso 6: Ingrese el código de contraseña Como se muestra a continuación para continuar.
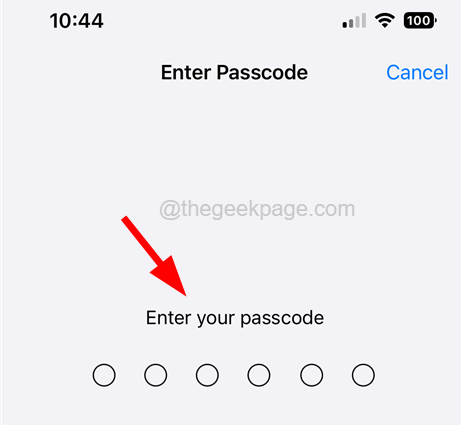
Paso 7: Finalmente, toque el Reiniciar configuración de la red Como se muestra abajo.
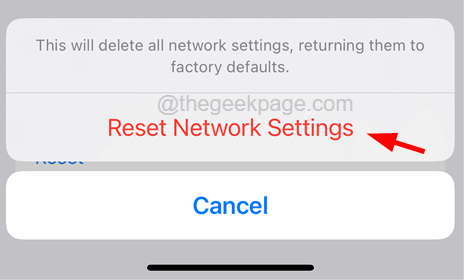
Paso 8: Esto comienza a restablecer la configuración de la red en su iPhone.
FIJO 4 - Verifique el almacenamiento del iPhone
Existe la posibilidad de que la falta de almacenamiento de iPhone pueda ser responsable de que las aplicaciones no se descarguen en su iPhone a través de la App Store. Entonces, una forma de abordarlo es verificar si el almacenamiento del iPhone está lleno en su iPhone usando los pasos a continuación.
Paso 1: Abra el Ajustes Página en su iPhone primero.
Paso 2: luego toque el General Opción una vez para ir a la página general.
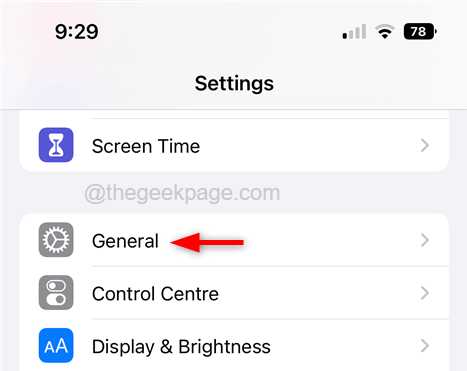
Paso 3: Ahora elija el almacenamiento de iPhone opción tocándola una vez como se muestra a continuación.
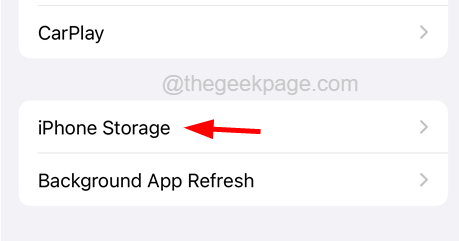
Paso 4: En la página de almacenamiento de iPhone, verá todos los contenidos, videos, fotos, aplicaciones y otros tipos de cosas que se han almacenado en su iPhone que está causando este problema.
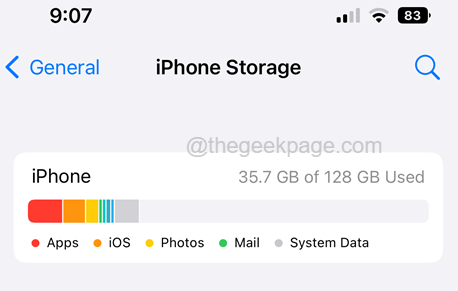
Paso 5: Por lo tanto, debe averiguar qué se eliminará para hacer algo de espacio para descargar las nuevas aplicaciones de la App Store.
Paso 6: Después de hacer espacio en su iPhone, intente abrir la tienda de aplicaciones y descargar la aplicación que desea y ver si esto funcionó.
FIJO 5 - Cambie la configuración de fecha y hora
Algunos usuarios de iPhone expresaron que pudieron resolver este problema simplemente ajustando la configuración de fecha y hora estableciendo la zona horaria correcta de forma automática o manual en sus iPhones. Por lo tanto, sugerimos que nuestros usuarios también intenten hacer lo mismo con la ayuda de los pasos explicados a continuación.
Paso 1: ir al Ajustes página en su iPhone después de desbloquearlo.
Paso 2: luego toque el General opción una vez.
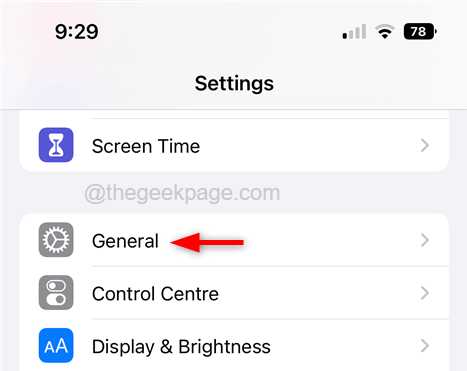
Paso 3: Ahora elija el Fecha y hora opción tocándola una vez como se muestra a continuación.
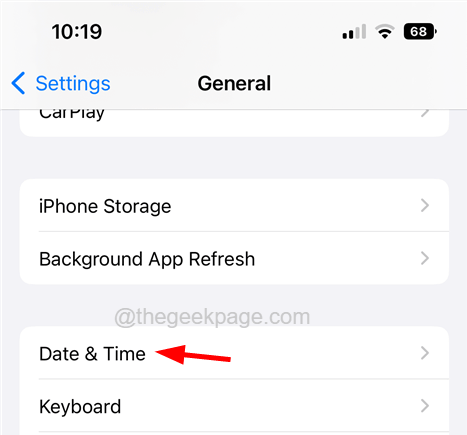
Paso 4: enciende el Establecer automáticamente Opción tocando su botón de palanca como se muestra en la siguiente captura de pantalla.
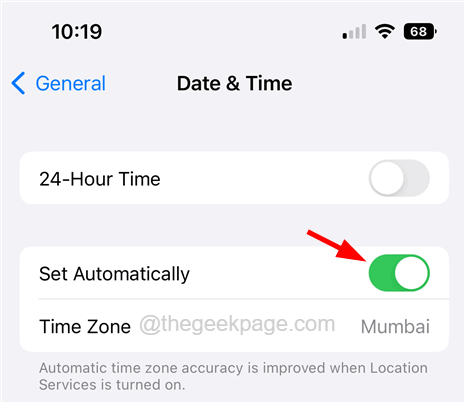
Paso 5: de lo contrario, puede establecer manualmente la zona horaria tocando el Zona horaria Opción después de apagar la opción SET automáticamente.
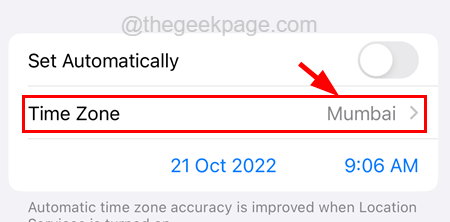
Paso 6: Después de haber establecido la zona horaria correcta, verifique si el problema se ha solucionado.
Fix 6 - Pausa la descarga y reanudarla nuevamente
Cuando cualquier descarga de la aplicación se atasca mientras se descarga, se puede pausar para reanudar nuevamente después de un tiempo. Esto iniciará la descarga nuevamente y comienza a descargar la aplicación sin ningún problema. Funcionó para muchos usuarios, por lo que asesoramos a nuestros usuarios que también prueben este método una vez.
Paso 1: Primero, intente y descargue la aplicación que desea de la App Store.
Paso 2: Si siente que la aplicación se atascó, vaya a su pantalla de inicio.
Paso 3: Habrá un icono de la aplicación que está intentando descargar con el letrero de carga dentro de él.
Paso 4: solo toque largo en el icono y seleccione Pausa Descargar Desde el menú contextual, tocándolo como se muestra en la siguiente captura de pantalla.
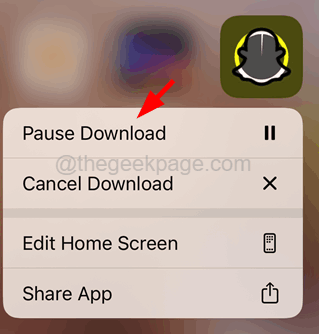
Paso 5: Después de eso, espere un tiempo y toque el icono de la aplicación nuevamente para comenzar a reanudar la descarga nuevamente.
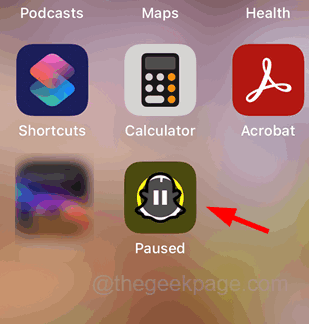
Corrige 7 - Apague el modo de datos bajos
Si el usuario ha habilitado la configuración del modo de datos de bajo para su conexión a Internet, ya sea Wi-Fi o red móvil, causará un problema al descargar cualquier aplicación pesada en la App Store en su iPhone. Así que intentemos deshabilitar el modo de datos bajos y ver si esto ayuda.
Paso 1: Abra el Ajustes Página en su iPhone primero.
Paso 2: luego toque el Wifi Opción como se muestra a continuación.
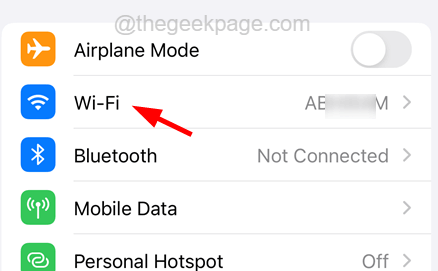
Paso 3: seleccione el Red Wi Fi que usas en tu iPhone tocándolo.
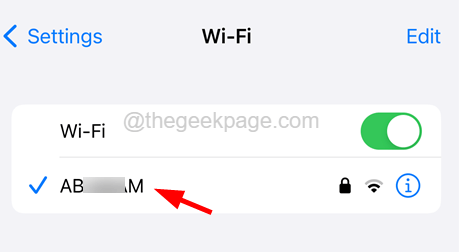
Paso 4: en el Red Wi Fi página, deshabilitar el Modo de datos bajo Opción tocando su botón de palanca como se muestra en la siguiente captura de pantalla.
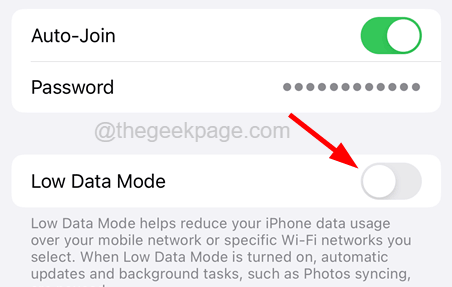
Paso 5: también debe hacer lo mismo con los datos móviles. Para eso, debes volver al Ajustes página.
Paso 6: toque el Datos móviles opción una vez.
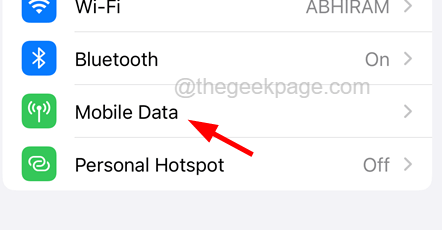
Paso 7: Ahora elija el Opciones de datos móviles en la parte superior como se muestra a continuación.
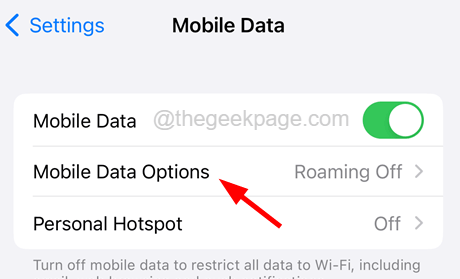
Paso 8: asegúrese de la Modo de datos bajo la opción se gira Apagado tocando su botón de palanca como se muestra a continuación.
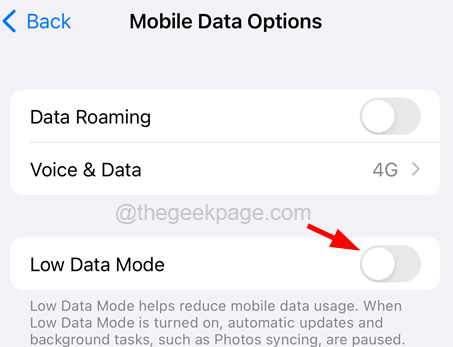
Después de hacer esto, verifique si las aplicaciones se descargan en la App Store o no.
FIJO 8 - EDITAR LA APLICACIÓN DE LA APLICACIÓN
Hay muy buenas posibilidades de que este problema ocurra con los jugadores que intentan descargar una aplicación de juegos que es de más de 200 MB. Porque de forma predeterminada, la configuración de descargas de aplicaciones se establece en el Pregunte si más de 200 MB Opción que no le permitirá descargar ninguna aplicación que tenga más de 200 MB. Así que cambiemos eso y veamos si podría ayudarnos a descargar las aplicaciones sin ningún problema.
Paso 1: vaya a la página de configuración tocando el Ajustes icono en la pantalla de inicio del iPhone.
Paso 2: ahora desplácese hacia abajo en la página de configuración y toque el Aplicación Almacenar opción una vez.
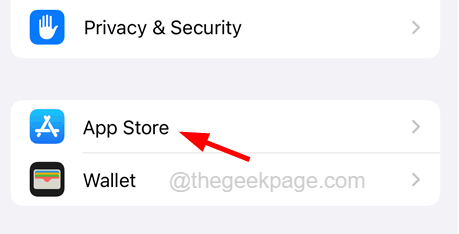
Paso 3: luego toque el Descargas de aplicaciones opción bajo el Datos móviles Sección como se muestra en la siguiente captura de pantalla.
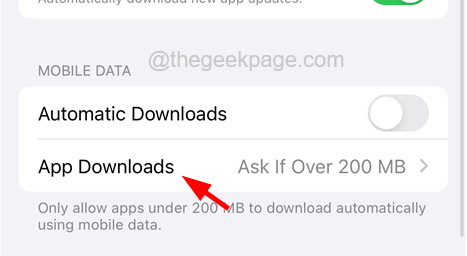
Paso 4: por fin, toque el Permitir siempre opción en la página de descargas de la aplicación como se muestra a continuación.
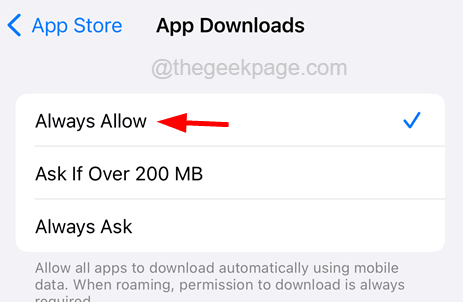
Paso 5: Después de cambiar la configuración de descargas de aplicaciones, verifique si puede descargar la aplicación que desea.
- « Uso alto de GPU por proceso de ejecución del servidor de clientes al desplazar la corrección
- Falta la opción de control de la aplicación y el navegador en Windows Security Fix »

