Cómo arreglar Atikmdag.SYS BSOD Errores en Windows 10
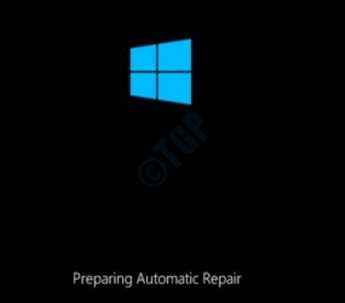
- 2163
- 433
- Berta Solano
A veces, después de actualizar sus ventanas de una versión inferior a una versión más alta, puede recibir el error BSOD (pantalla azul de la muerte) Se ha detectado un problema y Windows se ha cerrado para evitar daños a su computadora. El problema parece ser causado por el siguiente archivo: ATIKMDAG.sys. Este error de BSOD es causado por un archivo del sistema llamado atikmdag.sys, que está desarrollado por Advanced Micro Devices, Inc para el sistema operativo de Windows.
Dado que este es un error de BSOD, es posible que no pueda iniciar su Windows normalmente. Es posible que deba arrancar en su sistema para probar los métodos enumerados.
Tabla de contenido
- Cómo iniciar en Windows en modo seguro
- Método 1: ejecute escaneo completo usando el software antivirus de Windows Defender / tercero
- Método 2: Reparar los archivos de Windows dañados utilizando la utilidad del verificador de archivos del sistema
- Método 3: Actualizar el sistema operativo Windows
- Método 4: actualizar los controladores de la tarjeta gráfica ATI Radeon
- Método 5: Ejecutar la utilidad del comando chkdsk
- Método 6: Realice la restauración del sistema en modo seguro
- Método 7: Sistema operativo de Windows 10 de instalación limpia
- Método 8: Reemplace su RAM/HDD
Cómo iniciar en Windows en modo seguro
1. Asegúrese de que su PC esté completamente cerrada. Ahora presione el botón de encendido para encenderlo. En el momento en que vea el logotipo del fabricante en la pantalla, presione durante mucho tiempo su botón de encendido de PC para apagarlo nuevamente. Repita este proceso hasta que obtenga la siguiente pantalla de 'preparación de reparación automática' en lugar de la pantalla del logotipo del fabricante.
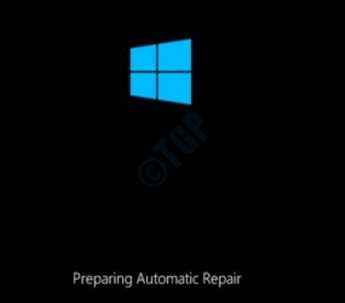
2. Como a continuación, obtendrás el Diagnosticando tu PC pantalla, que será momentánea.
Entonces obtendrás el Reparación inicial pantalla con 2 botones; Opciones de cierre y avanzado. Haga clic en Opciones avanzadas.
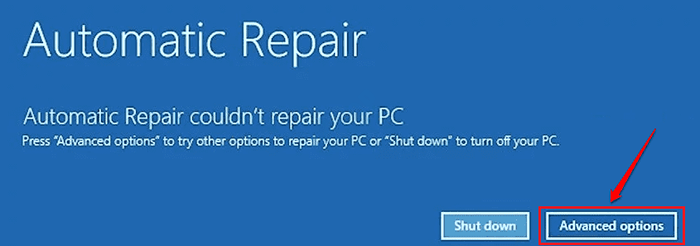
3. En la pantalla que viene a continuación, haga clic en el Resolución de problemas opción.
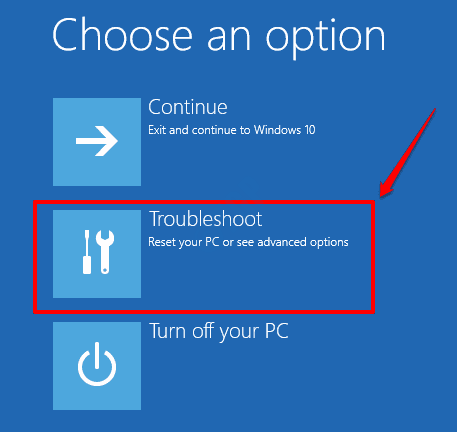
4. Cuando se abra la ventana de solución de problemas, haga clic en Opciones avanzadas Como se muestra en la captura de pantalla a continuación:
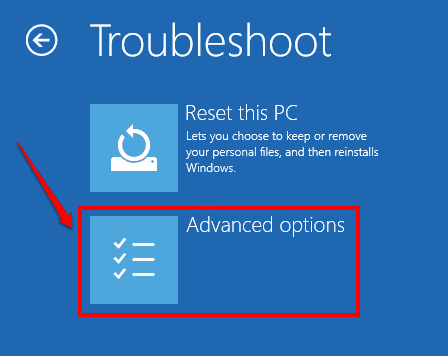
5. En el menú de opciones avanzadas, haga clic en Configuración de inicio opción.
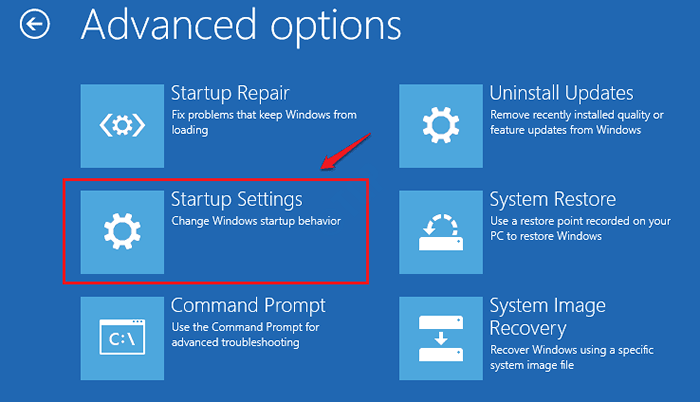
6. Ahora llegará a la siguiente pantalla, donde debe hacer clic en el Reanudar botón en la parte inferior.
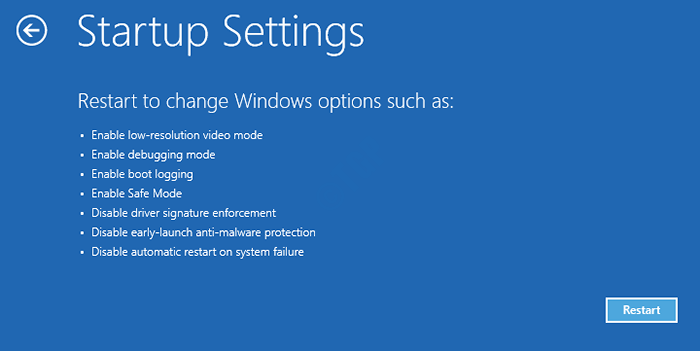
7. Al hacer clic en el botón Reiniciar en el paso anterior, lo llevará a la siguiente pantalla, donde pueda Presione la tecla de número 4 o 5 y arranca en su máquina en modo seguro.
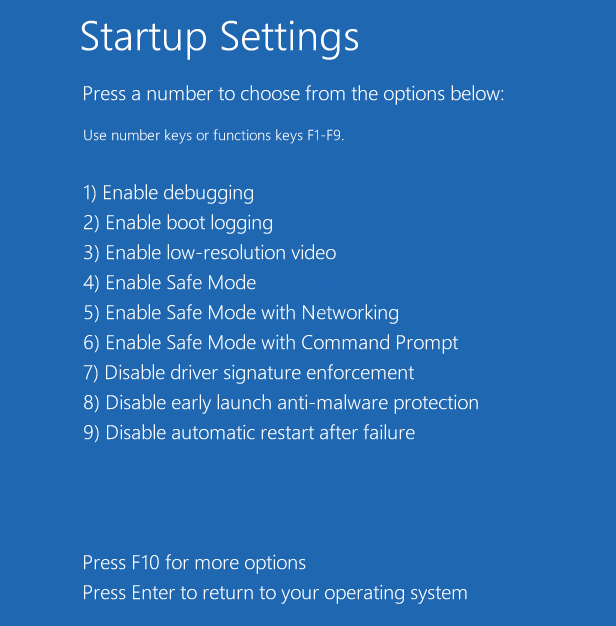
Ahora que ha iniciado sesión en Windows a través del modo seguro, pruebe los métodos enumerados a continuación uno por uno para solucionar el atikmdag.Error de SYS BSOD.
Método 1: ejecute escaneo completo usando el software antivirus de Windows Defender / tercero
Puede ejecutar una exploración antivirus completa del sistema para eliminar la posibilidad de que un ataque malicioso sea la razón del Atikmdag.SYS BSOD Error que se enfrenta. En este método, hemos ejecutado un escaneo completo utilizando Windows Defender, sin embargo, puede usar cualquier buen software antivirus que esté instalado en su máquina para este propósito.
1. Prensa Ganar + yo llaves juntas y crían las ventanas Ajustes aplicación. Haga clic en Actualización y seguridad opción.
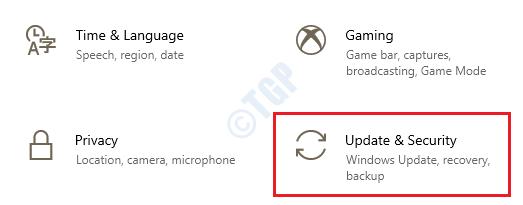
2. En el ventana izquierda Panel, haga clic en la opción Seguridad de Windows y en el ventana derecha panel, haga clic en Protección contra el virus y la amenaza.
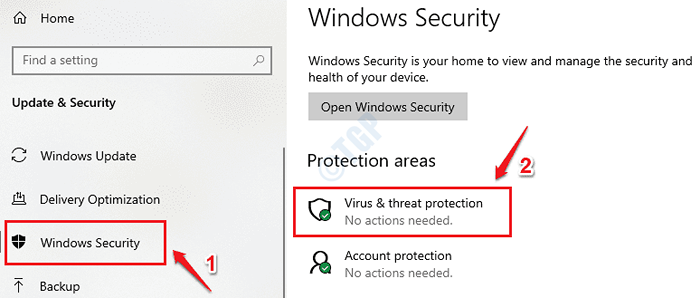
3. Ahora bajo el Protección contra el virus y la amenaza Sección, haga clic en el Opciones de escaneo enlace.
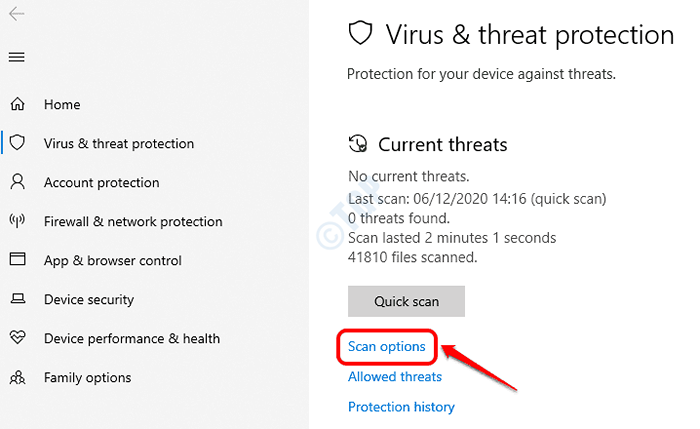
4. Como siguiente, haga clic en el botón de radio asociado con la opción Análisis completo y luego haga clic en el botón Escanear ahora.
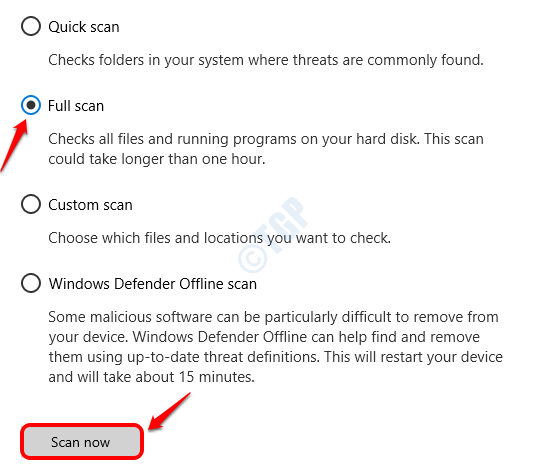
5. Windows Defender ahora escaneará cualquier archivo malicioso presente en su máquina y sugerirá que se encuentren soluciones si se encuentran dichos archivos. Siga las instrucciones en pantalla en ese caso.
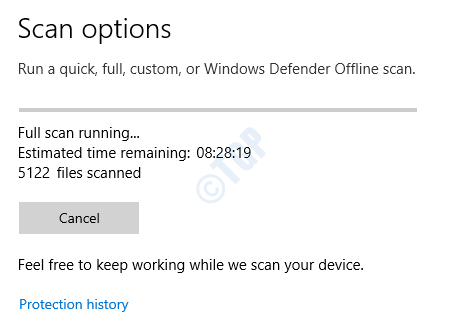
Reinicie su PC Una vez que el escaneo está completo y los problemas se solucionan.
Método 2: Reparar los archivos de Windows dañados utilizando la utilidad del verificador de archivos del sistema
Los archivos del sistema corrupto siempre pueden causar la pantalla azul de los errores de muerte. Siga los pasos a continuación para utilizar la utilidad del comando del verificador de archivos del sistema (SFC) para encontrar y reparar los archivos del sistema corrupto en su máquina.
1. Escribir CMD en Búsqueda de menú de inicio de Windows bar. De los resultados que muestran, botón derecho del ratón en Solicitante del sistema y luego haga clic en Ejecutar como administrador.
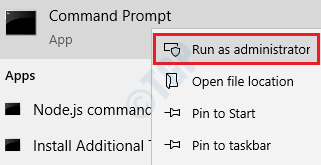
2. Copiar Pega el comando sfc /escanno y golpear Ingresar llave.
sfc /escanno
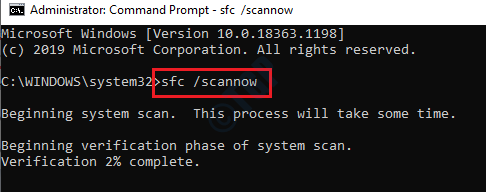
Espere a que termine el proceso. Una vez que se completa el escaneo, si recibe el mensaje Protección de recursos de Windows encontró archivos corruptos y los reparó con éxito. Los detalles están incluidos en el CBS.Registro %Windir%\ Logs \ CBS \ CBS.registro, entonces eso significa que el escaneo encontró algunos archivos corruptos y esos están reparados. Reinicie su PC y verifique si el problema está resuelto o no.
Método 3: Actualizar el sistema operativo Windows
Muchos problemas, incluidos los errores de BSOD, se solucionan con actualizaciones del sistema operativo. Siga los pasos a continuación para verificar las nuevas actualizaciones del sistema operativo para su máquina.
1. Prensa Ganar + yo llaves juntas y crían las ventanas Ajustes aplicación. Haga clic en Actualización y seguridad opción.
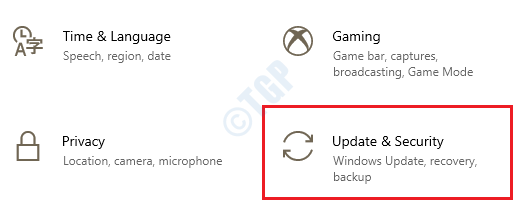
2. En el ventana izquierda panel, haga clic en actualizacion de Windows pestaña y en el ventana derecha panel, haga clic en el Verifique las actualizaciones botón.
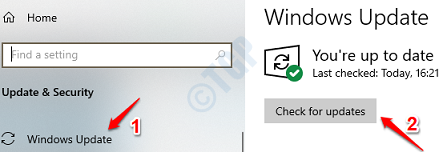
Windows ahora buscará actualizaciones nuevas disponibles para su máquina. Si se encuentran, esas actualizaciones se descargarán e instalarán. Espere a que termine el proceso.
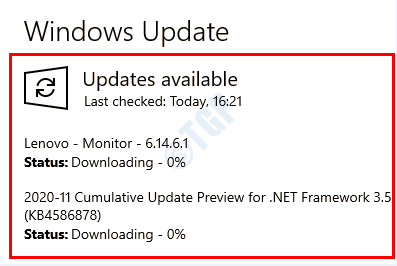
3. Si se instalan nuevas actualizaciones, podrá ver el botón Reiniciar ahora. Haga clic en él a Reinicie su máquina. Una vez que la máquina se inicia, verifique si el problema se ha ido.
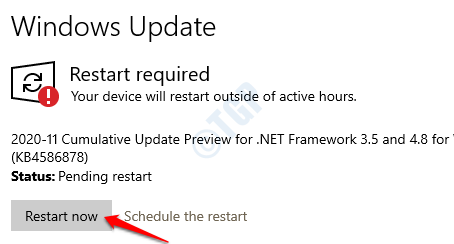
Método 4: actualizar los controladores de la tarjeta gráfica ATI Radeon
La razón porque está recibiendo los errores de BSOD relacionados con Atikmdag.sys podría estar relacionado con los controladores de tarjeta gráficos Ati Radeon antiguos o anticuados Instalado en su máquina. Actualizar sus controladores de gráficos Ati Radeon podría ser la solución a su problema.
1. Abierto Correr cuadro de diálogo presionando Win + R llaves juntas. Escribir devmgmt.MSC y golpear Ingresar llave.
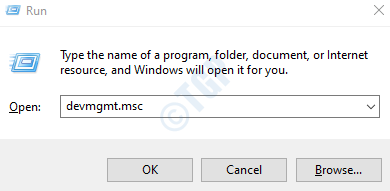
2. Ahora expanda la sección Adaptadores de pantalla Y haga doble clic en su Controlador de gráficos Ati Radeon.
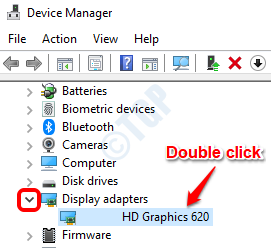
3. Cuando se abra la ventana Propiedades del controlador ATI Radeon Graphics, haga clic en Actualizar Botón de controlador bajo Pestaña del conductor.
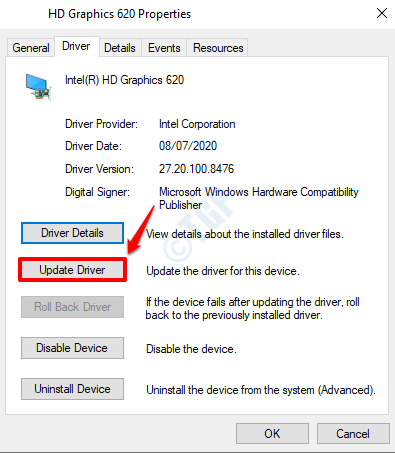
4. Como siguiente, haga clic en la opción Buscar automáticamente el software de controlador actualizado y siga las instrucciones en pantalla para completar el proceso.
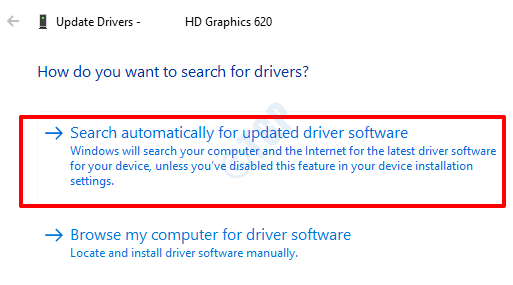
Una vez que se actualizan los controladores, Reinicie su máquina y verifique si el problema está resuelto o no.
Método 5: Ejecutar la utilidad del comando chkdsk
Si hay algún sector malos en su disco duro, a través de la utilidad de Chkdsk, se pueden encontrar y arreglar.
1. Escribir CMD a Búsqueda de menú de inicio de Windows bar. Botón derecho del ratón en Solicitante del sistema y luego haga clic en Ejecutar como administrador.
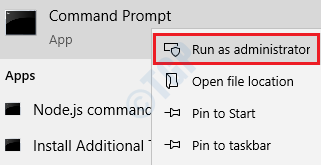
2. Como siguiente, escriba chkdsk c: /f /r /x y luego golpear Ingresar llave.
chkdsk c: /f /r /x
Parámetros:
- C: - Conduzca para escanear
- /F - Este parámetro intentará corregir cualquier error que se encuentre
- /R - Este parámetro se ubicará para sectores malos y recuperará cualquier información legible
- /x - Este parámetro desmontará con fuerza el volumen que está a punto de verificar antes de que comience el escaneo
Cuando obtienes el aviso ¿Le gustaría programar este volumen para que se revise la próxima vez que se reinicie el sistema?? (S/N), prensa Y y luego golpear Ingresar llave.
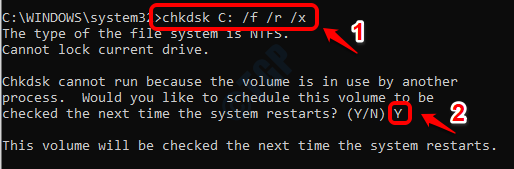
En su próximo sistema reiniciar, su unidad se escaneará y los errores que se encuentran se solucionarán.
Método 6: Realice la restauración del sistema en modo seguro
Consulte la sección al comienzo del artículo para iniciar su máquina en modo seguro.
La restauración del sistema siempre es útil cuando nada más funciona. Usando esta función de Windows, puede hacer que su configuración de Windows se retroceda en el tiempo, a pesar de que los archivos personales, los documentos y los datos no se restaurarán. Para realizar una restauración del sistema con éxito, debe tener una opción de restauración del sistema habilitada en su máquina ya. Si no está hecho, no puede probar este método.
Si ya tiene la restauración del sistema habilitada en su máquina, puede elegir un punto de restauración antes de la fecha en que el atikmdag.sys El error de BSOD se produjo inicialmente y restauró todas las configuraciones que tenía con su versión perfectamente que trabaja de Windows.
1. Escribir Panel de control en Búsqueda de menú de inicio de Windows bar y luego hacer clic en Panel de control de los resultados que muestran.
Una vez que se abra el panel de control, busque y haga clic en la opción Recuperación Como se muestra en la captura de pantalla a continuación.
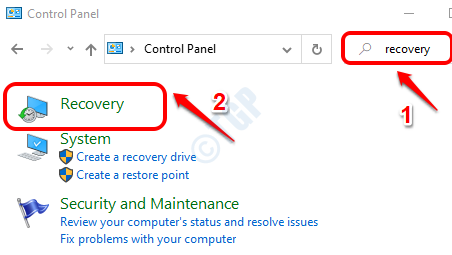
2. Como siguiente, haga clic en Abrir recuperación del sistema enlace.
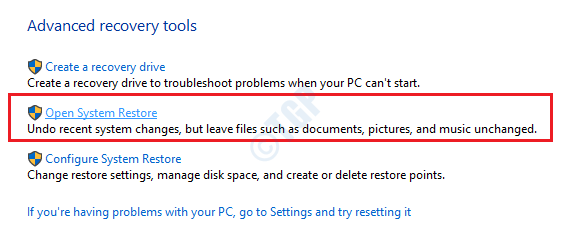
3. La restauración del sistema ahora se lanzaría. Simplemente haga clic en Próximo botón.
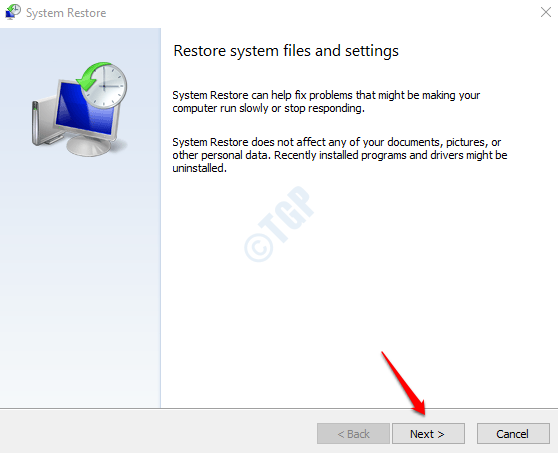
4. Verifique la casilla de verificación Mostrar más puntos de restauración Para ver todos los puntos de restauración disponibles en su máquina.
Ya que necesita restaurar sus ventanas a una fecha antes del atikmdag.sys Error BSOD, Seleccione un punto de restauración Antes de que ocurriera el error por primera vez. Haga clic en él y luego haga clic en el Próximo botón.
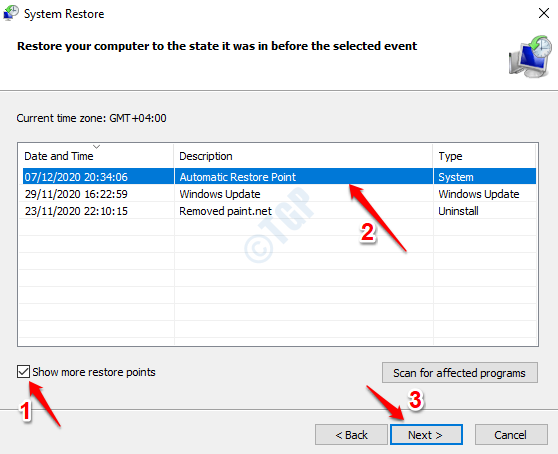
5. Ahora solo tiene que confirmar haciendo clic en el Finalizar botón para iniciar el proceso de restauración del sistema.
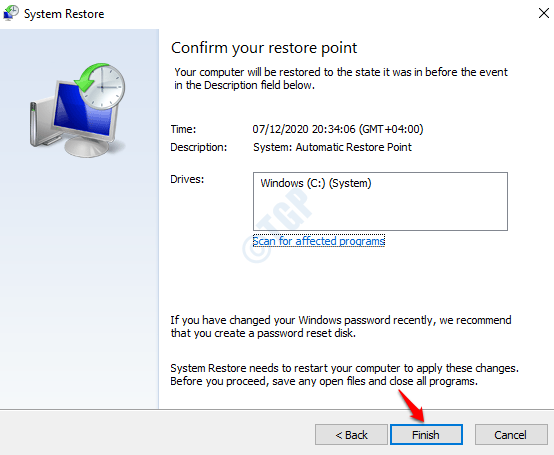
Una vez que la restauración del sistema está completa, Reinicie su máquina y si el problema se resuelve o no.
Método 7: Sistema operativo de Windows 10 de instalación limpia
Si ninguno de los métodos anteriores solucionó su problema, puede intentar formatear su máquina y configurar Windows 10 una vez más. Esto eliminará todas sus configuraciones, aplicaciones, archivos y todo. Entonces, tome las copias de seguridad necesarias antes de que proceda. Sin embargo, esto resolverá tu atikmdag.Problema de SYS BSOD también.
Método 8: Reemplace su RAM/HDD
Si incluso instalar Windows 10 nuevamente no resuelve su problema, entonces es muy probable que su unidad de disco duro esté defectuoso. Intente eliminar su HDD y conectarlo a diferentes PC. Si la nueva PC tampoco puede detectarla, entonces el problema está con su HDD. Es posible que tengas que obtener un nuevo HDD. Sin embargo, si la nueva PC detecta el HDD, entonces el problema podría ser con su RAM y podría necesitar un reemplazo.
Espero que hayas encontrado el artículo útil. Por favor comente qué método funcionó para usted.
- « Cómo arreglar VSSVC.EXE Uso de alto disco y lo que es VSSVC.exe
- Cómo arreglar 'Netio.Errores de BSOD de SYS en Windows 10 »

