Cómo arreglar 'Netio.Errores de BSOD de SYS en Windows 10
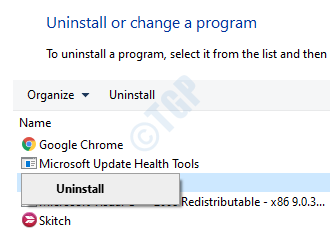
- 2406
- 710
- Mario Gollum
Los errores de la pantalla azul de la muerte (BSOD) siempre son aterrorizantes y netio.El error de SYS BSOD es definitivamente uno de ellos. Hay muchas razones por las que puede enfrentar este error, aunque en la mayoría de los casos, puede solucionar el problema a sí mismo después de algunos pasos simples. Algunos de los mensajes de error que puede obtener con el Netio.Los errores de SYS BSOD son:
- Page_fault_in_nonpaged_area
- System_thread_exception_not_handled
- CONTROLADOR IRQL NO MENOR O IGUAL
- Irql_not_less_equal
- System_service_exception
- Kmode_exception_not_handled
Si recibe alguno de los mensajes anteriores con su Netio.Pantalla de error de SYS BSOD, luego pruebe los métodos enumerados a continuación uno por uno para solucionar el problema.
Tenga en cuenta que es posible que tenga que arrancar en sus ventanas a través de un arranque seguro si no puede iniciar el modo normal debido al error BSOD.
Tabla de contenido
- Método 1: Deshabilitar / desinstalar software antivirus de terceros
- Método 2: actualice su sistema operativo Windows
- Método 3: Actualizar el adaptador de red a través del Administrador de dispositivos
- Método 4: Ejecute la utilidad del verificador de archivos del sistema para reparar archivos de Windows corruptos
- Método 5: Utilice la opción ENM RestoreHealth
- Método 6: Realizar la restauración del sistema
Método 1: Deshabilitar / desinstalar software antivirus de terceros
Cuando hay conflictos entre su sistema operativo Windows y su software antivirus, eso podría resultar en el NETIO.Sys Blue Screen of Death Error. Tu también puedes Intente deshabilitar su software antivirus o tu puedes Intenta desinstalarlo Para verificar si aún tiene el problema. Siga los pasos a continuación para desinstalar su software antivirus.
1. Sacar un tema Correr cuadro de diálogo presionando el Win + R llaves juntas. Una vez que surge, escriba appwiz.CPL y golpear Ingresar llave.
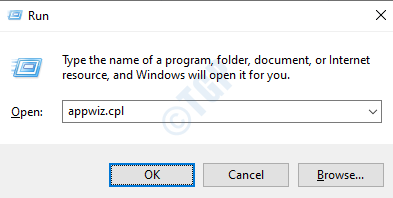
2. Seleccione su software antivirus de la lista haciendo clic en ella y luego botón derecho del ratón y elige el Opción de desinstalar o puede hacer clic en el botón Desinstalar en la parte superior después de seleccionar el software.
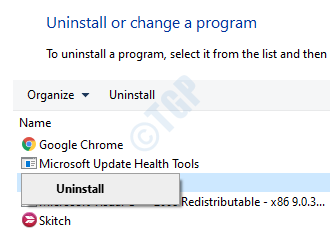
Una vez que se completa el proceso de desinstalación, Reinicie su máquina.
Método 2: actualice su sistema operativo Windows
Los conductores corruptos son otra razón por la que obtienes el Netio.Error de SYS BSOD. Actualizaciones de Windows ahora verifique las actualizaciones del controlador también. Entonces, si actualiza sus ventanas, sus controladores también deben actualizarse junto con.
1. Sacan las ventanas Ajustes aplicación presionando las teclas Ganar + yo juntos. Haga clic en la opción Actualización y seguridad.
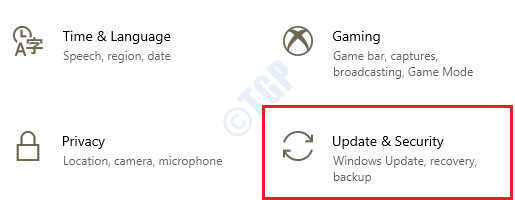
2. Haga clic en actualizacion de Windows pestaña en el ventana izquierda panel y en el ventana derecha Panel, haga clic en el botón Verifique las actualizaciones.
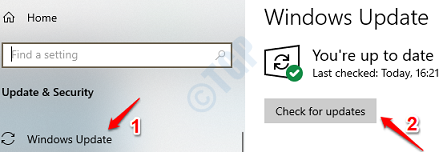
Espere mientras Windows busque nuevas actualizaciones para su máquina.
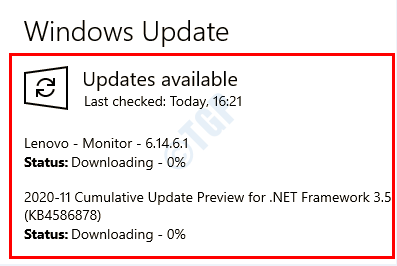
3. Podrá ver un botón Reiniciar ahora Si se encuentran e instalan actualizaciones nuevas. Haga clic en él a Reiniciar la máquina y para que los cambios se hagan cargo.
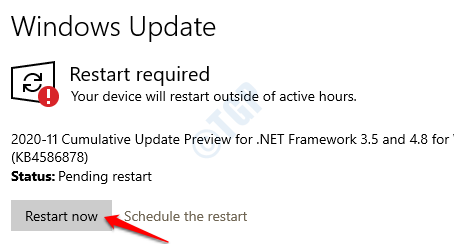
Método 3: Actualizar el adaptador de red a través del Administrador de dispositivos
Si las actualizaciones de Windows no pudieron encontrar ninguna actualización nueva, puede intentar actualizar su adaptador de red a través del Administrador de dispositivos.
1. Abierto Correr Ventana presionando Win + R llaves juntas. Escribir devmgmt.MSC y golpear Ingresar llave.
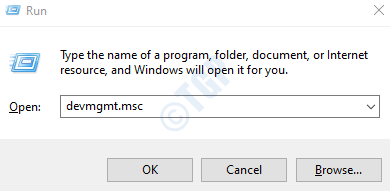
2. Cuando el Administrador de dispositivos Se inicia la ventana, expandir la sección Adaptadores de red Para ver la lista de adaptadores de red.
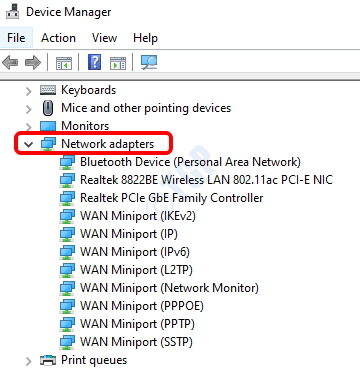
3. Ahora necesita actualizar su adaptador de red. Si está confundido cuál actualizar, siga los pasos a continuación:
Escribir Información del sistema a Búsqueda de menú de inicio de Windows bar y lanzarlo desde los resultados de búsqueda. Ahora navegue a la siguiente ruta:
Resumen del sistema -> Componentes -> Red -> Adaptador
En el ventana derecha Panel, ahora podrá ver el adaptador de red que necesita actualizar como se muestra en la captura de pantalla a continuación.
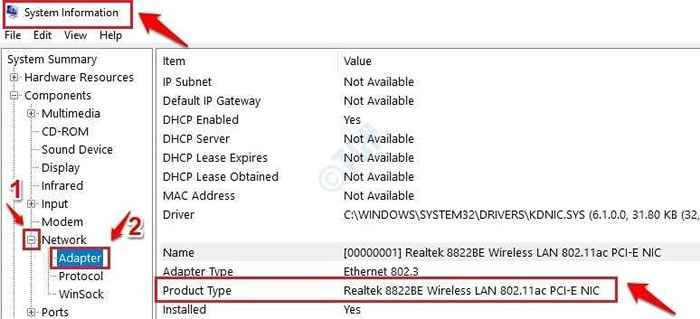
4. Ahora que sabe qué adaptador de red tiene que actualizar, en la ventana del administrador de dispositivos, botón derecho del ratón en él y haga clic en Actualizar controlador opción.
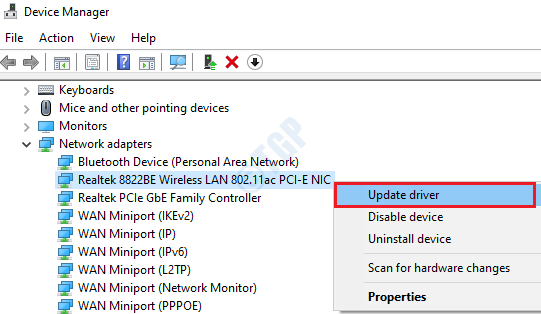
5. Como siguiente, haga clic en la opción Buscar automáticamente el software de controlador actualizado y espera a que termine el proceso.
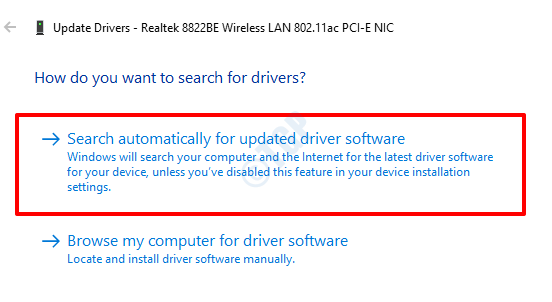
Reinicie su máquina y verifique si su problema se ha resuelto o no.
Método 4: Ejecute la utilidad del verificador de archivos del sistema para reparar archivos de Windows corruptos
Los errores de la pantalla azul de la muerte a menudo son causados por archivos corruptos del sistema. Siga los pasos a continuación para encontrar y reparar los archivos del sistema corrupto en su máquina.
1. En el Búsqueda de menú de inicio de Windows barra, escriba CMD. Botón derecho del ratón en Solicitante del sistema y luego haga clic en Ejecutar como administrador opción.
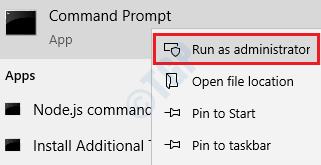
2. Copiar pegar el siguiente comando en el símbolo del sistema y presionar Ingresar llave.
sfc /escanno
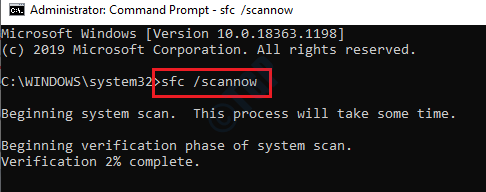
Después de que termina el escaneo, si recibe el mensaje Protección de recursos de Windows encontró archivos corruptos y los reparó con éxito. Los detalles están incluidos en el CBS.Registro %Windir%\ Logs \ CBS \ CBS.registro, entonces eso significa que algunos archivos corruptos se encuentran y reparan mediante la utilidad del verificador de archivos del sistema. Reinicie su máquina y verifique si el problema se ha ido.
Método 5: Utilice la opción ENM RestoreHealth
Para ejecutar un escaneo avanzado y reparar problemas con la imagen de su sistema de Windows 10, use Abatido (Servicio y gestión de imágenes de implementación) Recuperar salud opción.
1. Escribir Solicitante del sistema a Búsqueda de menú de inicio de Windows bar. Haga clic derecho en Solicitante del sistema y haga clic en Ejecutar como administrador.
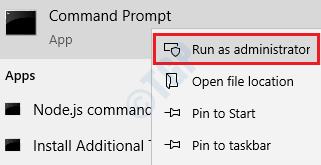
2. Copiar pegar el siguiente comando y luego presionar Ingresar clave para reparar la imagen del sistema Windows 10.
Dism /online /limpiando-imagen /restauración
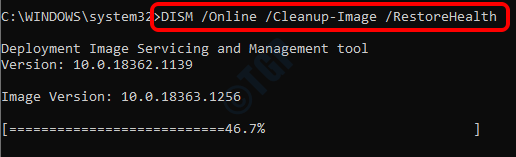
Una vez que termina el proceso, si se encuentran algunos archivos corruptos, entonces Dism Tool se conectará a Windows Update para actualizar los archivos dañados según sea necesario. Reinicie su máquina y verifique si el error BSOD se ha ido o no.
Método 6: Realizar la restauración del sistema
Otra razón por la que te enfrentas a Netio.El error de la pantalla azul de la muerte de SYS podría deberse a un cambio reciente que realizó a la configuración de Windows, o podría deberse a una aplicación que instaló. Revertir estos cambios podría solucionar su problema. La función de restauración del sistema es útil en tales escenarios.
Tenga en cuenta que debe tener una funcionalidad de restauración del sistema habilitada en su máquina ya para que este método funcione. Si ya lo tiene habilitado, puede restaurar sus ventanas a un punto antes de la NETIO.El error de SYS BSOD ocurrió inicialmente.
1. Abrir panel de control usando Búsqueda de menú de inicio de Windows bar. Una vez que se lance, use el Buscar botón en la parte superior para iniciar el Recuperación ajustes.
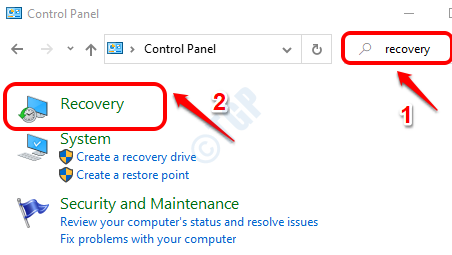
2. Haga clic en Abrir recuperación del sistema enlace.
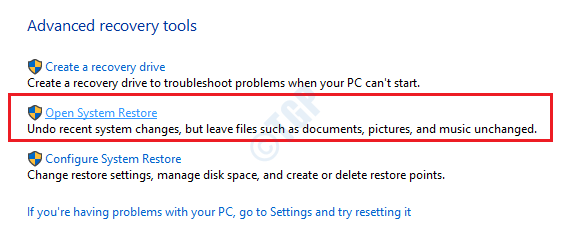
3. Cuando se abra la ventana de restauración del sistema, haga clic en Próximo botón.
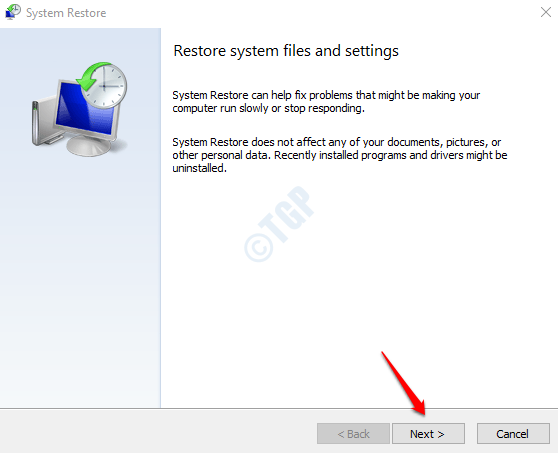
4. Habilitar el Mostrar más puntos de restauración casilla de verificación para ver todos los puntos de restauración del sistema disponibles en su máquina.
Seleccione un punto de restauración Antes del Netio.El error SYS BSOD ocurrió por primera vez. Haga clic en Próximo botón.
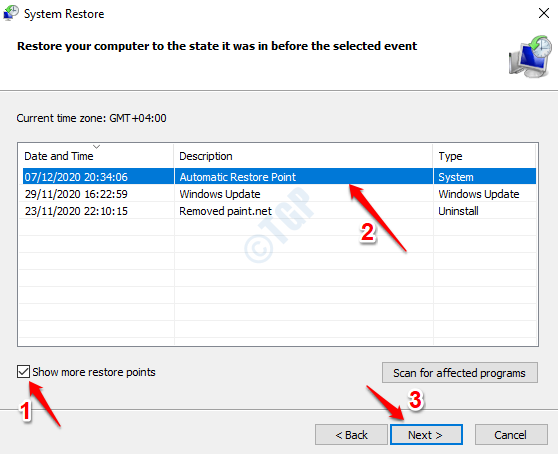
5. Para iniciar el proceso de restauración del sistema, debe confirmar en el punto de restauración del sistema que ha elegido haciendo clic en el Finalizar botón. Si desea cambiar el punto de restauración, puede hacer clic en Atrás botón y hacer los cambios.
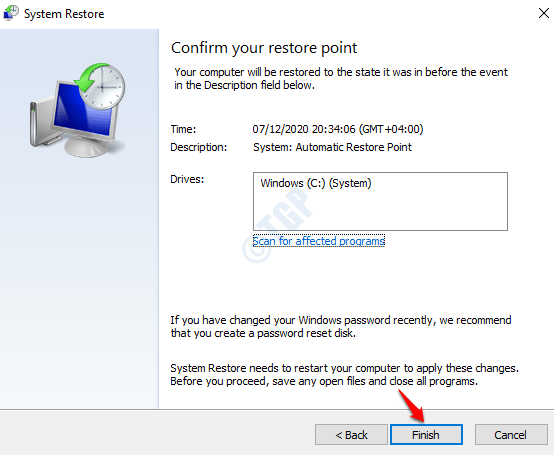
Una vez que todo el proceso está completo, Reinicie su máquina.
- « Cómo arreglar Atikmdag.SYS BSOD Errores en Windows 10
- Cómo solucionar el segundo monitor que no se detecta el problema en Windows 10 »

