Cómo solucionar el segundo monitor que no se detecta el problema en Windows 10
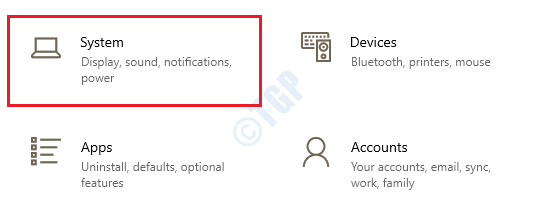
- 3185
- 1014
- Alejandro Duran
A veces, Windows puede no detectar el segundo monitor que está tratando de configurar debido a problemas relacionados con el controlador o hardware. Hay varios métodos que puede probar para encontrar y solucionar este problema suyo.
Antes de probar las soluciones de software, asegurémonos de tener todas las verificaciones de hardware bien cubiertas.
Tabla de contenido
- Comprobaciones de hardware
- Método 1: Force detectar la segunda pantalla desde la aplicación Configuración
- Método 2: Conecte la pantalla inalámbrica externa
- Método 3: Actualizar el adaptador de visualización a través del Administrador de dispositivos
- Método 4: Adaptador de visualización de retroceso a través del Administrador de dispositivos
- Método 5: Reinstale el controlador de su tarjeta gráfica
Comprobaciones de hardware
Antes de modificar la configuración del sistema, pruebe los siguientes pasos de solución de problemas de hardware para solucionar su problema:
1. Asegúrese de que su pantalla externa esté conectada a una fuente de alimentación y que esté encendido. Puede buscar la pequeña luz que indica la luz en la parte inferior de la pantalla si hay una.
2. Intentar Reiniciar su máquina Para establecer la conexión.
3. Asegúrate que La entrada correcta está habilitada (Consulte el manual del dispositivo si es necesario).
4. Asegúrate que El cable está conectado correctamente entre su computadora y su pantalla externa.
5. Desconectar la conexión del cable de señal desde los extremos y esperar un minuto Antes de conectarlo de nuevo.
6. Intenta usar un cable diferente Para asegurarse de que el problema no esté con el cable.
7. El puerto de visualización y el cable HDMI podrían venir en diferentes versiones. Asegúrese de usar el cable correcto.
8. Intenta usar diferentes puertos Para asegurarse de que el problema no sea con los puertos.
9. Conecte la pantalla externa a otra computadora Para descartar la posibilidad de que la pantalla externa sea defectuosa.
10. Obtener una monitor de trabajo y conectarlo a su computadora Para asegurarse de que su tarjeta gráfica esté libre de errores.
11. Si hay otros periféricos conectado a su sistema, como impresoras, cámaras, unidades USB, etc., desconectar todos ellos para asegurarse de que no están causando ningún conflicto.
Si las verificaciones de hardware están en su lugar y su problema aún no se ha ido, pruebe los métodos enumerados a continuación uno por uno.
Método 1: Force detectar la segunda pantalla desde la aplicación Configuración
1. Ventanas abiertas Ajustes aplicación presionando el Ganar + yo llaves juntas. Haga clic en Sistema pestaña.
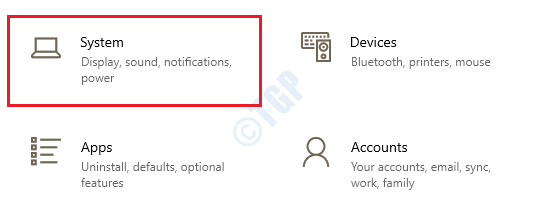
2. Ahora en el ventana izquierda panel, haga clic en Mostrar opción y en el ventana derecha panel, haga clic en el Detectar botón. Esto obligará a Windows a detectar cualquier monitor adicional que esté conectado a su sistema.
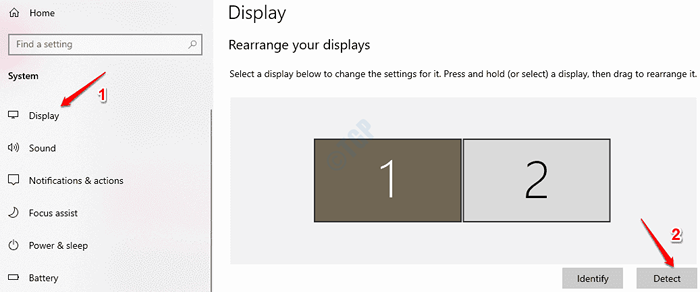
Método 2: Conecte la pantalla inalámbrica externa
1. Prensa Ganar + yo llaves juntas y abrir ventanas Ajustes aplicación. Haga clic en Dispositivos pestaña.
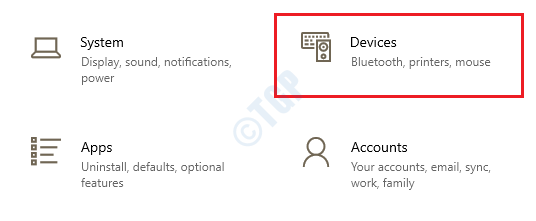
2. En el ventana izquierda Panel, haga clic en la opción Bluetooth y otros dispositivos y en el ventana derecha panel, haga clic en Agregar Bluetooth u otro dispositivo.
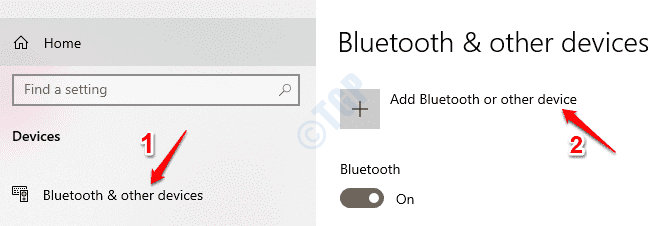
3. Cuando se abra la ventana Agregar un dispositivo, haga clic en Opción de pantalla o muelle inalámbrica.
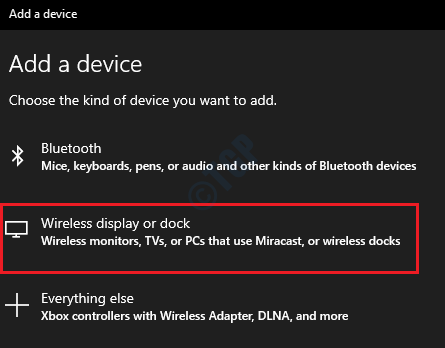
4. Consulte el manual del dispositivo de su pantalla inalámbrica para encenderlo y hacer que se pueda descubrir por otros dispositivos.
5. Una vez que se pueda descubrir el dispositivo, seleccione en la lista de dispositivos disponibles y siga las instrucciones de la pantalla.
Método 3: Actualizar el adaptador de visualización a través del Administrador de dispositivos
El controlador de tarjeta gráfica obsoleta siempre puede causar problemas relacionados con las pantallas. Siga los pasos a continuación para actualizar con éxito su adaptador de visualización.
1. Prensa Win + R llaves juntas y mencionar el Correr ventana. Escribir devmgmt.MSC y golpear Ingresar llave.

2. Expandir el Adaptadores de pantalla sección y luego botón derecho del ratón En su listado de adaptador de pantalla. Como siguiente, haga clic en Actualizar controlador opción.
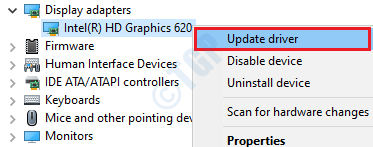
3. En la siguiente ventana que se inicia, haga clic en la opción Buscar automáticamente el software de controlador actualizado.
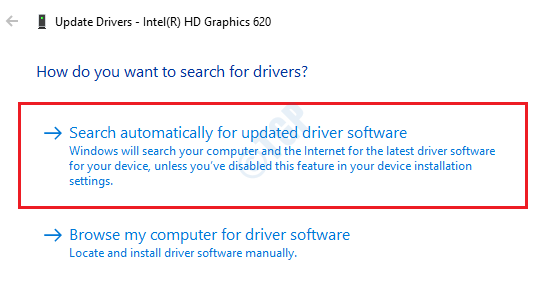
Espere mientras el controlador se actualice a la última versión disponible. Una vez hecho, verifique si su problema está resuelto.
Método 4: Adaptador de visualización de retroceso a través del Administrador de dispositivos
Si no se encontraron nuevas actualizaciones en el método anterior, su problema podría deberse a una versión de tarjeta gráfica inestable que está instalada en su máquina. Revolver esta actualización podría solucionar su problema.
1. Abierto Correr cuadro de diálogo presionando las teclas Win + R juntos. Una vez que se abre, escriba devmgmt.MSC y golpear Ingresar llave.

2. Al igual que en el método anterior, expandir Adaptadores de pantalla sección y botón derecho del ratón En su controlador de pantalla. Ahora haga clic en Propiedades opción.
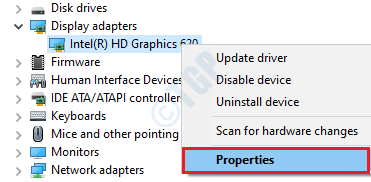
3. Haga clic en Conductor pestaña y luego haga clic en Tirador de retroceso botón. Si no hay volantes posibles, no podrá hacer clic en este botón.
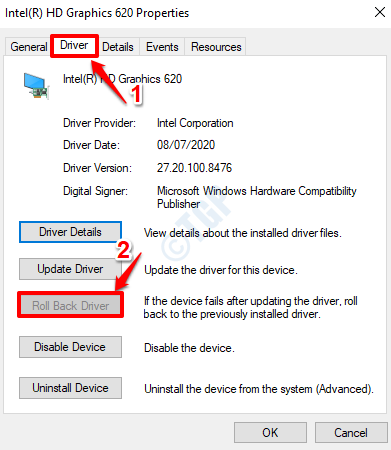
Siga las instrucciones en pantalla para revertir con éxito su controlador de pantalla a una versión anterior. Compruebe si su problema se ha ido una vez que termina el proceso.
Método 5: Reinstale el controlador de su tarjeta gráfica
Si los dos métodos anteriores no funcionaron para usted, entonces podría intentar desinstalar el controlador de su tarjeta gráfica y reinstalarlo.
1. Prensa Win + R llaves juntas. Cuando se abre la ventana de ejecución, escriba devmgmt.MSC y presionar Ingresar llave.

2. Expandir el Adaptadores de pantalla sección y luego botón derecho del ratón En el controlador de su tarjeta gráfica. Ahora haga clic en la opción Desinstalar dispositivo.
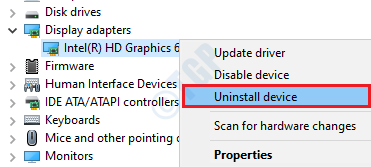
Una vez que se completa la desinstalación, Reinicie su máquina. Cuando la máquina se reinicia, Windows instalará todos los controladores faltantes automáticamente. Compruebe si su problema está resuelto o no.
- « Cómo arreglar 'Netio.Errores de BSOD de SYS en Windows 10
- Cómo corregir el error de status_device_power_failure en Windows 10/11 »

