Cómo corregir el error de status_device_power_failure en Windows 10/11
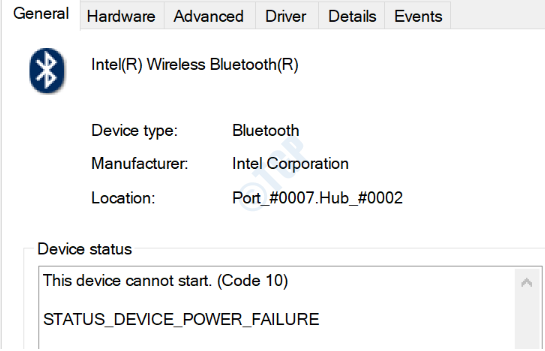
- 3085
- 383
- Mario Gollum
Obtiene el mensaje de error status_device_power_failure principalmente por 2 razones. Una razón es que sus controladores de Bluetooth están desactualizados o corrompidos. La otra razón es que su sistema operativo de Windows necesita una actualización. Ahora para solucionar el problema, pruebe los métodos enumerados a continuación uno por uno:
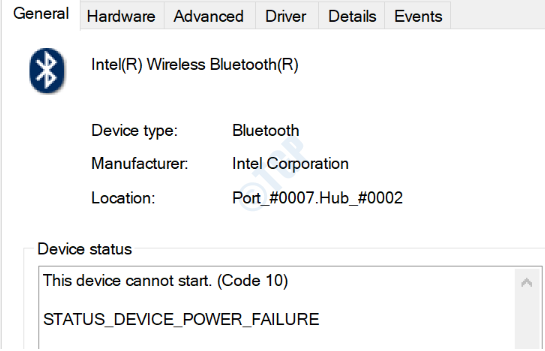
Tabla de contenido
- Método 1: Cambiar la configuración de administración de energía del controlador Bluetooth
- Método 2: Cambiar la configuración de alimentación del adaptador Wi-Fi y Bluetooth
- Método 3: Ejecute el solucionador de problemas Bluetooth
- Método 4: Ejecutar la actualización de Windows
- Método 5: Desinstalar actualizaciones de Windows
- Método 6: Actualizar el controlador Bluetooth
- Método 7: Reinstalar el controlador Bluetooth
Método 1: Cambiar la configuración de administración de energía del controlador Bluetooth
Para algunos usuarios, el error status_device_power_failure aparece, luego vuelve y regresa después de un tiempo. Si ese es su caso, entonces el problema probablemente esté relacionado con la configuración de gestión de energía. Siga los pasos a continuación para cambiar su configuración de administración de energía del controlador Bluetooth.
1. Prensa Win + R claves juntas para lanzar Correr ventana. Escribir devmgmt.MSC y golpear Ingresar llave.

2. Haga clic en la flecha asociada con la sección Bluetooth o haga doble clic en ella para expandir la sección Bluetooth.

3. Como siguiente, botón derecho del ratón en tu Controlador de Bluetooth y luego haga clic en la opción Propiedades.
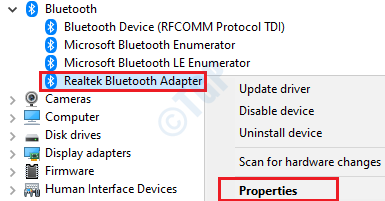
4. Clickea en el Gestión de energía pestaña. Entonces desactivar la opción Permita que la computadora apague este dispositivo para guardar la alimentación. Una vez hecho, presione el DE ACUERDO botón en la parte inferior.
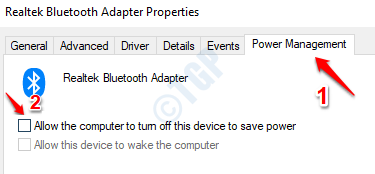
Reinicie su máquina Para que los cambios se hagan cargo.
Método 2: Cambiar la configuración de alimentación del adaptador Wi-Fi y Bluetooth
1 - Buscar Editar plan de potencia En el cuadro de búsqueda y haga clic en el resultado de la búsqueda.
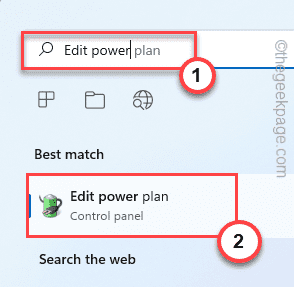
2 -Haga clic en Cambiar la configuración de potencia avanzada
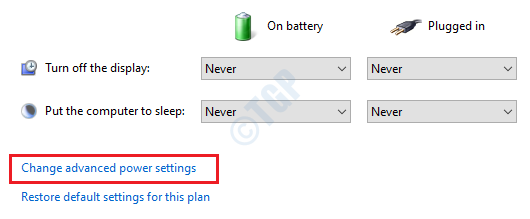
3 - Cuando se inicia la ventana de opciones de energía, expandir las secciones Configuración del adaptador inalámbrico y modo de ahorro de energía.
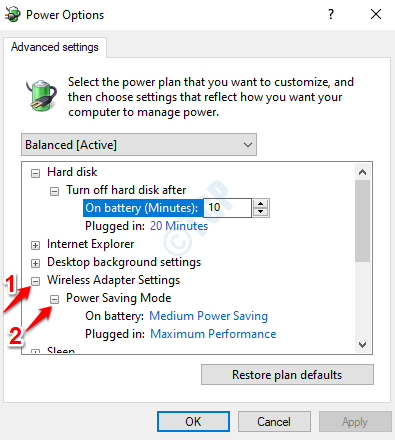
4 - Ahora para ambos En la batería y Conectado Opciones, elija la opción Rendimiento máximo desde los menús desplegables asociados con ellos.
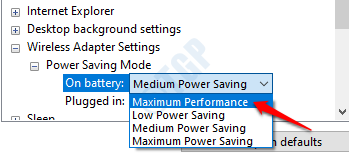
5 - Una vez que las opciones de batería y enchufado enchufadas estén configuradas para el máximo rendimiento, haga clic en Aplicar botón primero y luego encendido DE ACUERDO botón.
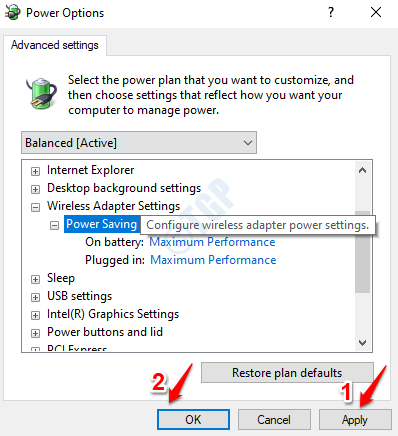
Reinicie su PC y verifique si el problema se resuelve.
Método 3: Ejecute el solucionador de problemas Bluetooth
El solucionador de problemas de Bluetooth intentará encontrar cualquier problema presente con su controlador Bluetooth e intentará solucionarlos. Puede ejecutar el solucionador de problemas Bluetooth en algunos pasos muy simples.
1. Prensa Ganar + yo llaves juntas para criar ventanas Ajustes aplicación. Como siguiente, haga clic en Actualización y seguridad pestaña.
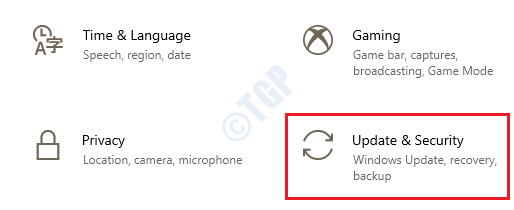
2. En el ventana izquierda panel bajo Actualización y seguridad, haga clic en Resolución de problemas opción.
Ahora en el ventana derecha cristal, desplazarse hacia abajo y encuentra la sección Encontrar y solucionar otros problemas. Haga clic en Bluetooth opción.
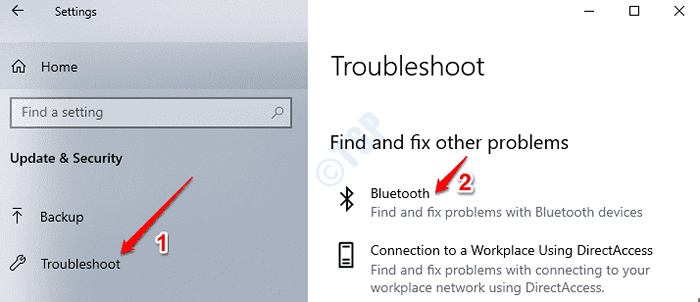
3. Como siguiente, haga clic en el botón Ejecute el solucionador de problemas.
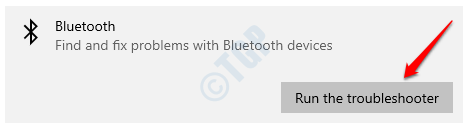
4. El solucionador de problemas ahora se ejecutará para encontrar problemas. Si se encuentran problemas, el solucionador de problemas intentará solucionarlos. Una vez hecho, haga clic en el botón Cerrar el solucionador de problemas.
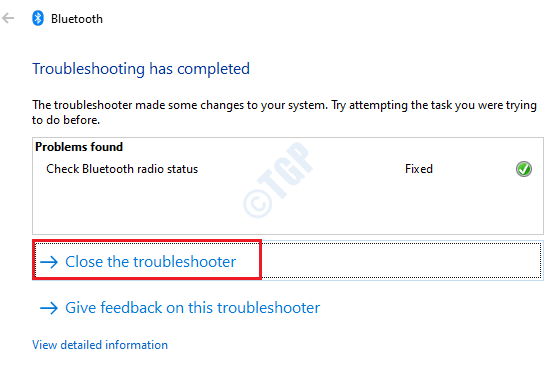
Para usuarios de Windows 11
1 - Presione la tecla Windows y la tecla R desde su teclado
2 - En el cuadro de comando Ejecutar que se abre de tipo MS-Settings: Solución de problemas y hacer clic DE ACUERDO.
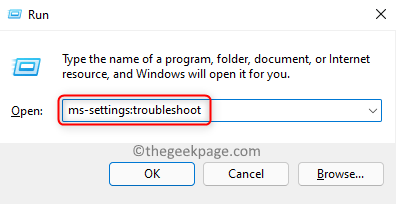
2 -ahora, haga clic en Otros solucionadores de problemas.
3 - Ahora, ejecute Bluetooth Subroblesishohoter haciendo clic en Ejecutar adyacente a Bluetooth.
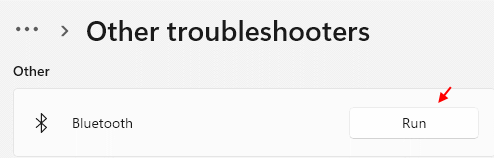
Método 4: Ejecutar la actualización de Windows
1 - Buscar Verifique las actualizaciones En el cuadro de búsqueda de Windows.
2 - Ahora, haga clic en él.
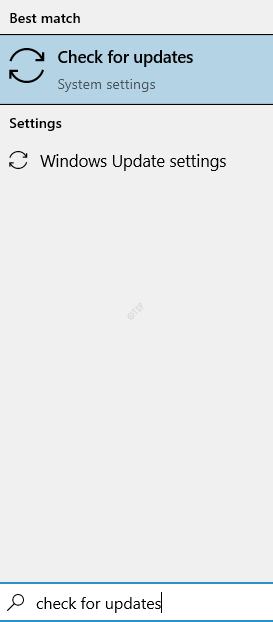
3- Ahora, haga clic en Verificar actualizaciones para verificar las actualizaciones de Windows e instalarlo.
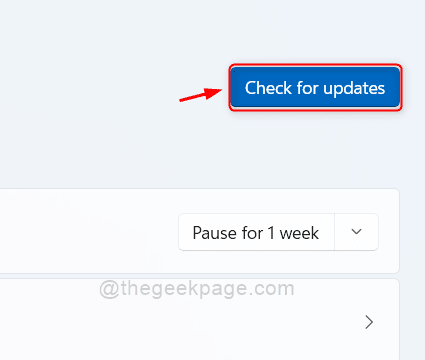
Una vez que la máquina se reinicia, verifique si su problema se ha resuelto o no.
Método 5: Desinstalar actualizaciones de Windows
Si no puede actualizar sus Windows porque no hay nuevas actualizaciones disponibles, puede intentar desinstalar las actualizaciones más recientes que instaló, ya que su máquina podría tener una versión inestable de las actualizaciones de Windows.
1 - Presione Clave de Windows y Riñonal Key juntos del teclado para abrir CORRER cuadro de comando
2 - Tipo appwiz.CPL en él y haz clic DE ACUERDO
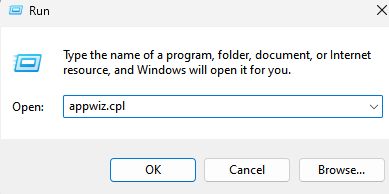
3 - Ahora, haga clic en Ver actualizaciones instaladas Desde el menú izquierdo.
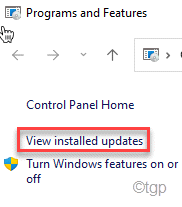
4. Busque la sección Microsoft Windows. Bajo esta sección, Seleccione la actualización instalada recientemente haciendo clic en él. Una vez que se seleccione la actualización, haga clic en el Desinstalar botón en la parte superior.
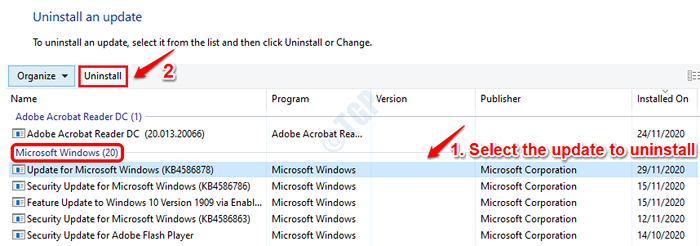
5- Cuando la actualización está desinstalada, Reinicie su Machine y verifique si el problema se ha resuelto o no.
Método 6: Actualizar el controlador Bluetooth
1. Prensa Win + R llaves juntas y mencionar el Correr ventana. Escribir devmgmt.MSC y golpear Ingresar llave.

2. Cuando el Administrador de dispositivos se inicia la ventana, expandir la sección Bluetooth haciendo clic en la flecha asociada con ella.

3. Como siguiente, botón derecho del ratón en tu Controlador de Bluetooth y luego haga clic en la opción Actualizar controlador.
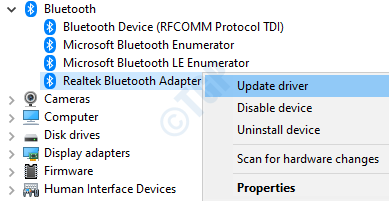
4. Cuando se abre el siguiente mensaje, haga clic en la opción Buscar automáticamente el software de controlador actualizado, para que Windows encuentre automáticamente el último controlador Bluetooth para usted e instale.
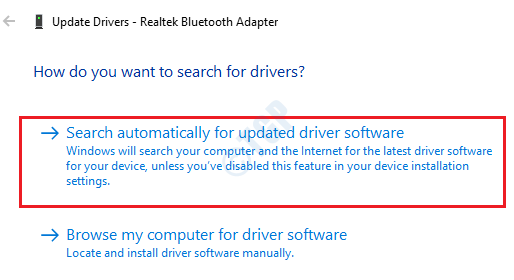
Una vez que se completa la actualización, Reinicie su máquina y verifique si el problema se resuelve.
Método 7: Reinstalar el controlador Bluetooth
1. Abierto Correr Ventana presionando Win + R llaves juntas. Escribir devmgmt.MSC y golpear Ingresar llave.

2. Cuando se inicia la ventana del administrador de dispositivos, expandir la sección Bluetooth haciendo clic en la flecha asociada con ella.

3. Como siguiente, botón derecho del ratón en tu Controlador de Bluetooth y luego haga clic en la opción Desinstalar dispositivo.
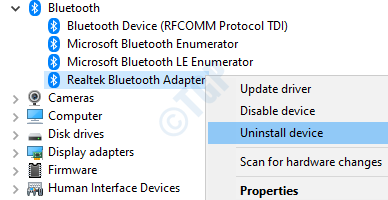
4. Siga las instrucciones en pantalla para completar el proceso de desinstalación. Una vez hecho, REANUDAR tu máquina. Cuando Windows retroceda, descargará e instalará automáticamente todos los controladores que faltan.
Compruebe si su problema se ha resuelto o no.
- « Cómo solucionar el segundo monitor que no se detecta el problema en Windows 10
- Ningún dispositivo detectado en Corsair Utility Engine Fix »

