Ningún dispositivo detectado en Corsair Utility Engine Fix
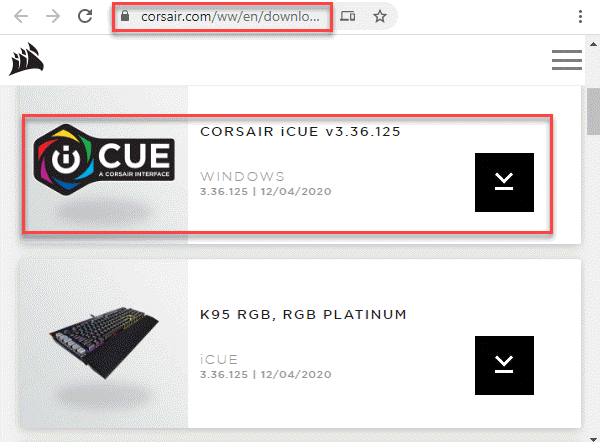
- 2014
- 212
- Sr. Eduardo Menchaca
Uno de los mejores software de control periférico en el mercado, ICUE o el motor de servicios públicos de Corsair es un paquete de software útil diseñado para controlar los dispositivos periféricos vinculados a su PC. Algunos de los dispositivos periféricos incluyen el teclado, el mouse, etc. Mientras sigue recibiendo actualizaciones con frecuencia, los usuarios se quejan de ver un mensaje de error "Ningún dispositivo detectado". Este es un problema común y puede ocurrir cuando su dispositivo no está conectado a su PC y, por lo tanto, la ICUE no puede encontrarlo, o su dispositivo está conectado a su PC, pero aún no lo detecta por ICUE. Entonces, cuando ves el "Ningún dispositivo detectadoError en el motor Corsair Utility, puede probar estas soluciones para solucionar el problema. Veamos como.
Tabla de contenido
- Método 1: Reiniciar el motor de utilidad Corsair
- Método 2: Instale la última versión de Corsair Utility Engine
- Método 3: Actualice Windows a la última versión
- Método 4: desinstalar el controlador del dispositivo
- Método 5: Cambiar el interruptor BIOS
- Método 6: Crear nuevo perfil de referencia
Método 1: Reiniciar el motor de utilidad Corsair
Paso 1: Salga del motor de servicios públicos de Corsair.
Luego haga clic derecho en Comenzar menú y seleccionar Correr abrir Ejecutar comando.
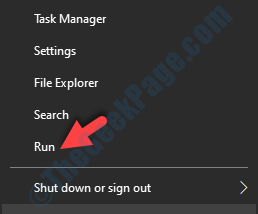
Paso 2: Tipo Taskmgr en el Ejecutar comando Box de búsqueda y presione Ingresar Para abrir el Administrador de tareas ventana.
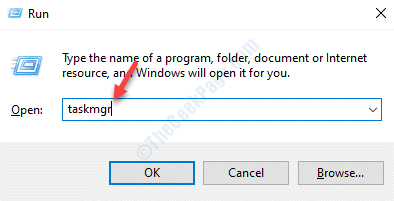
Paso 3: En el Administrador de tareas ventana, debajo del Procesos pestaña, busque SEÑAL (Motor de servicios públicos de Corsair).
Haga clic derecho en él y seleccione Tarea final.
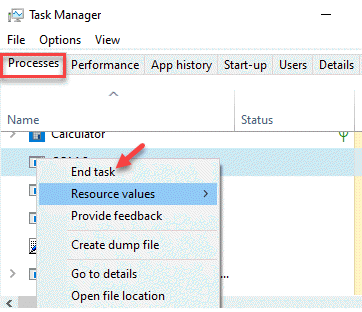
Ahora, abra la señal nuevamente y ya no debería ver el mensaje de error.
Método 2: Instale la última versión de Corsair Utility Engine
Antes de proceder a instalar la última versión del motor Corsair Utility, asegúrese de eliminar la siguiente entrada del registro utilizando el editor de registro.
*Nota - Antes de realizar cualquier cambio en el editor del registro, asegúrese de crear una copia de seguridad de la configuración del editor de registro, de modo que, en caso de que pierda cualquier dato en el proceso, pueda recuperarlo.
Paso 1: presione el Win + R llave de acceso rápido en su teclado para abrir el Ejecutar comando.
Paso 2: Tipo regedit en el Editor de registro cuadro de búsqueda y presione DE ACUERDO Para abrir el Editor de registro ventana.
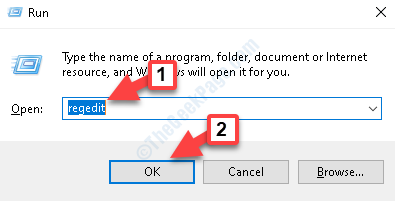
Paso 3: En el Editor de registro Ventana, navegue a la ruta de abajo:
HKEY_LOCAL_MACHINE \ Software \ Corsair \ Corsair Utility Engine
Ahora, seleccione el Corsario carpeta y golpear Borrar para eliminar todo Corsario carpeta.
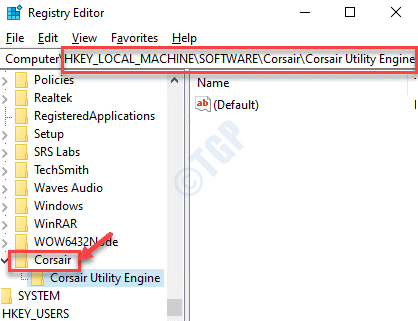
Ahora, proceda a descargar la última versión del Corsair Utility Engine.
Etapa 4: Haga clic en el enlace a continuación para visitar la página oficial de Corsair para descargar su última versión y guardarla en su ubicación preferida:
https: // www.corsario.com/ww/en/descargas
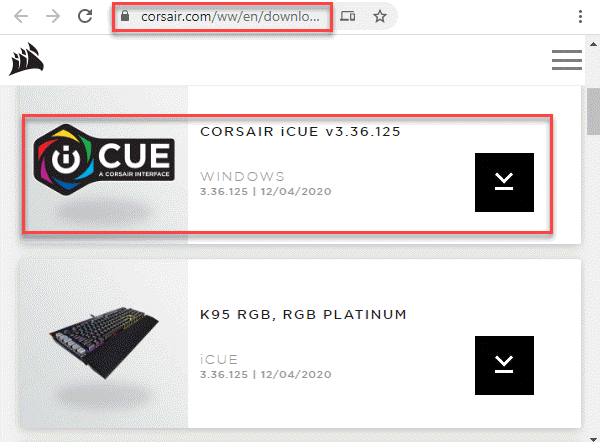
Paso 2: Una vez que se complete la descarga y haya guardado el archivo, presione Win + R teclas juntas en su teclado para abrir el Ejecutar comando ventana.
Paso 3: En el Ejecutar comando Campo de búsqueda, escriba appwiz.CPL y presionar DE ACUERDO Para abrir el Programas y características ventana en el Panel de control.
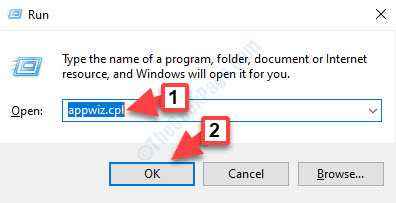
Etapa 4: En el Programas y características ventana, ir al lado derecho del panel, y debajo del Desinstalar o cambiar un programa Sección, seleccione el Corsario software, haga clic con el botón derecho en él y haga clic en Desinstalar.
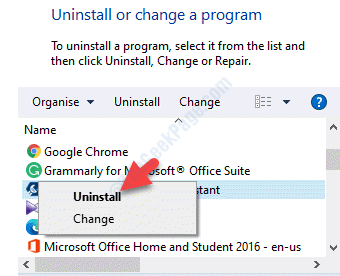
Paso 5: Una vez que el software está desinstalado por completo, reinicie su PC.
Ahora, haga clic derecho en el archivo descargado y seleccione Ejecutar como administrador.
El software ahora se instalará y una vez que se haga, reinicie su PC una vez más.
Ahora puede iniciar el motor Corsair Utility y ya no debería ver el error.
Método 3: Actualice Windows a la última versión
Pero, si los periféricos aún no se conectan y no son encontrados por la utilidad, puede intentar actualizar sus Windows a la última versión.
Paso 1: Prensa Ganar + yo teclas juntas en su teclado para abrir el Ajustes ventana.
Paso 2: En el Ajustes Ventana, haga clic en Actualización y seguridad.
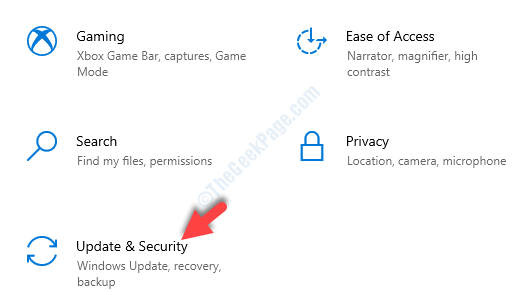
Paso 3: Te lleva directamente al actualizacion de Windows sección.
Vaya al lado derecho del panel y haga clic en Verifique las actualizaciones.
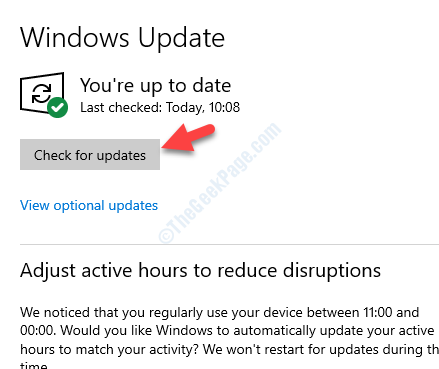
Ahora, Windows descargará e instalará automáticamente cualquier actualización si está disponible. Si hay actualizaciones pendientes para instalarse, termine de instalarlas también.
Reinicie su PC, inicie el motor Corsair Utility y el problema debe resolverse.
Método 4: desinstalar el controlador del dispositivo
Paso 1: presione el Ganar + x tecla de acceso directo en su teclado y seleccione Administrador de dispositivos.
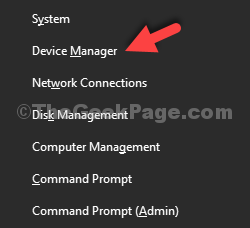
Paso 2: En el Administrador de dispositivos ventana, expandir el Dispositivos de interfaz humana sección.
Ahora, haga clic con el botón derecho en el dispositivo y seleccione Desinstalar dispositivo.
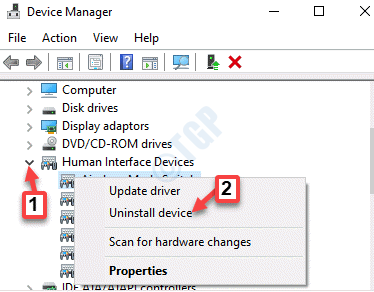
Ahora, desconecte el enchufe de su periférico y espere un par de segundos antes de conectar el enchufe hacia atrás.
Paso 3: Ahora, en el Administrador de dispositivos Ventana, haga clic en Acción y seleccionar Escanear para cambios de hardware.
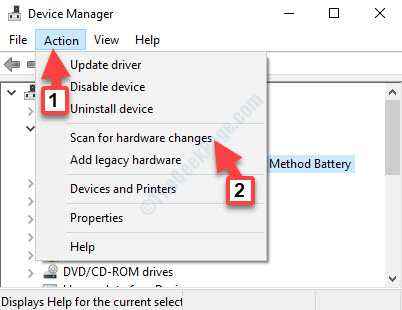
Esto ayudará a su dispositivo a reinstalar. El "Ningún dispositivo detectado"El error debería desaparecer de la señal.
Método 5: Cambiar el interruptor BIOS
Si está utilizando un teclado Corsair, sabrá que cuentan con varios interruptores de BIOS en la parte posterior del periférico. Estos interruptores ayudan a cambiar la funcionalidad del teclado en función de sus requisitos. Por lo tanto, si el interruptor BIOS requerido no está encendido, el sistema no conectará su teclado o periférico al motor de servicios públicos.
Paso 1: Asegúrese de que el periférico esté conectado en el puerto USB requerido y funcione normalmente.
Paso 2: Encuentre el interruptor del BIOS en la parte posterior del periférico (debe escribirse BIOS al lado) y cambiar el modo.
Paso 3: Intente conectar el periférico nuevamente y la señal ahora debería poder localizar el teclado.
Si todavía no puede localizar el periférico, puede intentar cambiar el modo y ver si funciona.
Sin embargo, si no hay interruptores en el teclado, puede intentar ingresar al modo BIOS utilizando cualquiera de los métodos que se muestran en este artículo. Luego salga del modo BIOS y el problema debe resolverse.
Alternativamente, también puede verificar si funciona, eliminando su periférico. A partir de entonces, presione y mantenga presionado la tecla ESC en su teclado cuando conecte el periférico nuevamente. Este es un reinicio difícil para el dispositivo y debería ayudar a detectar su teclado.
Método 6: Crear nuevo perfil de referencia
Este método es útil si su perfil de referencia se ha corrupto. Veamos cómo solucionar esto:
Paso 1: Abre el Corsario software y ir a Hogar.
Clickea en el + (más) icono al lado de Perfiles Para crear un nuevo perfil.
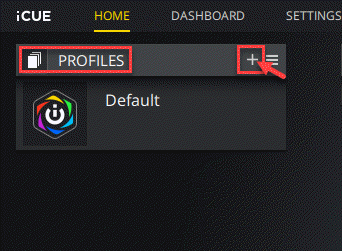
Paso 2: Una vez que haya nombrado el nuevo perfil, presione Ingresar Para crearlo.
Paso 3: Haga clic en el conectado Dispositivos y póngalos como Por defecto.
Ahora, guarde los cambios y cierre el ICUE. Vuelva a lanzar el software y asegúrese de que esté configurado con la más alta prioridad.
Etapa 4: Ahora necesitaría crear un nuevo perfil nuevamente para establecer los colores RGB para los periféricos. Ahora puede intentar cambiar entre los dos para asegurarse de si los colores RGB funcionan correctamente.
Alternativamente, también puede intentar cambiar el puerto USB, por ejemplo, cambiar de USB 2.0 puerto a USB 3.0 para verificar si el "Ningún dispositivo conectado"El problema está relacionado con el puerto USB. Si eso no funciona, es posible que desee verificar si el periférico admite el software ICUE, porque a veces el problema puede deberse a la incompatibilidad del hardware. Por lo tanto, asegúrese de leer los detalles en el cuadro periférico correctamente, o marque el modelo y coincidir con los dispositivos compatibles que se muestran en el sitio web oficial de Corsair. Si su periférico no aparece en su sitio web, deberá cambiar el hardware,
Sin embargo, si ninguno de los métodos anteriores funciona, la mejor solución sería comunicarse con la atención al cliente de Corsair y buscar ayuda.
- « Cómo corregir el error de status_device_power_failure en Windows 10/11
- El administrador de la ventana de escritorio dejó de funcionar en Windows 10/11 »

