El administrador de la ventana de escritorio dejó de funcionar en Windows 10/11
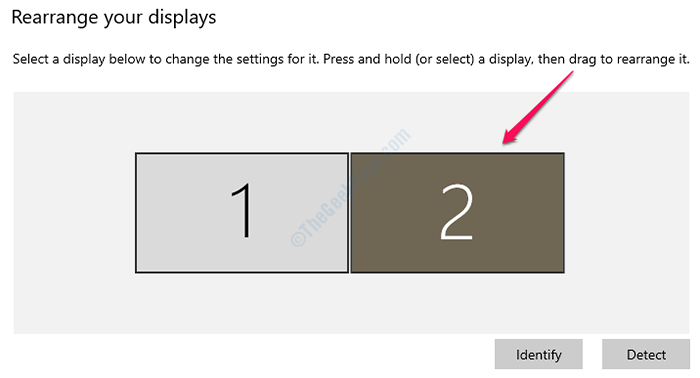
- 2936
- 706
- Jaime Delgadillo
Mientras realiza ciertas tareas como reproducir un video, o mientras ejecuta un programa o incluso cuando hace algo con su explorador de Windows, es posible que haya obtenido este cuadro de diálogo que dice El administrador de la ventana de escritorio dejó de funcionar y estaba cerrado. Es posible que no tenga idea de lo que sucedió, incluso elegir la opción de solucionar el problema en línea no habría hecho ningún bien. Por supuesto, es frustrante obtener este tipo de cuadros de diálogo, ya que manipula severamente la experiencia del usuario.
Este problema ocurre principalmente debido a algunos archivos corruptos. Otras razones varían. Siga leyendo, para aprender cómo puede solucionar este problema utilizando algunos métodos muy simples.

Tabla de contenido
- Método 1: intente girar la segunda pantalla
- Método 2: Reparar archivos de Windows dañados ejecutando System Scan
- Método 3: Defragmento disco duro
- Método 4: Realizar el arranque de Windows Clean
- Método 5: Controlador de tarjeta gráfica de reversión
- Método 6: actualizar el controlador de la tarjeta gráfica
- Método 7: Apague Aero Peek
- Método 8: Actualice su sistema operativo Windows
- Método 9: Ejecutar el disco de verificación
- Método 10: ejecute una exploración antivirus
- Método 11: Restaurar sus ventanas a un punto de restauración anterior.
Método 1: intente girar la segunda pantalla
Si está utilizando 2 monitores y si intentó cambiar algunas configuraciones en su tarjeta gráfica como girar su segunda pantalla, debe intentar girar su segunda pantalla al modo de paisaje. Una vez que haya terminado de girar la pantalla, reinicie su máquina y verifique si el problema persiste. Si está confundido sobre cómo rotar su segunda pantalla, siga los pasos a continuación:
1. Haga clic derecho en un lugar vacío en su escritorio de Windows y haga clic en la opción que dice Mostrar configuración.
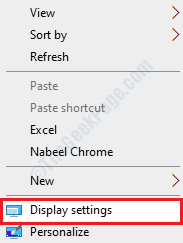
2. Ahora, debajo de la sección Reorganizar sus pantallas, Obtendrá la opción de elegir la pantalla a la que desea hacer cambios. Hacer clic sobre el pestaña llamado 2 Para rotar la segunda pantalla.
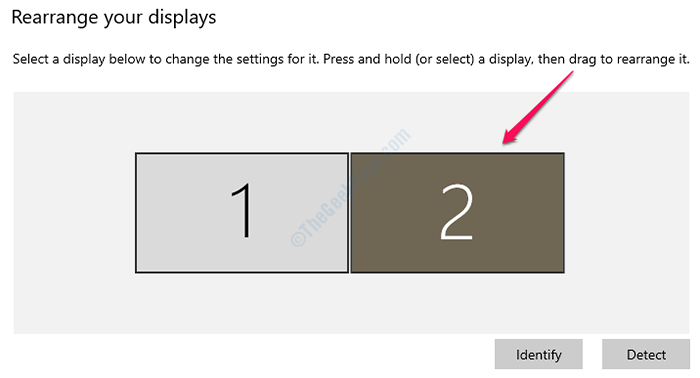
3. Ahora Desplazarse todo el camino abajo Hasta que encuentre el menú desplegable por el nombre Orientación de visualización. Clickea en el flecha asociado con él y elige la opción Paisaje.
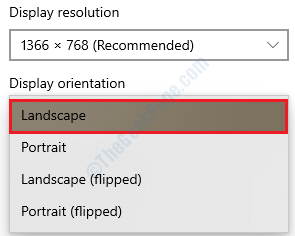
4. Ahora se le mostrará una alerta solicitando si debe mantener los cambios o revertirlos. Elegir Mantener los cambios en este paso.

Método 2: Reparar archivos de Windows dañados ejecutando System Scan
Una de las razones por las que obtenemos el El administrador de la ventana de escritorio dejó de funcionar El problema se debe a los archivos corruptos del sistema. Podemos intentar reparar estos archivos dañados ejecutando el Verificador de archivos del sistema (SFC) Utilidad de comando. Si SFC encuentra algunos problemas con los archivos del sistema de Windows, intentará reparar estos archivos. Siga los pasos a continuación para probar este método:
1. Escribir CMD en Búsqueda de menú de inicio de Windows bar y de los resultados que aparecen, botón derecho del ratón en Solicitante del sistema y luego elige el Ejecutar como administrador opción.
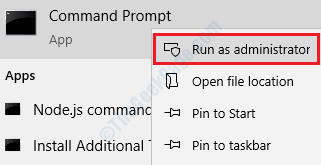
2. Cuando el símbolo del sistema se abre en modo administrador, copiar pegar El comando sfc /escanno y golpear Ingresar llave. Asegúrese de no abortar el proceso. Espere a que termine.
sfc /escanno
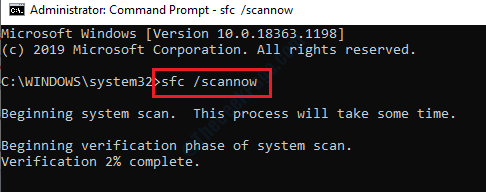
Después de que se complete SFC Scan, si recibe el mensaje Protección de recursos de Windows encontró archivos corruptos y los reparó con éxito. Los detalles están incluidos en el CBS.Registro %Windir%\ Logs \ CBS \ CBS.registro, Eso significa que su problema es probablemente encontrado y solucionado por SFC Scan. Por favor verificar.
Método 3: Defragmento disco duro
El uso de su máquina durante un largo período de tiempo hace que los archivos se fragmenten, lo que a su vez resulta en un sistema más lento y en muchos otros problemas también. Hay una solución fácil que puede intentar desfragmentar su disco duro con el Optimizar las unidades característica. Pruebe los pasos a continuación para desfragmentar su disco duro de una manera simple y esto podría solucionar su problema del administrador de la ventana de escritorio.
1. Trae el Correr Ventana presionando las teclas Win + R juntos. Una vez que esté arriba, escriba dfrgui y presione el Ingresar clave para abrir el Optimizar las unidades ventana.
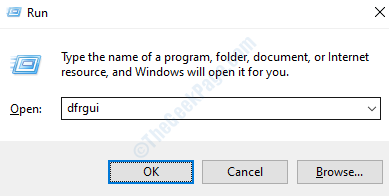
2. Todas las unidades enumeradas en Optimizar las unidades puede ser optimizado / desfragmentado. Elija las unidades uno por uno y luego haga clic en el Optimizar botón.
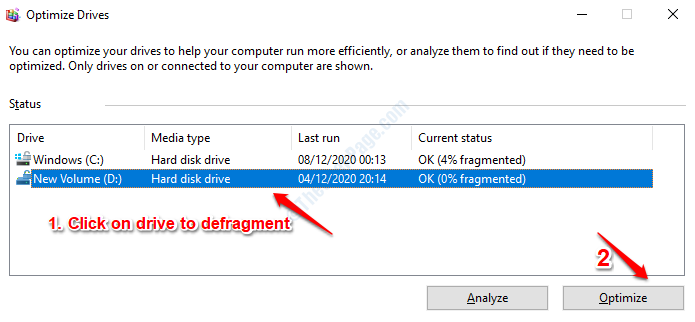
Espere hasta que se realice la optimización. Una vez que el proceso ha terminado, Reinicie su máquina y verifique si su problema está resuelto o no.
Método 4: Realizar el arranque de Windows Clean
Si su problema aún no se resuelve incluso después de seguir los 2 métodos anteriores, puede intentar realizar un arranque limpio de Windows. Esto solucionará cualquier problema potencial e incluso hará que su sistema se ejecute más rápido. Para limpiar sus ventanas, siga los pasos claramente establecidos en nuestro artículo cómo reiniciar la PC en el modo de arranque limpio en Windows 10. Después del arranque limpio, su sistema se cargará solo con los componentes más esenciales. Compruebe si su problema se resuelve o no cuando su PC está en el estado de arranque limpio.
PASO 1 - Inicialmente, tendrás que escribir msconfig en la barra de búsqueda . Haga clic en MSCONFIG
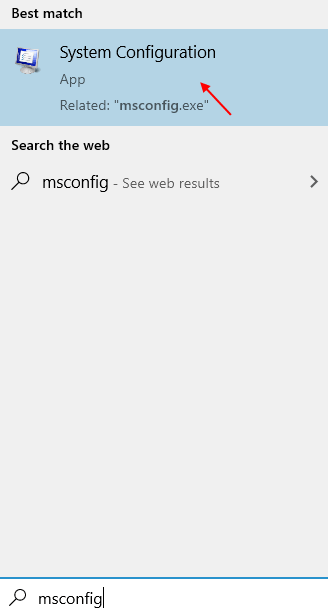
PASO 2 - En la ventana que aparece, haga clic en el botón de radio justo antes Inicio selectivo debajo de la pestaña Selección de inicio. También asegúrese de que solo "Servicios del sistema de carga " La opción se verifica en un inicio selectivo.
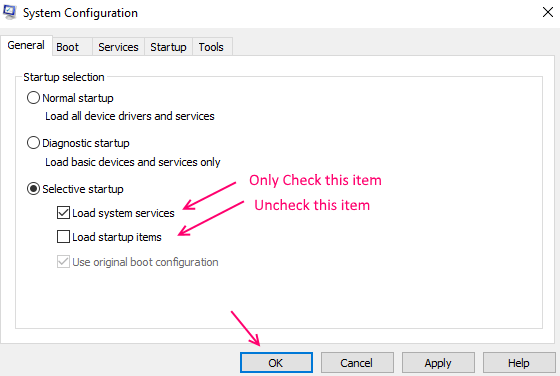
Golpea el DE ACUERDO botón una vez que haya terminado.
PASO 3 - Ahora en el menú en la parte superior, tendrá que elegir el Servicios pestaña. Esto incluye todos los servicios proporcionados por Microsoft en su sistema de Windows.
ETAPA 4 - Ahora, verifique la opción que dice Esconder todos los servicios de Microsoft. . Ahora elige la opción Desactivar todo.
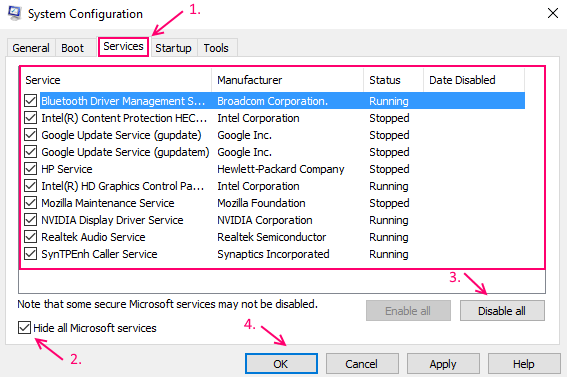
Golpea el Aplicar botón y luego DE ACUERDO.
Método 5: Controlador de tarjeta gráfica de reversión
A veces, las nuevas actualizaciones del controlador de la tarjeta gráfica pueden causar el El administrador de la ventana dejó de funcionar y estaba cerrado error. Si se ha realizado una actualización reciente, seguir los pasos a continuación podría solucionar su problema.
1. Prensa Win + R llaves juntas y mencionar el Correr ventana. Una vez que se abre, escriba devmgmt.MSC y luego golpear Ingresar llave.
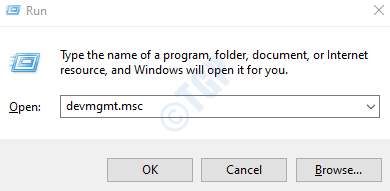
2. Cuando se abra la ventana del administrador de dispositivos, busque la sección con nombre Adaptador de monitors. Una vez que lo haga, haga clic en el flecha asociado con él a expandir él. Su tarjeta gráfica se enumerará debajo. Haga doble clic En la entrada de su tarjeta gráfica para iniciar su Propiedades ventana.

3. Ahora bajo el Conductor pestaña en la tarjeta gráfica Propiedades Windows, encontrará un botón llamado Tirador de retroceso. Si hay actualizaciones recientes que se puedan revertir, entonces este botón estará activo. Si el botón no está activo, diríjase al siguiente método. Si el botón está activo, haga clic en él y siga las instrucciones que recibe.
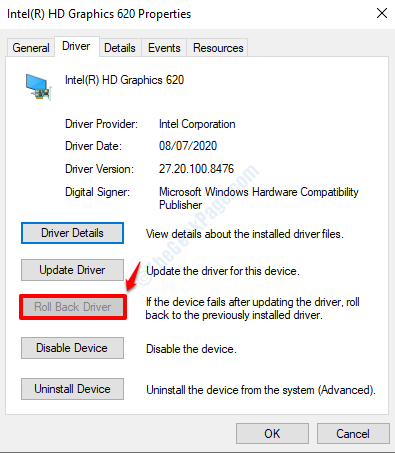
Eso es todo. Una vez que el conductor se retrocede con éxito, verifique si su problema aún está presente o no.
Método 6: actualizar el controlador de la tarjeta gráfica
Otra solución sería actualizar el controlador de su tarjeta gráfica para que cualquier error potencial pueda solucionarse en la última versión. Para actualizar el controlador de su tarjeta gráfica, siga los pasos a continuación:
1. Abierto Correr Ventana presionando las teclas Win + R juntos. Una vez que surge, entra devmgmt.MSC en el cuadro de comando Ejecutar y presione el DE ACUERDO botón.
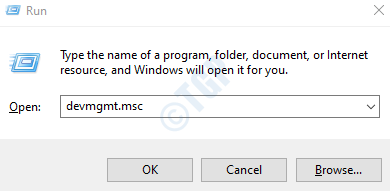
2. Al igual que en el método anterior, una vez que el Administrador de dispositivos se inicia la ventana, expandir el Adaptadores de pantalla sección haciendo clic en el flecha asociado con él y haga doble clic en tu Listado de tarjetas gráficas Para abrir su Propiedades ventana.

3. Ahora, bajo el Conductor pestaña, haga clic en el botón Actualizar controlador.

4. Cuando obtienes el aviso ¿Cómo quieres buscar conductores??, Haga clic en la opción Buscar automáticamente el software de controlador actualizado. Windows ahora buscará en línea si hay nuevos lanzamientos disponibles para el controlador de su tarjeta gráfica. Si está disponible, se instalarán las nuevas actualizaciones.
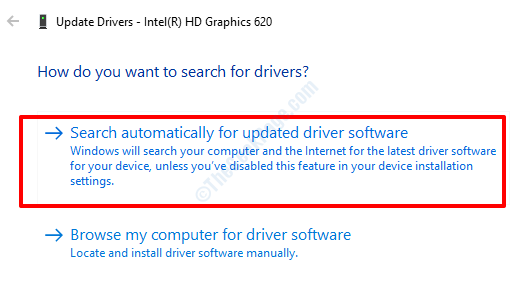
Su controlador ahora se actualizaría a la última versión. Compruebe si su problema está resuelto.
Método 7: Apague Aero Peek
En la esquina derecha de su barra de tareas, encontrará una pequeña barra vertical. Si pasa el mouse sobre esta barra vertical, podrá ver su escritorio temporalmente. Esto es Mirada aerodinámica característica que le permite ver su escritorio temporalmente sin tener que minimizar todas sus ventanas abiertas.
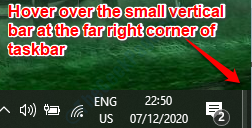
Esta propia característica es bastante útil, pero podría ser la razón por la que está recibiendo el problema de El administrador de la ventana dejó de funcionar y estaba cerrado también. Vamos Intenta apagar Aero Pisek y vea si eso resuelve su problema.
1. Haga clic derecho en un espacio vacío en la barra de tareas y luego haga clic en la opción Configuración de la barra de tareas.
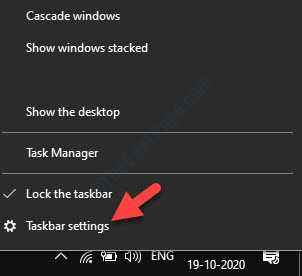
2. Ahora debajo Barra de tareas Configuración en el ventana derecha panel, apagar el botón de alternancia Use Peek para obtener una vista previa del escritorio cuando mueva el mouse al botón Show Desktop al final de la barra de tareas.
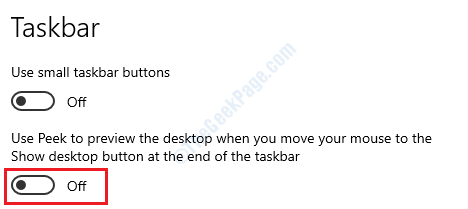
Eso es todo. Esto debería deshabilitar la función Aero Peek para usted. Verifique si su problema aún está presente o no.
Método 8: Actualice su sistema operativo Windows
Es muy importante mantener su sistema operativo actualizado. Se pueden resolver muchos problemas simplemente actualizando sus Windows. Siga los pasos a continuación sobre cómo actualizar su sistema operativo Windows.
1. Prensa Ganar + yo llaves juntas y crían las ventanas Ajustes aplicación. Cuando se abra, haga clic en la pestaña que dice Actualización y seguridad.
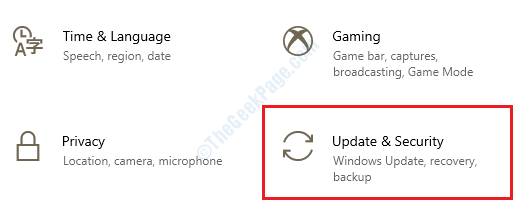
2. Ahora en el ventana izquierda panel, haga clic en actualizacion de Windows sección debajo Actualización y seguridad. Como a continuación, en el ventana derecha Panel, haga clic en el botón Verifique las actualizaciones.

Si hay actualizaciones disponibles, Windows ahora comenzará a descargar estas actualizaciones e instalarlas.
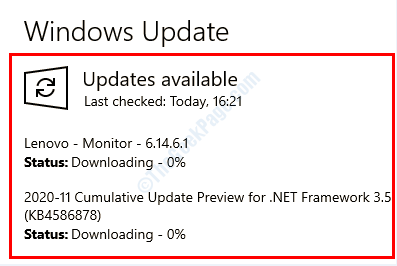
3. Si se encuentran e instalan algunas actualizaciones nuevas, ahora podrá ver un botón que diga Reiniciar ahora. Haga clic en este botón y Reinicie su máquina. Compruebe si su problema se ha resuelto una vez que el sistema se inicia.
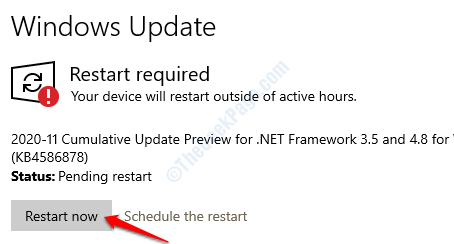
Método 9: Ejecutar el disco de verificación
La utilidad de la mesa de control se puede usar para encontrar un sector malos en sus discos duros y arreglarlos si es posible.
1. Abra el símbolo del sistema en modo administrador. Para eso, escriba CMD en Búsqueda de menú de inicio de Windows bar y de los resultados que surgen, botón derecho del ratón sobre el Solicitante del sistema opción y haga clic en Ejecutar como administrador.
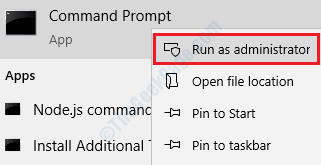
2. Cuando el símbolo del sistema se inicia en el modo elevado, escriba chkdsk c: /f /r /x y golpear Ingresar llave.
chkdsk c: /f /r /x
Parámetros:
- C: - La unidad que se va a escanear
- /F - Esta opción intentará corregir cualquier error que se encuentre
- /R - Esta opción se ubicará para sectores malos y recuperará cualquier información legible
- /x: esta opción desmontará con fuerza el volumen que está a punto de verificar antes de que comience el escaneo
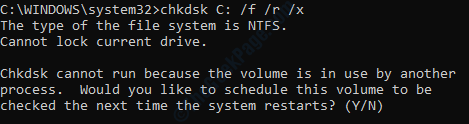
3. Como a continuación, cuando obtienes el aviso ¿Le gustaría programar este volumen para que se revise la próxima vez que se reinicie el sistema?? (S/N), presionar y y luego golpear Ingresar llave. En el próximo reinicio, su unidad se escaneará y se solucionarán los errores. Después de eso, verifique si su problema se ha ido o no.
Método 10: ejecute una exploración antivirus
A veces el problema podría ser causado por un ataque malicioso también. En ese caso, una exploración antivirus exhaustiva utilizando su software antivirus puede encontrar y solucionar el problema.
Método 11: Restaurar sus ventanas a un punto de restauración anterior.
Si ninguno de los métodos anteriores funciona y si tiene la restauración del sistema habilitada en su máquina, puede intentar restaurar sus ventanas a un punto de restauración anterior para solucionar el problema. Recuerde que si la función de restauración del sistema está apagada en su máquina, entonces no puede probar este método.
Puede realizar fácilmente una restauración del sistema en su máquina después de los pasos mencionados en nuestro artículo cómo realizar la restauración del sistema en Windows 10. Además, si desea saber cómo crear un punto de restauración del sistema, consulte cómo crear el punto de restauración del sistema usando el símbolo del sistema / PowerShell.
- « Ningún dispositivo detectado en Corsair Utility Engine Fix
- Cómo revertir el desplazamiento del mouse y el panel táctil en Windows 10 »

