Cómo revertir el desplazamiento del mouse y el panel táctil en Windows 10
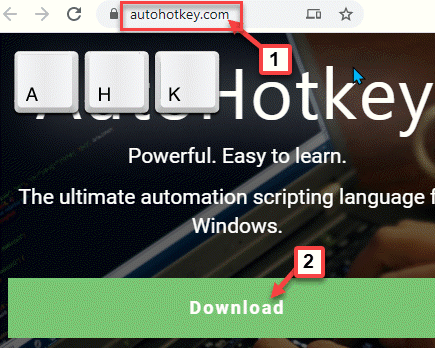
- 671
- 107
- Sra. María Teresa Rentería
Preguntándose por qué revela revertir el mouse y no de la manera predeterminada? Bueno, hay un conjunto de usuarios que prefieren desplazarse inversamente el mouse y el panel táctil en su sistema Windows 10, naturalmente. Al encender la función de desplazamiento inversa fue una vez un proceso fácil, ya que Windows 10 descontinuó la opción de habilitar la función a través de la opción de mouse y trackpad en la configuración. Aunque la función de desplazamiento inverso no es tan suave como antes para su última compilación de Windows 10, todavía tiene un par de opciones para revertir el desplazamiento del mouse y tocar su PC con Windows 10. Veamos como.
Método 1: editando la configuración del editor de registro (solo mouse)
Si desea habilitar la función de desplazamiento inverso solo para el mouse, siga los pasos a continuación.
Paso 1: Hacer clic derecho en Comenzar y seleccionar Correr Para abrir el Ejecutar comando.
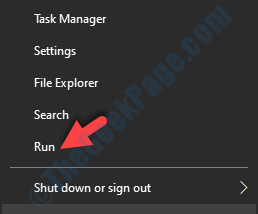
Paso 2: En el Ejecutar comando Campo de búsqueda, escriba devmgmt.MSC y presionar DE ACUERDO Para abrir el Administrador de dispositivos ventana.
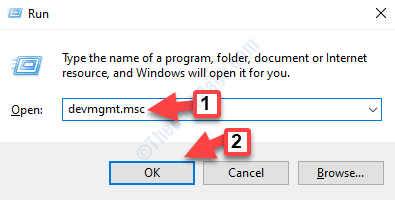
Paso 3: En el Administrador de dispositivos ventana, expandir el Ratones y otros dispositivos de puntuación sección.
Ahora, haga doble clic en Ratón Cumplidor de HID Por debajo de eso.
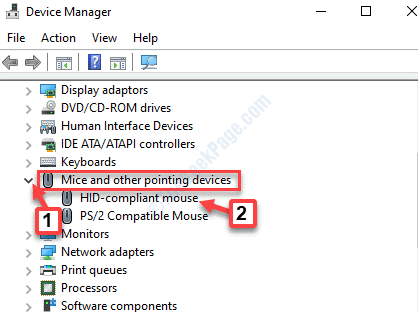
Etapa 4: Luego, en el Propiedades del mouse que cumplen con el mouse cuadro de diálogo, ir al Detalles pestaña y haga clic en el menú desplegable en Propiedad.
Seleccionar Ruta de instancia de dispositivo del menú desplegable.
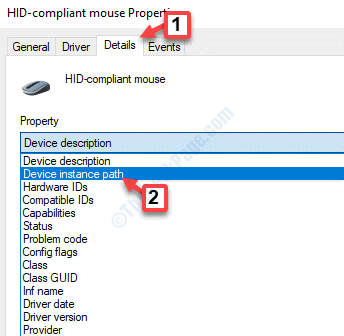
Paso 5: Ahora, ve al Valor sección y copiar la ruta.
Prensa DE ACUERDO para salir del Propiedades ventana y luego salir del Administrador de dispositivos ventana.
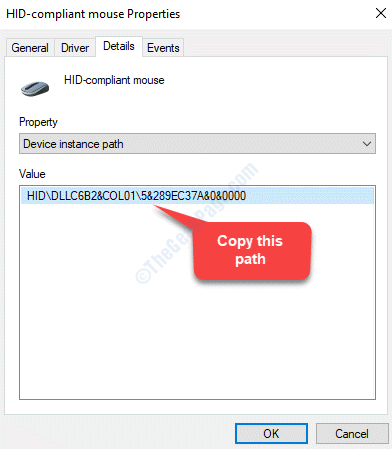
*Nota - Pega el camino en un Bloc para que no pierdas lo que copiaste.
Paso 6: Ahora presiona Win + R teclas juntas en su teclado para abrir el Ejecutar comando.
Paso 7: Tipo regedit en el Ejecutar comando Box de búsqueda y presione Ingresar Para abrir el Editor de registro ventana.
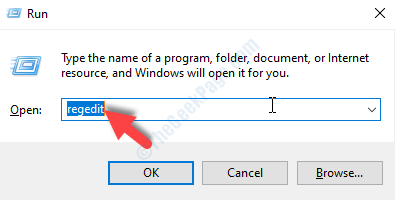
*Nota - Antes de hacer cualquier cambio en el Editor de registro Configuración, asegúrese de crear una copia de seguridad de los datos del registro, de modo que en el caso de cualquier pérdida de datos, pueda recuperar lo mismo.
Paso 8: Copie y pegue la siguiente ruta en el Editor de registro ventana y golpe Ingresar:
HKEY_LOCAL_MACHINE \ SYSTEM \ CurrentControlset \ enum \ hid
Ahora, en el lado izquierdo del panel, debajo del ESCONDIDO carpeta, coincidir con la clave de registro con lo que copió en Paso 5 de Administrador de dispositivos.
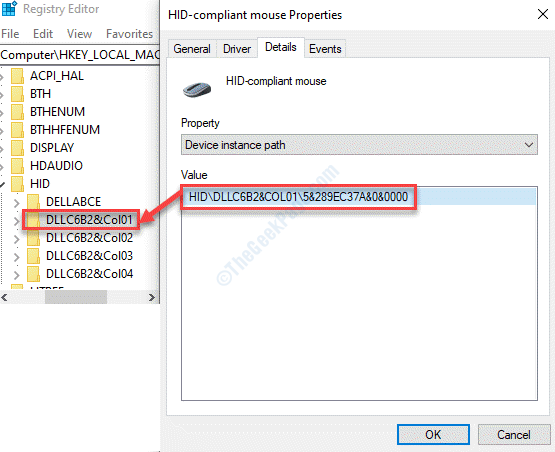
Paso 9: Ahora, expanda la tecla de registro coincidente y luego haga clic nuevamente para expandir el sub-tecla.
Seleccionar Parámetros del dispositivo Y luego en el lado derecho del panel, haga doble clic en Volante.
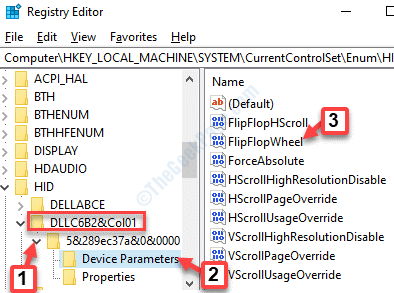
Paso 10: En el Editar valor DWORD (32 bits) Cuadro de diálogo, configure la base en Hexadecimal y en el Datos de valor Tipo de campo 1.
Prensa DE ACUERDO Para guardar los cambios y salir.
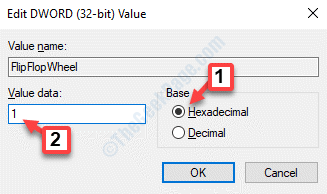
Ahora, reinicie su PC para que los cambios sean efectivos.
*Nota - Para volver a la forma habitual de desplazarse, cambie el Datos de valor campo de Volante a 0 y presionar DE ACUERDO.
Ahora puede desplazarse en la forma inversa usando su mouse.
Método 2: Uso de un script macro para mouse y panel táctil
Este método utiliza un software que tiene la capacidad de configurar scripts macro y la forma más confiable de hacerlo hasta ahora es usar el Autohotkey. Es un software 100% gratuito y también fácil de usar. Veamos cómo revertir el desplazamiento del mouse y el panel táctil usando este sotware.
Paso 1: Visite el siguiente enlace y haga clic en el Descargar botón para comenzar la descarga. Una vez hecho, complete la instalación.
https: // www.autohotkey.com/
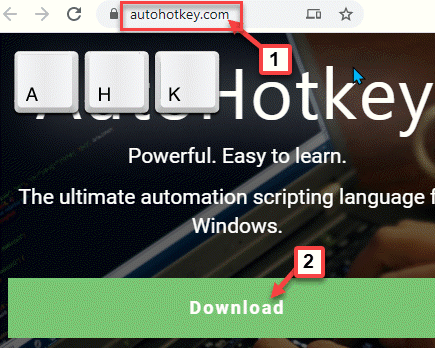
Paso 2: Ahora, vaya a su escritorio, haga clic con el botón derecho en un espacio vacío, seleccione Nuevo y luego seleccione Documento de texto.
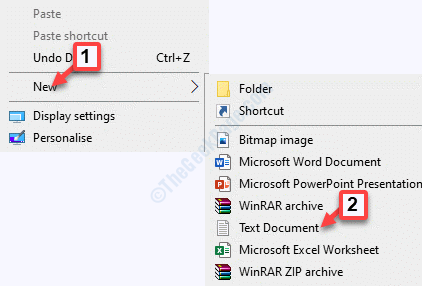
Paso 3: Luego, copie y pegue los siguientes comandos en el recién creado Documento de texto:
Wheelup ::
Enviar Wheeldown
Devolver
Rueda hacia abajo::
Enviar Wheelup
Devolver
Etapa 4: Ve a la Archivo pestaña en el lado superior izquierdo del documento y haga clic en Guardar como.
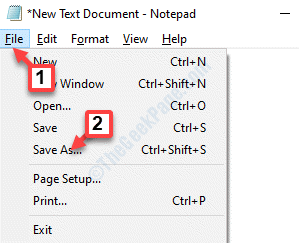
Paso 5: Ahora, guarde el archivo en el escritorio. Seleccionar Escritorio como ubicación e ir al Nombre del archivo campo.
Nombre el archivo cualquier cosa según su conveniencia y agregue .ahk al final en lugar de .TXT.
Establezca el campo Guardar como tipo Todos los archivos.
Haga clic en Ahorrar.
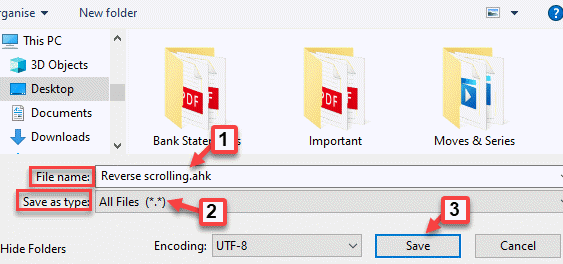
Paso 6: Ahora verá el archivo de texto guardado con un H icono en su escritorio, lo que significa que el archivo se guarda como un Autohotkey archivo.
Haga doble clic en el archivo para ejecutar la tecla de acceso rápido y active el desplazamiento inverso de su panel táctil y mouse.
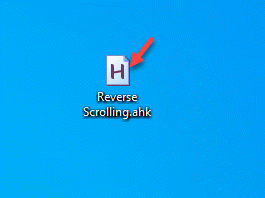
Paso 7: Si desea desactivar la función de desplazamiento inverso y volver a la forma natural de desplazarse, haga clic derecho en el Barra de tareas y seleccionar Administrador de tareas.
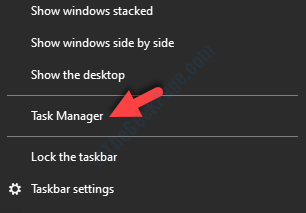
Paso 8: Ahora, en el Administrador de tareas ventana, debajo del Procesos pestaña, encontrar Autohotkey unicode bajo Procesos de fondo.
Hacer clic derecho en Autohotkey unicode y seleccionar Tarea final.
*Nota - Cada vez que reinicie o apague su PC, debe ejecutar el script cada vez.
- « El administrador de la ventana de escritorio dejó de funcionar en Windows 10/11
- Uso de alto disco por error de host de configuración moderna en Windows 10 »

