Uso de alto disco por error de host de configuración moderna en Windows 10
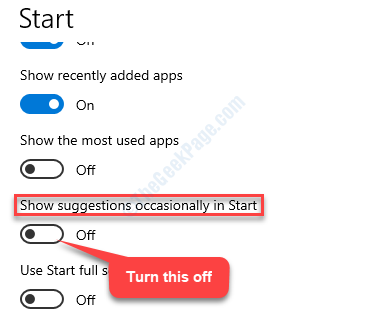
- 2976
- 617
- Claudia Baca
"Alto uso de disco por host de configuración moderna"Error en Windows 10 o el"El anfitrión de configuración moderno ha dejado de funcionar"Es un error común reportado por los usuarios en estos días y esto ocurre mientras está instalando actualizaciones de Windows en su sistema. En tal escenario, se recomienda esperar un mínimo de 3 a 4 horas, lo que permite que el host de configuración moderno se ejecute antes de finalizar el proceso.
Pero, si el problema aún persiste, puede probar las siguientes correcciones. Veamos como.
Tabla de contenido
- Método 1: a través de la aplicación Configuración
- FIJO 2 - Ejecute el Subroblio de problemas de Windows Update
- FIJAR 3 - Eliminar los contenidos en la carpeta SoftWaredistribución
- Fix 4 - ejecutar escaneos dism
- Arreglar 5 boot en modo limpio
- Corrección 6 - Desactive el servicio de actualización de Windows
- Fix 7 - Establezca el lenguaje del sistema
- Método 8: a través de opciones de indexación
- SEX 9: Asegúrese de estar utilizando su lenguaje del sistema predeterminado
Método 1: a través de la aplicación Configuración
Paso 1: Navegar a Comenzar, Haga clic en él y seleccione Ajustes (icono de engranaje) desde el menú contextual.
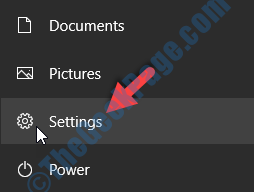
Paso 2: En el Ajustes Ventana, haga clic en Sistema.
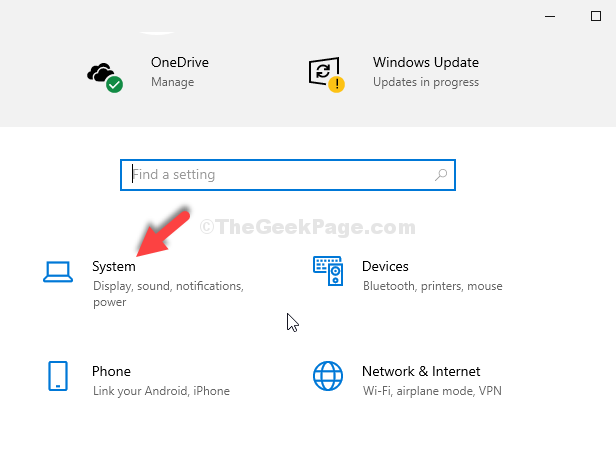
Paso 3: Luego, en el Sistema Ventana, en el lado izquierdo del panel, haga clic en Notificaciones y acciones.
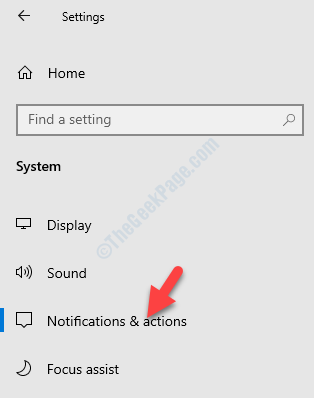
Etapa 4: En el lado derecho del panel, debajo del Obtener notificaciones de la sección de aplicaciones y otros remitentes, ir a Obtenga consejos, trucos y sugerencias mientras usa Windows y desmarque la caja al lado.
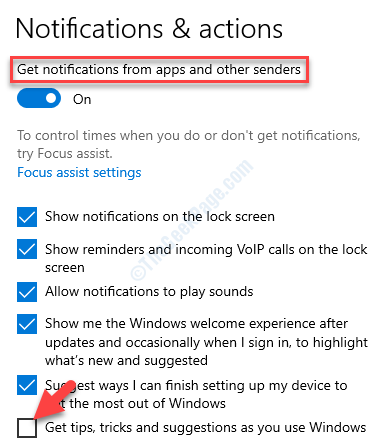
Paso 5: Ahora, vuelve a Ajustes Inicio y haga clic en Personalización.
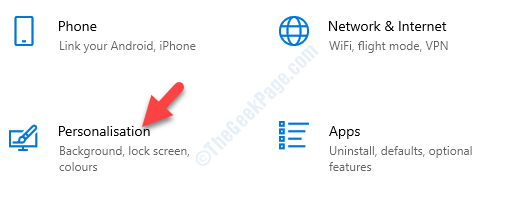
Paso 6: En el lado izquierdo del panel, haga clic en Comenzar.
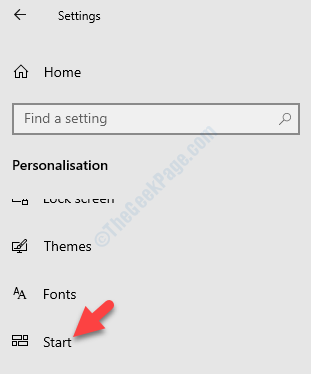
Paso 7: Ahora, en el lado derecho del panel, ve a Mostrar sugerencias ocasionalmente en el comienzo opciones y apagarlo.
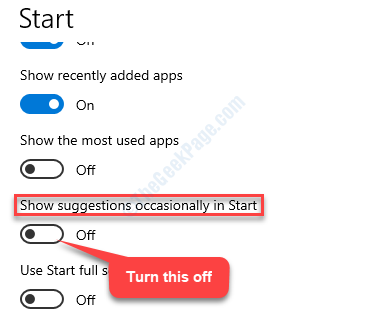
Paso 8: Ahora vuelve a Ajustes Inicio y seleccionar Privacidad.
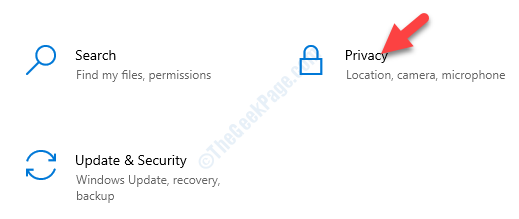
Paso 9: En la siguiente ventana, en el lado izquierdo del panel, busque y haga clic en Aplicaciones de fondo.
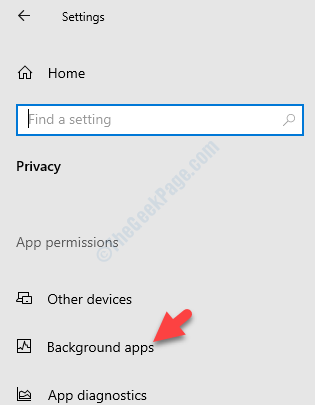
Paso 10: En el lado derecho del panel, debajo Seleccione qué aplicaciones se ejecutan en las aplicaciones de fondo, Apague las aplicaciones que no usa en absoluto.
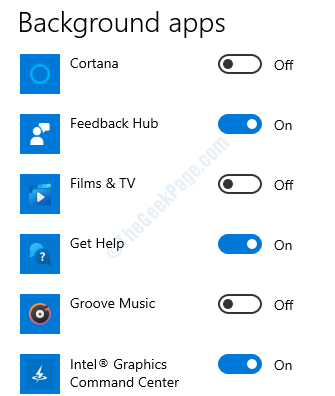
Ahora, cierre la ventana de configuración y reinicie su computadora. Ya no deberías ver el error. Pero, si todavía está viendo el error, siga el segundo método.
11. Cierre la ventana de configuración.
12. Entonces, presione el Clave de Windows+Q llaves juntas.
13. Además, escriba "Seguridad de Windows" en el cuadro.
14. A continuación, haga clic en el "Seguridad de Windows"En los resultados de búsqueda.
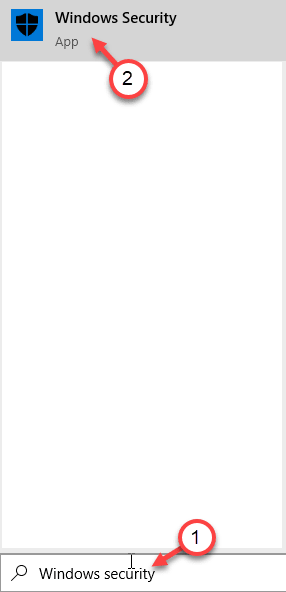
15. Una vez que se abra la seguridad de Windows, haga clic en "Control de la aplicación y el navegador" ajustes.
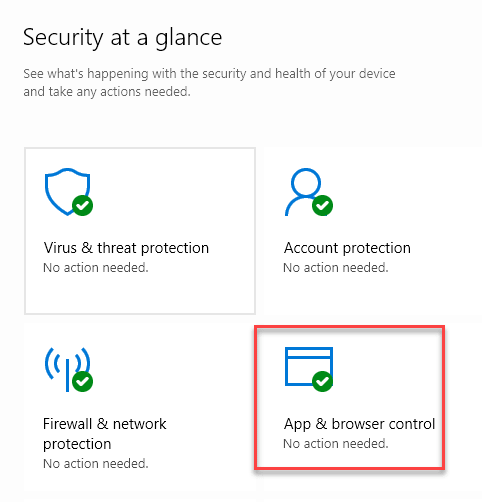
dieciséis. Luego, haga clic en el "Configuración de protección basada en la reputación".
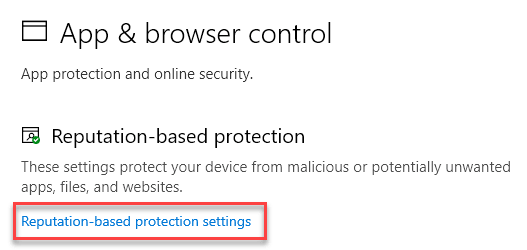
17. Además, alterne el "Pantalla inteligente para Microsoft Edge" y el "SmartScreen para aplicaciones de Microsoft Store"Configuración para"Apagado".
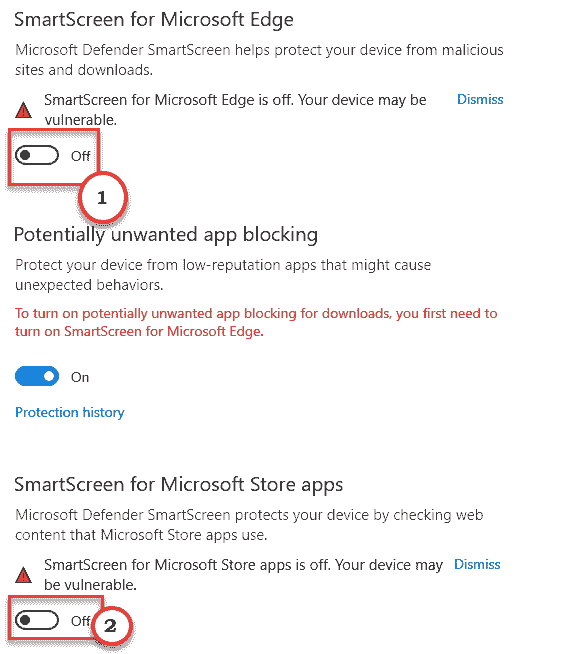
Ahora, cierre la ventana Configuración de seguridad de Windows.
[
Advertencia -
Estas configuraciones protegen a su computadora de las posibles amenazas causadas por las aplicaciones de Maliciosos Windows Store. Le sugerimos que convierta estas configuraciones de seguridad de Windows 'En'Antes de descargar cualquier aplicación de Windows Store.
]
Ahora, siga estos pasos para rectificar la configuración del índice.
1. presione el Clave de Windows+S y escriba "Opciones de indexación".
2. Luego, haga clic en el "Opciones de indexación"En el resultado de la búsqueda.
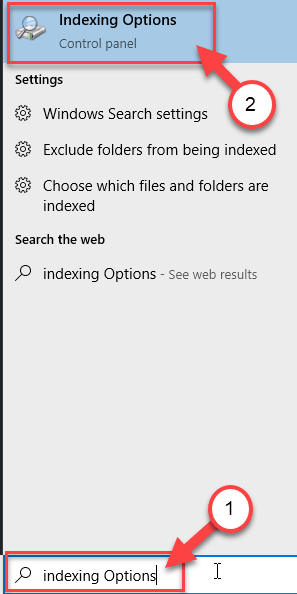
3. Una vez el Opciones de indexación Ventana, haga clic en el "Modificar".
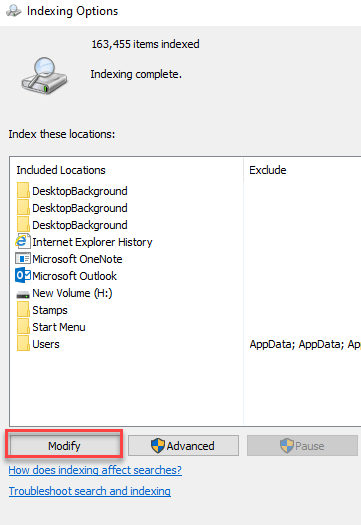
4. Entonces, desactivar Todas las opciones en el panel 'Cambiar ubicación seleccionada'.
5. Finalmente, haga clic en "DE ACUERDO".
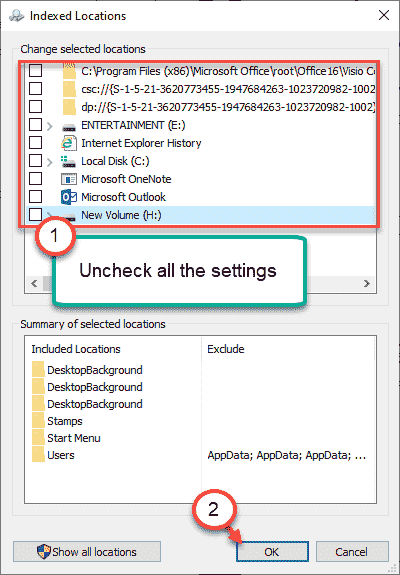
Esto detendrá la configuración activada 'ON' automáticamente.
Compruebe si esto funciona.
FIJO 2 - Ejecute el Subroblio de problemas de Windows Update
Puede ejecutar el Subroblio de problemas de Windows Update para solucionar el problema.
1. En primer lugar, presione el Clave de Windows junto con I llave.
2. Después de la Ajustes Se abre la ventana, haga clic en el "Actualización y seguridad" ajustes.
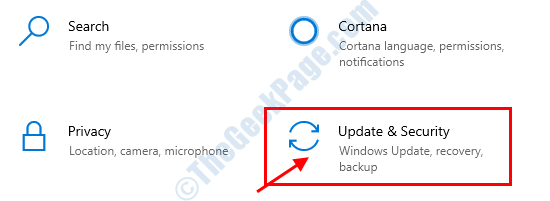
3. En el panel izquierdo, debe hacer clic en "Resolución de problemas".
4. Después de eso, simplemente haga clic en "Solucionadores adicionales".
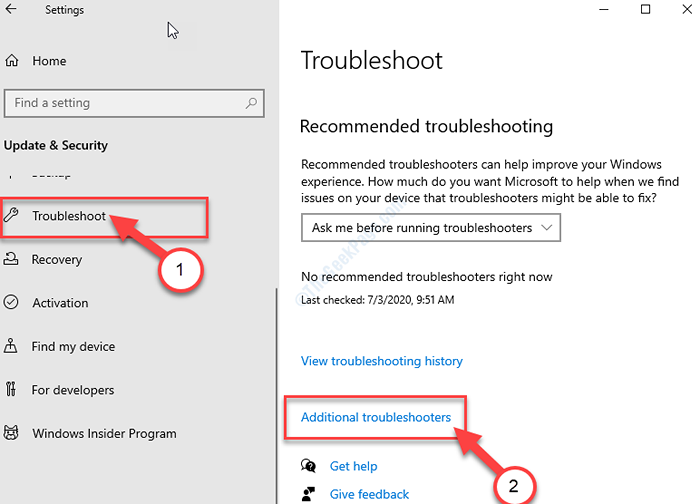
5. Junto a eso, haga clic en "actualizacion de Windows".
6. Después de eso, haga clic en "Ejecute el solucionador de problemas".
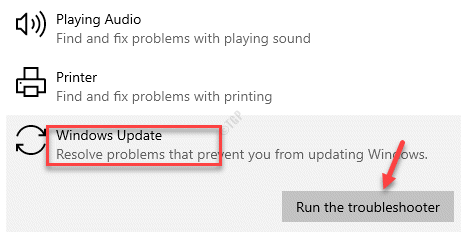
Deja el actualizacion de Windows El solucionador de problemas ahora detectará si hay algún problema con el proceso de actualización de Windows.
Una vez que el solucionador de problemas soluciona el problema en su computadora, simplemente reiniciar su computadora para aplicar la solución.
FIJAR 3 - Eliminar los contenidos en la carpeta SoftWaredistribución
Tienes que eliminar todo el contenido de la carpeta de distribución de software.
1. Haga clic derecho en el Windows icono y haga clic en el "Correr".
2. Entonces, escriba "distribución de software"Y golpear Ingresar.
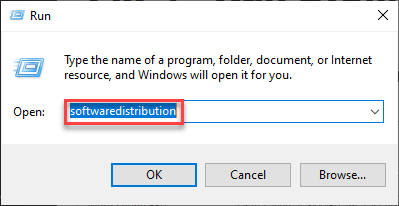
3. Cuando se abre la carpeta SoftWaredistribución, seleccione todos los contenidos en la carpeta.
4. Entonces, presione el "Borrar"Clave del teclado para vaciar la carpeta.
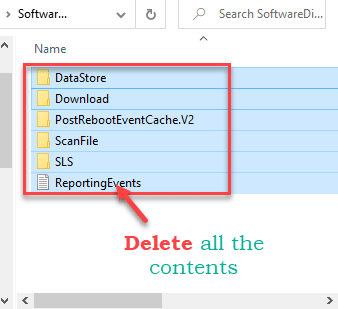
Después de eso, cierre el explorador de archivos.
Fix 4 - ejecutar escaneos dism
Ejecute estos escaneos dism para solucionar el problema.
1. Haga clic en el cuadro de búsqueda y comience a escribir "CMD".
2. Además, haga clic derecho en el "Solicitante del sistema"Y haga clic en"Correr como administradores".
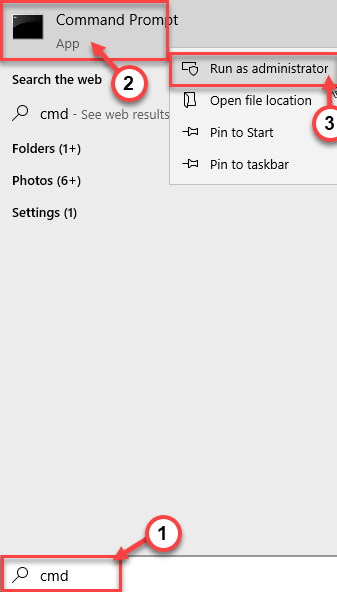
3. Pegar este código en la terminal. A partir de entonces, golpe Ingresar Para ejecutar el escaneo.
sfc /escanno
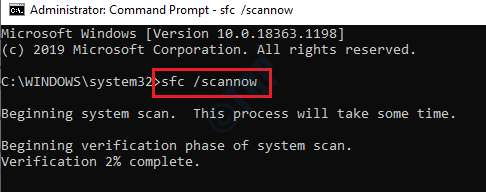
SFC Scan comenzará.
4. Después de la exploración SFC, escriba estos comandos uno por uno en el terminal CMD y luego presione Ingresar.
Abatido.EXE /Online /Cleanup-Image /ScanHealth Abatido.EXE /Online /Cleanup-Image /CheckHealth Dism.EXE /Online /Cleanup-Image /RestoreHealth
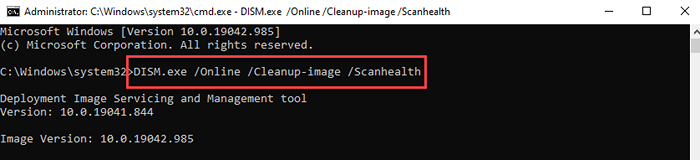
Cierre el terminal una vez que terminen los escaneos. Compruebe si esto funciona.
Arreglar 5 boot en modo limpio
El arranque limpio de su computadora puede resolver el problema con el host de configuración moderno.
1. presione el Clave de Windows+R llaves juntas.
2. Escriba este código en la terminal Ejecutar. Entonces, golpe Ingresar.
msconfig
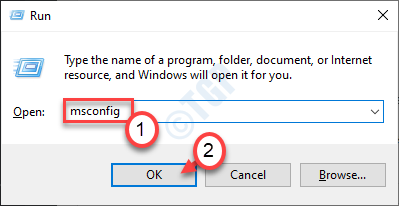
3. Simplemente ve al "General" pestaña.
4. En el segundo paso, haga clic en el botón de radio junto al "Selectivo puesta en marcha" opción.
5. Después de ese paso tienes que garrapata la caja junto al "Servicios del sistema de carga".
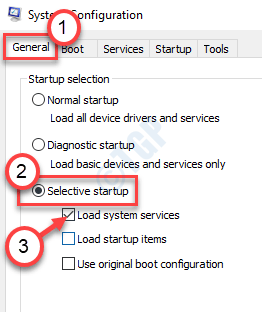
6. Solo ve al "Servicios" sección.
7. A continuación, lo que tienes que hacer es controlar el "Esconder todos los servicios de Microsoft".
8. Para deshabilitar los servicios de terceros, haga clic en "Desactivar todo".
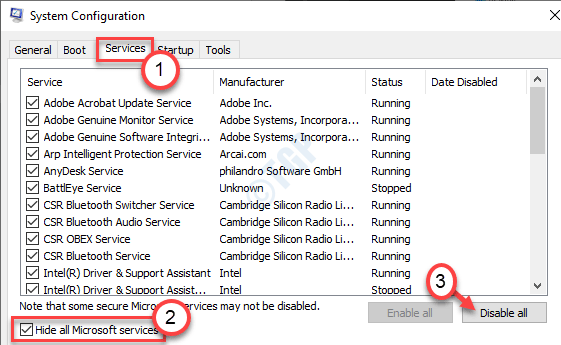
Paso 9: Ve a la Puesta en marcha pestaña y haga clic en el Abrir administrador de tareas enlace para abrir el Administrador de tareas ventana.
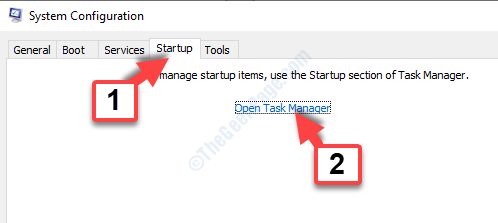
Paso 10: En el Administrador de tareas ventana que te llevan directamente al Puesta en marcha ventana.
Ahora, seleccione cada uno de los servicios uno por uno, haga clic con el botón derecho y seleccione Desactivar.
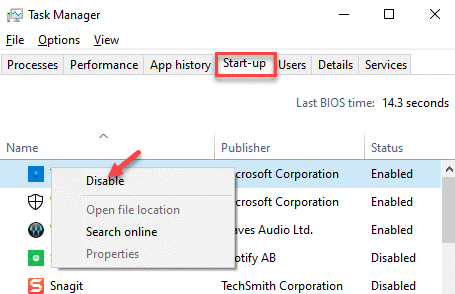
Paso 11: Cierra el Administrador de tareas y volver al Configuración del sistema ventana.
Prensa Aplicar y luego DE ACUERDO Para guardar los cambios y salir.
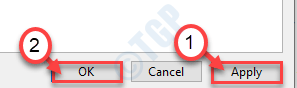
Ahora se le pedirá a Reanudar tu computador.
presione el Reiniciar ahora botón para reiniciar su computadora en modo de arranque limpio.
Ahora debería poder instalar las actualizaciones de Windows sin ver el "El anfitrión de configuración moderno ha dejado de funcionar"Error de nuevo.
Notará que ha aparecido pidiendo un reinicio. Haga clic en "Reiniciar ahora"Para reiniciar su computadora en modo de arranque limpio.
Corrección 6 - Desactive el servicio de actualización de Windows
Puede deshabilitar temporalmente el servicio de actualización de Windows.
1. Simplemente haga clic derecho en la tecla Windows y haga clic en "Correr".
2. Cuando aparezcan las ventanas de ejecución, escriba esto y presione Ingresar.
servicios.MSC
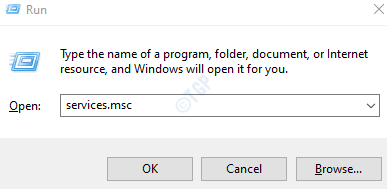
3. Una vez que aparezca los servicios, desplácese hacia abajo para encontrar el "actualizacion de Windows".
4. Entonces, haga doble clic en los servicios.
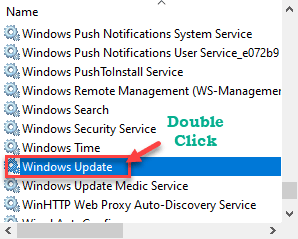
5. Ahora, configure el tipo de inicio en "Desactivado".
6. Además, haga clic en el "Detener"Para detener la actualización de Windows.
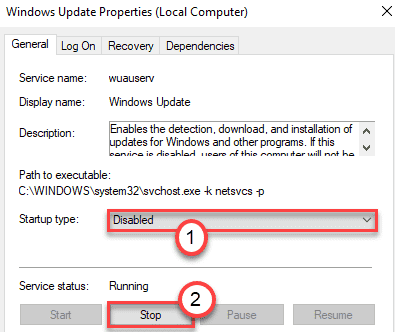
7. Después de eso, ve al "Recuperación" pestaña.
8. A continuación, haga clic en el menú desplegable junto al 'Primer fracaso'y luego seleccione el "No tomar ninguna medida".
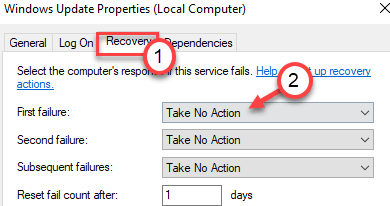
9. Luego, haga clic en "Aplicar" y "DE ACUERDO".
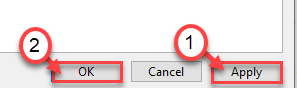
Luego, cierre la pantalla de servicios.
Esto detendrá el problema temporalmente.
[
NOTA -
No debe detener el servicio de actualización de Windows durante un período de tiempo prolongado. Su dispositivo puede perderse una seguridad importante y las nuevas actualizaciones de características que pueden conducir a otros errores. Entonces, recuerde establecer la actualización de Windows en "Automático"Tipo de inicio y comience tocando el"Comenzar", Siguiendo los pasos que hemos discutido anteriormente.
]
Fix 7 - Establezca el lenguaje del sistema
Compruebe si el sistema está utilizando el idioma correcto.
1. presione el Clave de Windows+R llaves juntas.
2. Entonces, tipo esto y golpear Ingresar.
intl.CPL
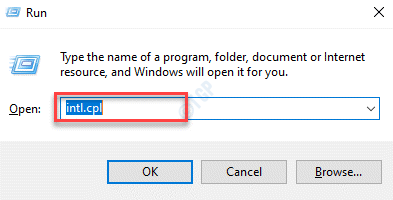
3. Cuando se abre la configuración de la región, vaya al "Formatos" sección.
4. Ahora, asegúrese de que el 'formato:' esté configurado en el "Mata el idioma de visualización de Windows (recomendado)" configuración.
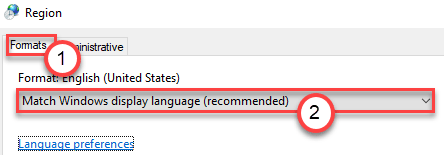
[
Si desea saber cuál es su idioma de sistema, simplemente haga clic en el "Preferencias del idioma".
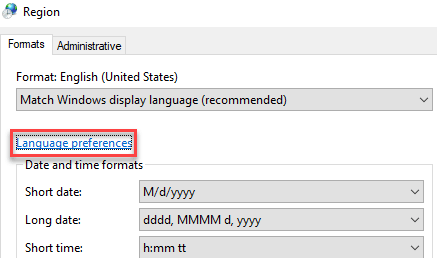
La ventana de configuración se abrirá. Puedes ver el lenguaje del sistema en el "Idioma de visualización de Windows".
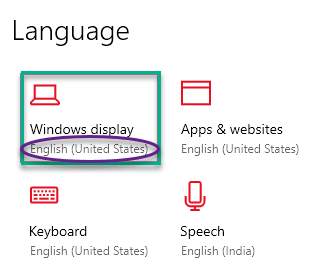
]
5. Finalmente, haga clic en "Aplicar" y "DE ACUERDO"Para guardar la configuración.
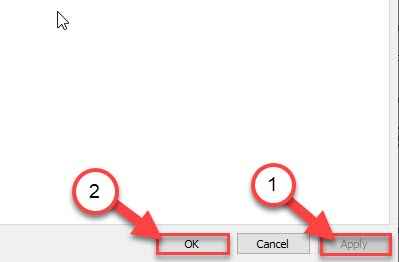
Esto debería haber solucionado su problema.
Método 8: a través de opciones de indexación
Paso 1: Hacer clic derecho en Comenzar y seleccionar Correr Desde el menú contextual.
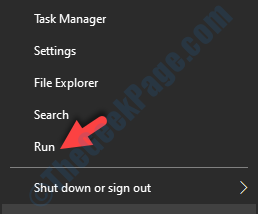
Paso 2: En el Ejecutar comando caja, escriba control.exe srchadmin.dll y golpear Ingresar.
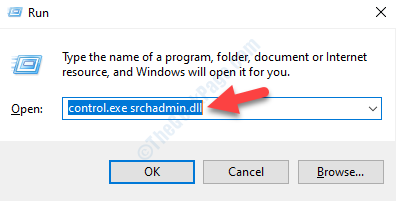
Paso 3: Abre el Opciones de indexación ventana. Haga clic en Modificar.
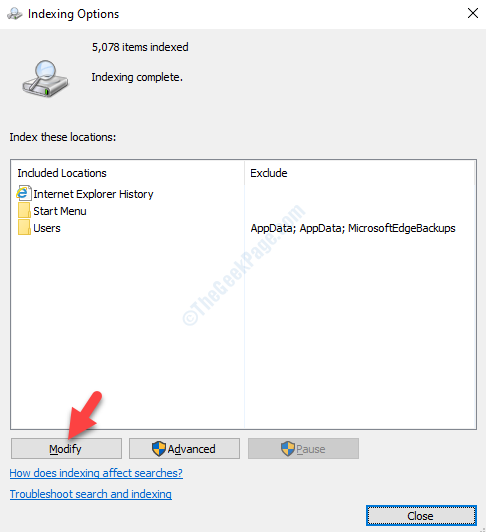
Etapa 4: Luego, en el Ubicaciones indexadas cuadro de diálogo, debajo del Cambiar ubicaciones seleccionadas secciones, desmarque todas las opciones.
Prensa DE ACUERDO Para guardar los cambios y salir.
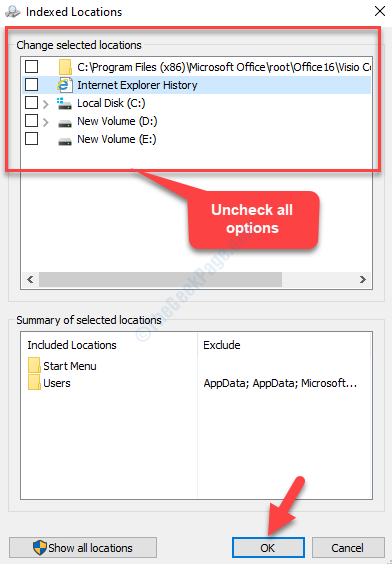
*Nota - Tome nota para que pueda volver a encender las opciones en una fecha posterior si es necesario.
Ahora, simplemente reinicie su sistema y el error debe desaparecer de su sistema Windows 10.
SEX 9: Asegúrese de estar utilizando su lenguaje del sistema predeterminado
También puede encontrar el error de error "Host de configuración moderna", al instalar las actualizaciones de Windows 10, cuando el idioma de interfaz de usuario de usuario de sistema predeterminado no coincide con el idioma del sistema de su PC. También puede afectar el host de configuración moderno al forzarlo a reducir la velocidad, congelarse o colapsar por completo. Aquí le mostramos cómo solucionar el problema:
Paso 1: presione el Win + R teclas juntas en su teclado para abrir el Ejecutar comando caja.
Paso 2: En el Ejecutar comando Campo de búsqueda, escriba control.exe y presionar DE ACUERDO Para abrir el Panel de control ventana.
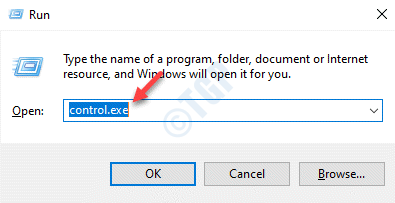
Paso 3: En el Panel de control ventana, ve al Vista por campo en la parte superior derecha y configurarlo en Categoría.
A continuación, haga clic en el Reloj y región Opción en la lista.
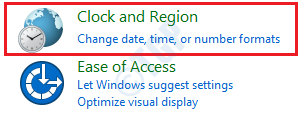
Etapa 4: En la siguiente ventana (Reloj y región), vaya al lado derecho y haga clic en Región.
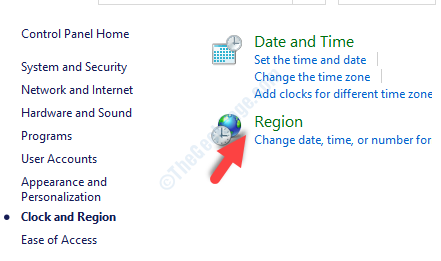
Paso 5: Abrirá el Región cuadro de diálogo.
Bajo la Formatos pestaña, ve a la Formato campo y verifique si está configurado en el mismo idioma que el idioma de interfaz de usuario de usuario predeterminado de su sistema.
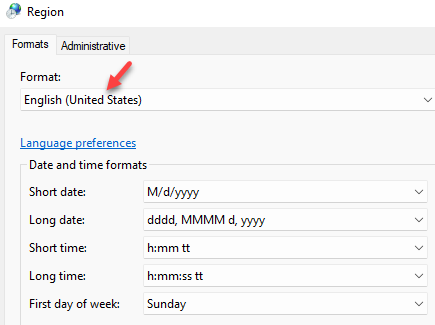
*Nota - Para verificar el idioma de interfaz de usuario de usuario predeterminado de su sistema, haga clic en el Preferencias del idioma enlace.
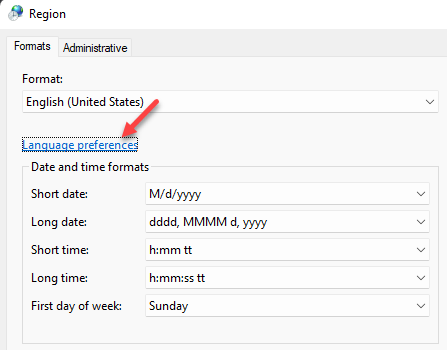
Abrirá el Idioma página en el Ajustes ventana.
Vaya al lado derecho y haga clic en el Idioma y región sección.
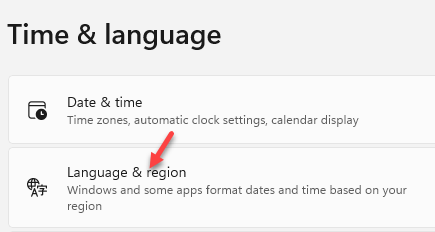
Ahora, en el lado derecho, debajo del Idioma de visualización de Windows, Verifique el idioma predeterminado seleccionado
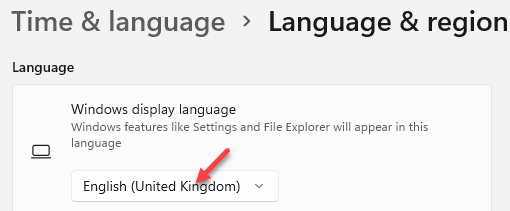
Paso 6: Volver a la Región ventana y configure el Formato Field al mismo idioma que el idioma de interfaz de usuario de usuario predeterminado de su sistema.
Prensa Aplicar y luego DE ACUERDO Para guardar los cambios y salir.
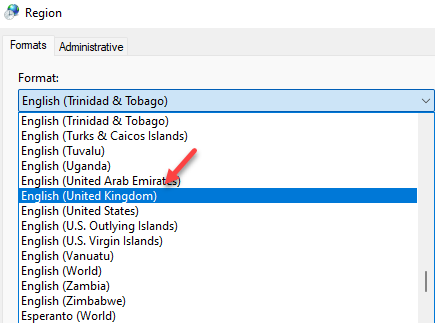
Reinicie su PC para que los cambios sean efectivos y debería poder finalizar la instalación de la actualización de Windows pendiente sin que aparezca el error.
- « Cómo revertir el desplazamiento del mouse y el panel táctil en Windows 10
- 5.El sonido envolvente de 1 canal no funciona corrige en Windows 10/11 »

