5.El sonido envolvente de 1 canal no funciona corrige en Windows 10/11
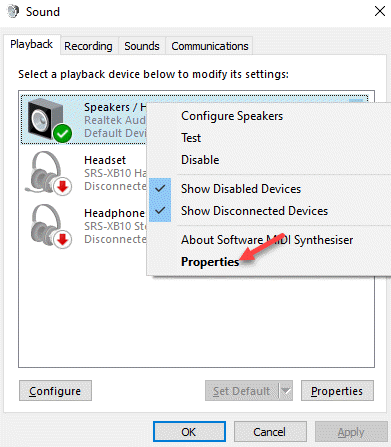
- 2866
- 22
- Carmen Casillas
Cada vez que actualice a la última versión de Windows 11 / Windows 10, es probable que haya algunos problemas y problemas de compatibilidad, generalmente con los controladores de la versión anterior, ya que esos controladores estaban especialmente diseñados para la versión anterior de su Windows 10. Ahí es cuando puedes encontrarte con los 5.El sonido envolvente de 1 canal no funciona en su PC con Windows 10. En este caso, solo puede escuchar el sonido de los altavoces delanteros y no los traseros. Sin embargo, tenemos algunas soluciones para usted que posiblemente solucionen el problema. Veamos como.
Tabla de contenido
- Método 1: Cambie el formato de audio predeterminado a 24/96
- Método 2: Habilitar el relleno del altavoz
- Método 3: reinstale el controlador de audio predeterminado
Método 1: Cambie el formato de audio predeterminado a 24/96
Si la salida de audio en su PC ocurre a través de S/PDIF y si también tiene problemas al intentar activar Dolby Direct Live, este método es específicamente útil para esos usuarios. Veamos cómo solucionar el problema.
Paso 1: Hacer clic derecho en Comenzar menú y seleccionar Correr Para abrir el Ejecutar comando.
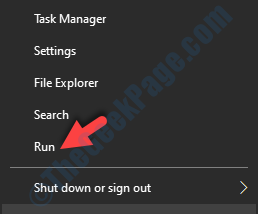
Paso 2: En el Ejecutar comando cuadro de búsqueda, escriba mmsys.CPL y golpear enter.
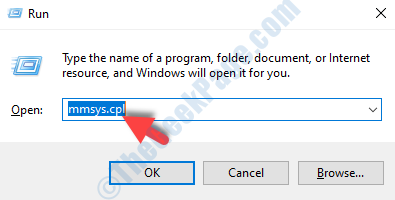
Paso 3: Abre el Panel de control de sonido. Ahora, bajo el Reproducción pestaña, haga clic con el botón derecho en el dispositivo de sonido predeterminado de su sistema y seleccione Propiedades.
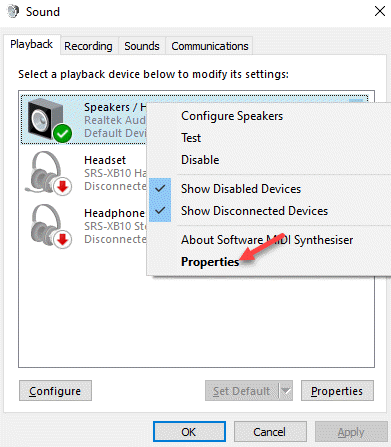
Etapa 4: En el Propiedades Ventana, seleccione el Avanzado pestaña y ve a la Formato predeterminado sección.
Ahora, seleccione 24 bits, 96000 Hz (calidad de estudio) Desde el menú desplegable y haga clic en Prueba Para verificar si está funcionando.
Una vez hecho, presione Aplicar y luego DE ACUERDO Para guardar los cambios y salir.
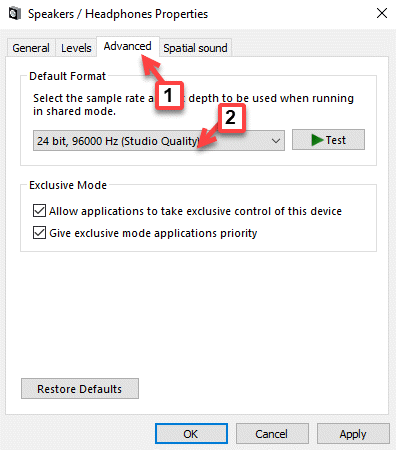
Ahora, reinicie su sistema y el 5.El borde de 1 canal debería estar funcionando ahora.
Método 2: Habilitar el relleno del altavoz
Este método es aplicable para aquellas versiones de Windows 10 que tienen la pestaña de mejora presente en las propiedades de su dispositivo de audio. Este método básicamente mejorará los altavoces traseros que crean un efecto similar a un sonido envolvente utilizando la virtualización. Veamos cómo habilitar el relleno del altavoz:
Paso 1: presione el Win + R tecla de acceso directo en tu teclado para abrir el Ejecutar comando.
Paso 2: Ahora, escriba mmsys.CPL en el Ejecutar comando cuadro de búsqueda y presione DE ACUERDO.
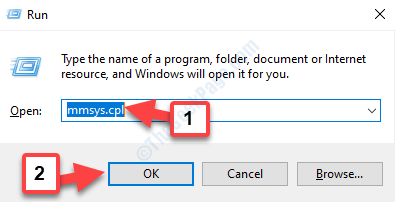
Paso 3: En el Panel de control de sonido, bajo la Reproducción pestaña, seleccione el dispositivo de audio predeterminado y haga clic en Propiedades en el fondo.
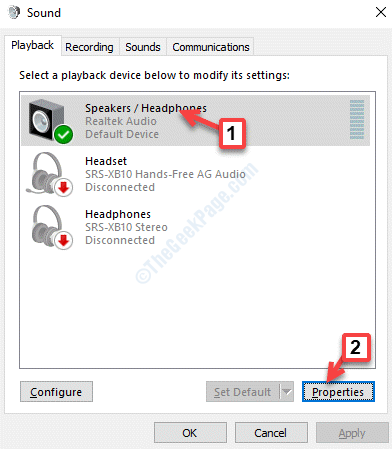
Etapa 4: En el Propiedades del altavoz ventana, ve al Mejora pestaña y unmar el cuadro junto a Deshabilitar todos los efectos de sonido.
Ahora, justo debajo, puede ver una lista de opciones. Desplácese y marque la casilla junto a Relleno de altavoces.
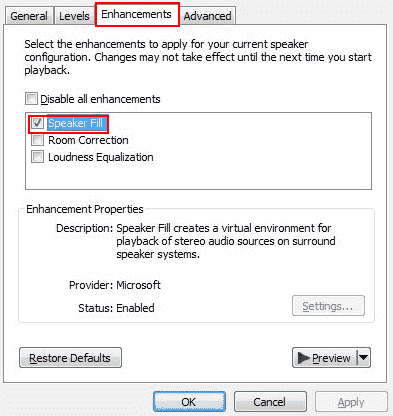
Nota: - Si no funciona, simplemente verifique la opción de administración de graves esta vez e intente nuevamente.
Método 3: reinstale el controlador de audio predeterminado
Paso 1: Prensa Ganar + x teclas juntas en su teclado y seleccione Administrador de dispositivos.
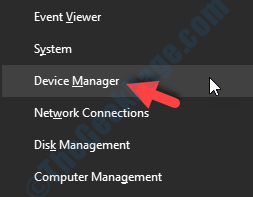
Paso 2: En el Administrador de dispositivos ventana, expandir el Controladores de sonido, video y juego sección.
Haga clic derecho en el controlador de audio predeterminado de Windows y seleccione Desinstalar dispositivo.
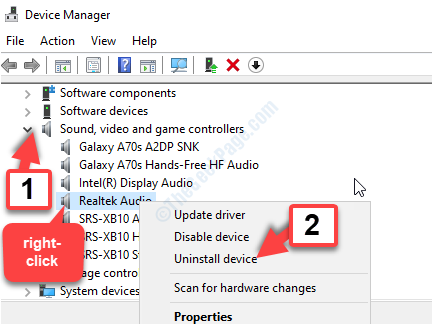
Paso 3: En el Desinstalar dispositivo Pop-up, haga clic Desinstalar de nuevo para confirmar.
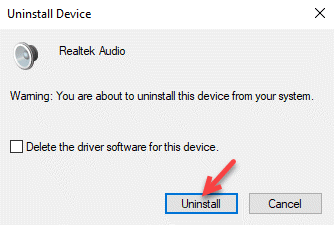
Etapa 4: Ahora, ve al Acción pestaña en la parte superior y haga clic en Escanear para cambios de hardware.
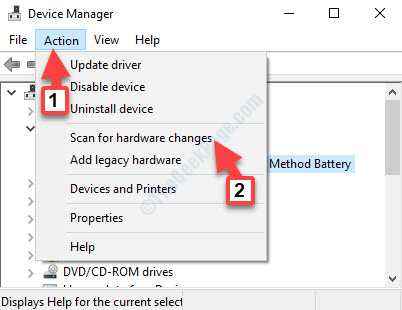
Al hacer esto, el controlador de audio predeterminado reinstalará y volverá a aparecer nuevamente en la lista.
*Nota - En situaciones en las que Windows 10 no descarga e instala el controlador de audio predeterminado automáticamente, deberá descargar el controlador desde el sitio web del fabricante de la tarjeta de sonido a bordo y luego instalarlo y instalarlo.
Ahora, el 5.1 canal de sonido envolvente debería funcionar normalmente.
Ahora, reinicie su PC y el 5.1 La función de sonido envolvente debería estar funcionando. Ahora debería poder escuchar el sonido de los altavoces traseros.
Sin embargo, si ninguno de los métodos anteriores funciona, la única opción que queda sería invertir en un último altavoz basado en tecnología (posiblemente basado en Atmos o Sonic), o comprar un 5.1 tarjeta de sonido que es compatible con Windows 10. Pero, si todo falla, todo lo que puede hacer ahora es revertir su Windows 10 a Windows 8.1 o Windows 7 Build.
- « Uso de alto disco por error de host de configuración moderna en Windows 10
- Cómo eliminar msdownld.Archivo TMP en Windows 10/11 PC »

