Cómo corregir el código de error de audacia 9999
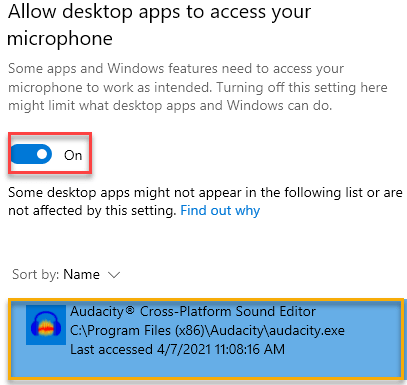
- 4897
- 1162
- Carmen Casillas
Audacity es un editor de sonido de código abierto que es ampliamente utilizado por artistas sonoros de todo el mundo. Aunque este software está casi libre de errores, como cualquier otra aplicación, esto no es 100% a prueba de errores. Uno de los molestos errores de audacia es el 'código de error -9999'. Este problema a menudo es seguido por este mensaje de error: 'Error de host no anticipado'.
Soluciones -
1. Deshabilite o desinstale el antivirus (Kaspersky / Avast) en su computadora. Compruebe si esto resuelve el problema.
Tabla de contenido
- FIJO 1: permita que las aplicaciones accedan al micrófono
- Fix 2 - Mata programas de fondo
- Corrigir 3: configure el micrófono como dispositivo predeterminado
- Fix 4 - Deja el Skype
FIJO 1: permita que las aplicaciones accedan al micrófono
Debe ajustar el permiso del micrófono en la ventana de configuración.
1. En primer lugar, presione el Windows Key+I llaves juntas.
2. Luego, haga clic en el "PrivacidadConfiguración para acceder a él.
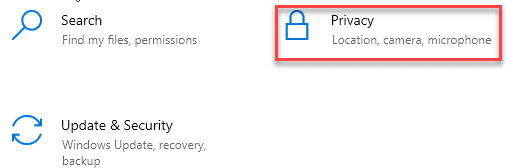
3. A continuación, haga clic en el "Micrófono" en el lado izquierdo.
4. En la configuración de 'Acceso de micrófono para este dispositivo', haga clic en "Cambiar". Alternarlo a "EN".
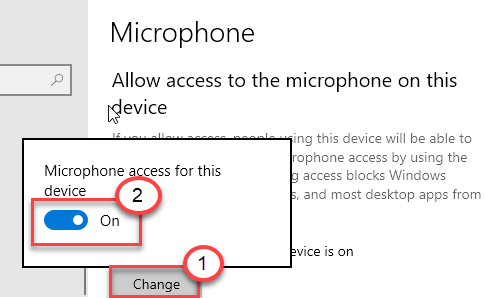
5. Luego desplácese hacia abajo hasta la configuración 'Permitir aplicaciones de escritorio para acceder a su micrófono'.
6. Aquí, alterne esta configuración a "EN".
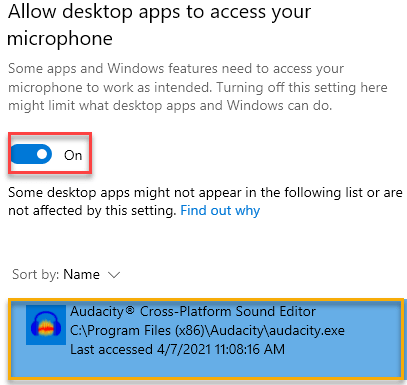
Esto encenderá el acceso al micrófono para la computadora.
Fix 2 - Mata programas de fondo
Audacity no podrá acceder al micrófono si otra aplicación lo está utilizando en segundo plano.
1. presione el Clave de Windows+x llaves juntas.
2. Luego, haga clic en "Administrador de tareas".
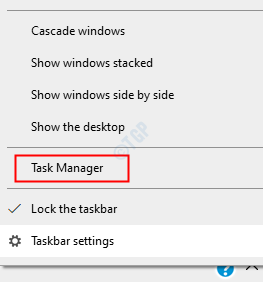
3. Cuando prevalece el administrador de tareas, consulte qué proceso está utilizando el micrófono en el fondo (como - Skype, Cortana, etc.).
4. Haga clic derecho en el proceso que usa el micrófono y haga clic en "Tarea final"Para matarlo.
5. Siguiendo la misma manera, finalice todos los procesos relacionados con el micrófono.
Tarea final para aplicaciones como Skype, Equipos de Microsoft etc. que parecen usar micrófono.

Echa un vistazo si esto soluciona tu problema.
Corrigir 3: configure el micrófono como dispositivo predeterminado
Debe configurar el micrófono como su dispositivo predeterminado.
1. presione el Clave de Windows+R para abrir el "Correr".
2. Después de eso, escriba "mmsys.CPL"Y haga clic en"DE ACUERDO".
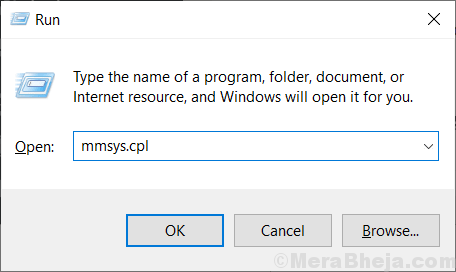
3. Luego, cuando se abra la ventana de sonido, haga clic en "Grabación" pestaña.
4. A continuación, haga clic con el botón derecho en el micrófono que está utilizando y haga clic en "Establecer como dispositivo predeterminado".
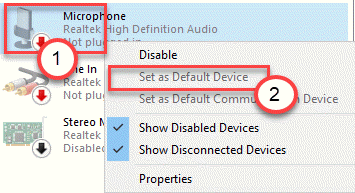
Esto debería configurar el dispositivo como el controlador de audio predeterminado en su computadora.
Esto debería haber solucionado su problema.
Fix 4 - Deja el Skype
Skype es una de las aplicaciones que a veces entra en conflicto con la audacia.
1. Cierre la aplicación de Skype.
Pero cerrar la aplicación de Skype no significa que salga por completo. Minimiza la bandeja del sistema y continúa utilizando el acceso al micrófono.
2. Para finalmente cerrar la aplicación, haga clic en la punta de flecha en la barra de tareas. Luego, haga clic con el botón derecho en el icono de Skype y haga clic en "Deja de Skype"Para cerrar la aplicación.

Del mismo modo, si tiene otras aplicaciones que usan el micrófono como los equipos de Microsoft, cíquelas también.
Ahora, intente usar Audacity nuevamente y verifique si esta solución funciona.
Tu problema debe resolverse.
- « Hay un problema con esta solución del paquete de instalador de Windows
- Error de Steam Captcha Su respuesta al Captcha parece ser una solución inválida »

