Hay un problema con esta solución del paquete de instalador de Windows
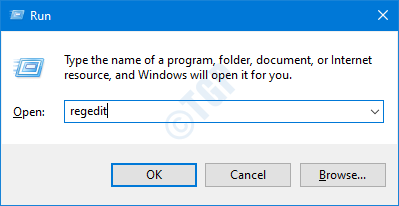
- 3374
- 1006
- Mario Gollum
Como todos sabemos, el instalador de Windows se utiliza para instalar, desinstalar programas en el sistema. Por lo general, este paquete se ejecuta bien sin ningún error. Sin embargo, a veces los usuarios han informado haber visto el siguiente error: Hay un problema con este paquete de instalador de Windows
A veces, el error se ve junto con 1720,1721,17213112 números de error. Este error se nota al instalar aplicaciones populares como iTunes, Adobe Acrobat Reader, Unreal Engine, DataSmith Exporter para 3Dmax, SQLite, etc.
Las posibles causas de este problema son:
- Permisos inadecuados de la carpeta de instalación
- Acceso a la red inestable
- Archivo de instalador corrupto
- Sistema infectado por malware o virus
- Windows no está actualizado
En caso de que haya encontrado este problema, no hay nada de qué preocuparse. En este artículo, discutiremos diferentes formas de corregir el error con el paquete de instalador de Windows.
Nota: -
1.Intente descargar e instalar nuevamente después de deshabilitar el software antivirus de terceros. Se solucionó el problema para la mayoría de los usuarios.
2. Verifique el tamaño del archivo descargado nuevamente. Puede ser que este error se muestre debido a la descarga incompleta del paquete de software.
Tabla de contenido
- Arreglar 1: Ajustar la configuración del registro
- FIJAR 2 - Cambiar los permisos de carpeta TEMP
- FIJO 3: Ejecutar como administrador
- Corrección 4: use la instalación y desinstalación del programa de Microsoft
- SEX 5: Reinicie el servicio del instalador de Windows
- FIJO 6: Repare la aplicación
- SEX 7: Vuelva a registrar el instalador de Windows
- Arreglar 8: Deshabilite las aplicaciones al inicio e intente instalar
- FIJO 10: Instalación de las últimas actualizaciones
- FIJAR 11: Escanee el sistema de malware o virus
- FIJO 12: Ejecutar el solucionador de problemas de compatibilidad del programa
Arreglar 1: Ajustar la configuración del registro
Nota: debe iniciarse como administrador para hacer este cambio.
Paso 1: Abra la retención de ventana de ejecución Windows+R llaves
Paso 2: Ingrese regedit y presionar Ingresar
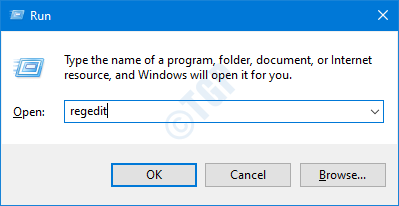
Paso 3: si ve aparecer la ventana UAC, haga clic en el Sí botón
NOTA: La edición del registro puede tener un efecto adverso en el sistema incluso con el más mínimo error. Así que por favor ten cuidado.Además, se recomienda tomar la copia de seguridad del registro antes de continuar. Para tomar una copia de seguridad, en el editor de registro-> ir a Archivo -> Exportar -> Guardar su archivo de copia de seguridad.
Paso 4: en la barra superior, copie la siguiente ubicación y presione Ingresar Como se muestra abajo
HKEY_CLASSES_ROOT \ MSI.Paquete \ shell
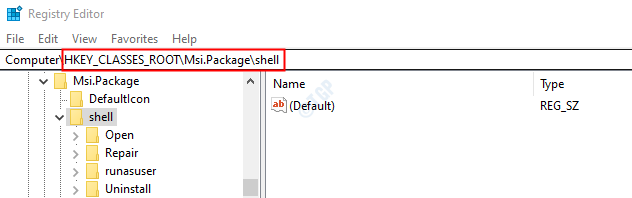
Paso 5: haga clic con el botón derecho en el caparazón llave. Elegir Nuevo y luego seleccione Llave
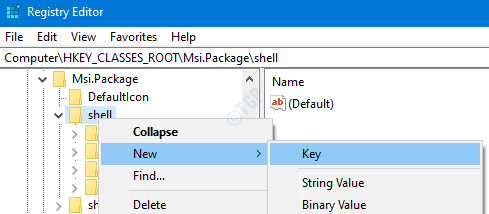
Paso 6: Nombra esta clave recién creada como correr como y golpear Ingresar
Paso 7: haga clic en correr como y luego Haga doble clic en (predeterminado) llave en el lado derecho
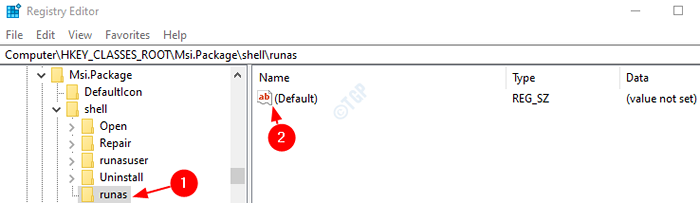
Paso 8: En la ventana Editar cadena, debajo de los datos de valor, ingrese el texto siguiente y presione Enter
Instalar como y administrador
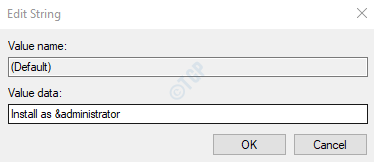
Paso 9: Haga clic derecho en la tecla Runas que creamos. Elija nueva llave.
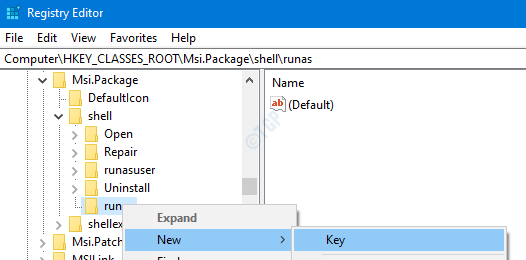
Paso 10: nombre la clave recién creada como dominio y golpear Ingresar
Paso 11: Haga clic en el comando llave. Al lado derecho, Haga doble clic en la tecla (predeterminada)
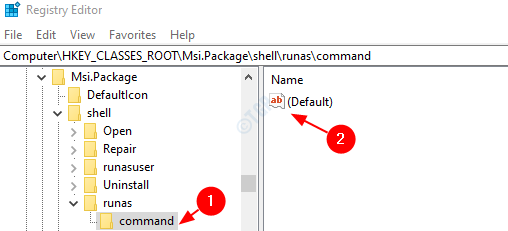
Paso 12: En la ventana Editar cadena, debajo de los datos de valor, ingrese el texto siguiente y presione Ingresar
msiexec /i "%1"
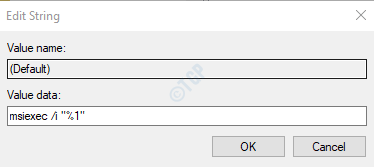
Paso 13: reiniciar el sistema
Paso 14: ahora intente instalar la aplicación nuevamente.
FIJAR 2 - Cambiar los permisos de carpeta TEMP
1. Abra el explorador de archivos.
2. Vaya a la dirección que se da a continuación
C: \ Users \%UserName%\ AppData \ Local \
3. Ahora, haga clic derecho en Temperatura carpeta y elija propiedades
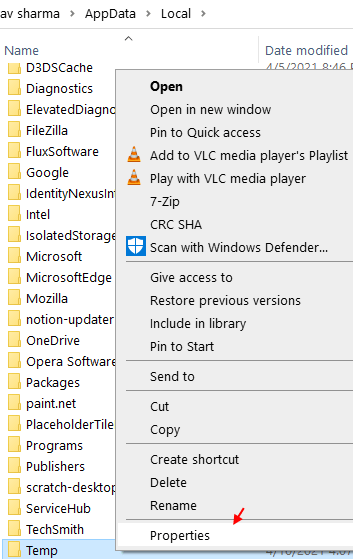
3. Ahora, haga clic Seguridad Pestaña
4. Haga clic en Editar
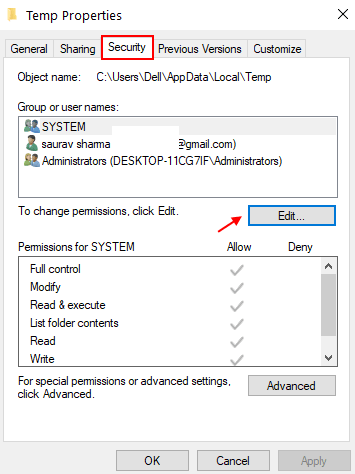
5.Haga clic en Agregar.
6. Escribir Todos En el campo de texto.
7. Ahora, haga clic en comprobar los nombres.
8. Un subrayador aparecerá debajo de todos. Ahora, haga clic DE ACUERDO.
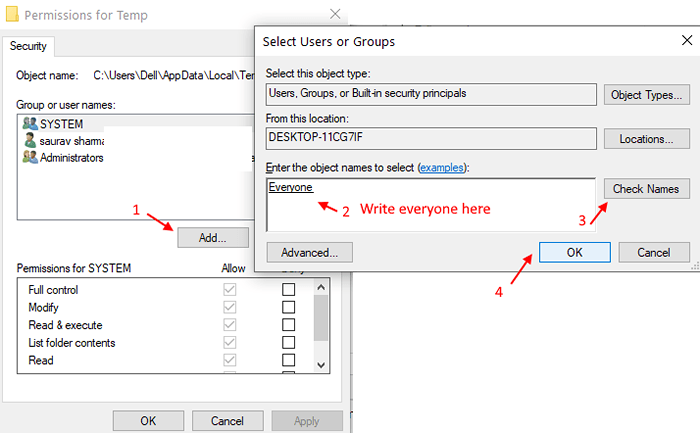
9. Ahora, seleccione todo permisos, incluyendo control completo, etc. para todo el mundo.
10. Haga clic en DE ACUERDO y Aplicar.
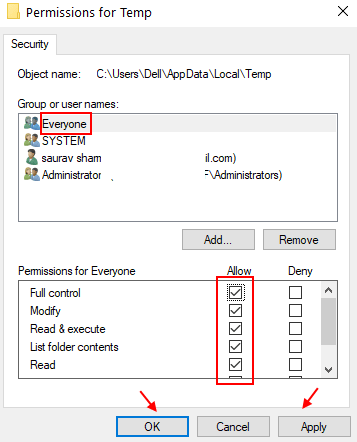
Ahora, inténtalo de nuevo.
En caso de que esto no ayude a verificar las soluciones generales que se enumeran a continuación.
FIJO 3: Ejecutar como administrador
En caso de que no tenga los derechos del administrador, comuníquese con su administrador
Paso 1: Localice el archivo del instalador en el sistema y haga clic con el botón derecho en él
Paso 2: En el menú contextual, seleccione Ejecutar como administrador
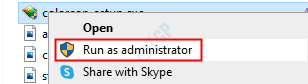
Para algunas aplicaciones, puede ver eso Ejecutar como administrador no aparece en el menú contextual. Para tales aplicaciones, siga los pasos a continuación
Paso 1: Mantenga el mantenimiento del Ganar la llave y luego presiona Riñonal
Paso 2: Tipo CMD y golpear Ctrl+Shift+Enter
Esto abre el símbolo del sistema en modo administrador
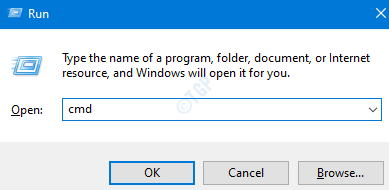
Paso 3: En la ventana de control de acceso al usuario, simplemente haga clic en Sí.
Compruebe si esto ayuda, si no, intente la próxima solución.
Corrección 4: use la instalación y desinstalación del programa de Microsoft
Paso 1: descargue el Instalar y desinstalar el programa de Microsoft Desde este enlace
Paso 2: haga clic en el Descargar Sosshoper botón en la página
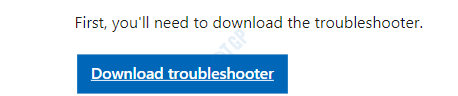
Paso 3: Haga clic con el botón derecho en la descarga bombero y haga clic en Abierto
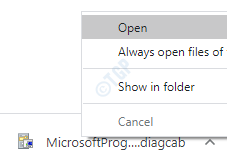
Paso 4: Seleccionar Próximo Y luego elige Instalación
Paso 5: En la lista dada de opciones, seleccione la aplicación que desea instalar. En caso de que la aplicación requerida no esté enumerada, seleccione No enlistado. En este caso, ha navegado manualmente a la ubicación del archivo del instalador
Paso 6: El solucionador de problemas comenzará a ejecutar Wait por algún tiempo para identificar los problemas
Paso 7: Una vez que se identifiquen los problemas, siga las instrucciones en la pantalla para solucionarlos
Compruebe si esto ayuda, si no, intente la próxima solución enumerada
SEX 5: Reinicie el servicio del instalador de Windows
Paso 1: Abrir diálogo Ejecutar (Windows+R)
Paso 2: Tipo servicios.MSC y golpear DE ACUERDO
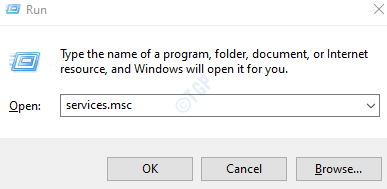
Paso 3: En la ventana de servicios, desplácese hacia abajo para encontrar el instalador de ventanas servicio
Etapa 4: Haga clic derecho en el servicio y Seleccionar parada Como se muestra abajo
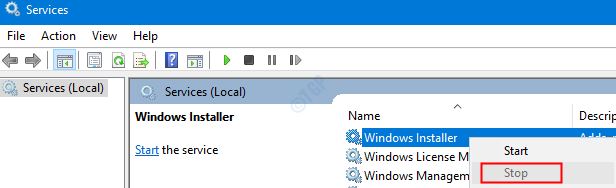
Paso 5: otra vez, Haga clic derecho en el servicio de instalador de Windows y elige Comenzar
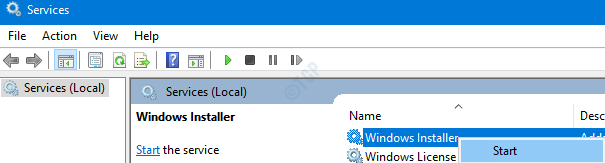
Paso 6: Reinicie su sistema y vuelva a intentarlo.
Si esto no corrige el error, intente el siguiente
FIJO 6: Repare la aplicación
Tenga en cuenta que no todas las aplicaciones tendrán esta opción. Justo como ejemplo, iTunes tiene la opción de reparar. Sin embargo, si revisa el lector de Adobe Acrobat, no.
Para demostrar, estamos usando la aplicación iTunes I.E Soporte de dispositivos móviles de Apple. Sin embargo, los pasos deben ser similares para cualquier otra aplicación
Paso 1: Abra el cuadro de diálogo Ejecutar con Windows+R atajo
Paso 2: escriba el comando MS-Settings: aplicaciones y presionar DE ACUERDO
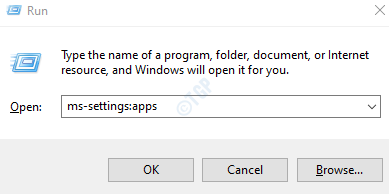
Paso 3: En la ventana Configuración que aparece, desplácese hacia abajo en el lado derecho para localizar la aplicación requerida. Por ejemplo, Soporte de dispositivos móviles de Apple. Clickea en el Modificar botón
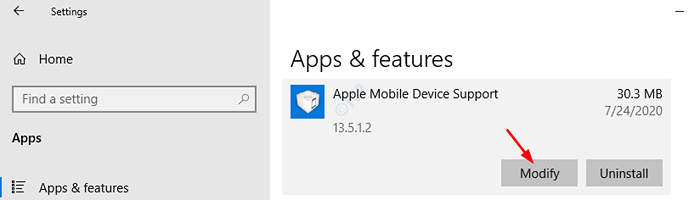
Paso 4: En la ventana de soporte de la aplicación que se abre, marque Reparar y luego presione el Próximo botón
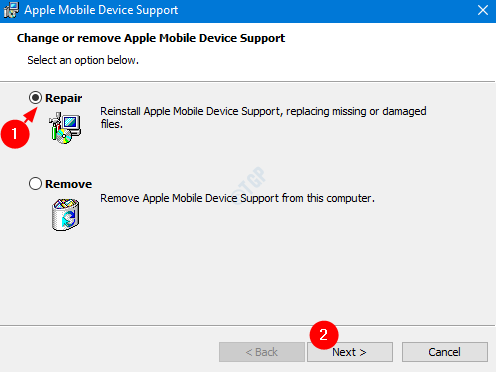
Paso 5: Esto tomaría algún tiempo y la aplicación se repararía.
Paso 6: Ahora intente instalar nuevamente y verifique si el error existe.
Si todavía está notando el error al instalar, intente la siguiente solución.
SEX 7: Vuelva a registrar el instalador de Windows
Paso 1: Abra la retención de diálogo de ejecución de ejecución Ganar la llave+R combinación
Paso 2: Ingrese CMD y golpear Ctrl+Shift+Enter para abrir un símbolo del sistema con privilegios de administración.
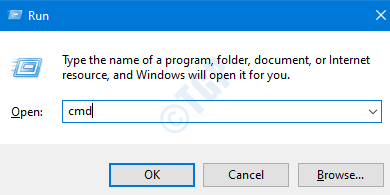
Paso 3: En la ventana UAC que se abre solicitando permisos, haga clic en Sí
Paso 4: En la ventana del símbolo del sistema que abre, escriba el siguiente comando y presione Ingresar
Msiexec
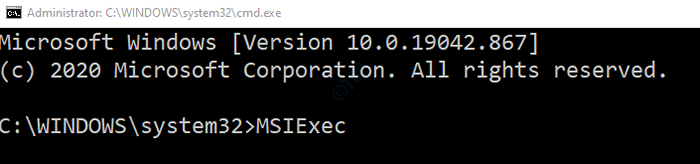
Paso 5: Cuando todo funcione como se esperaba, verá la ventana de detalles como se muestra a continuación. Si no, se mostrará un informe de error.
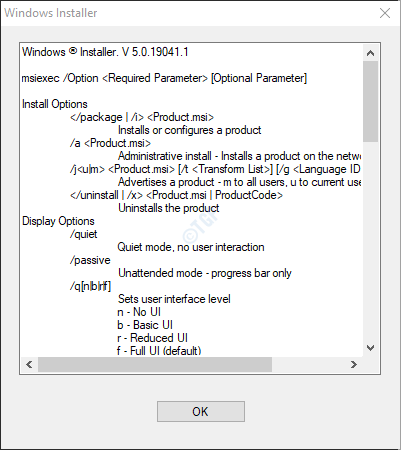
Paso 6: Si se muestra el informe de error, uno debe considerar volver a registrar el instalador de Windows.
Paso 7: En el símbolo del sistema, escriba los comandos a continuación uno después del otro. Asegúrate de presionar Introducir clave Después de cada comando
msiexec.exe /no registerio msiexec.exe /regserver
Estos comandos volverán a registrar el instalador de Windows en el sistema. Ahora intente instalar la aplicación nuevamente y verifique si todo funciona como se esperaba.
Arreglar 8: Deshabilite las aplicaciones al inicio e intente instalar
Paso 1: Abra la ventana Ejecutar (Windows+R)
Paso 2: Tipo msconfig y presionar DE ACUERDO
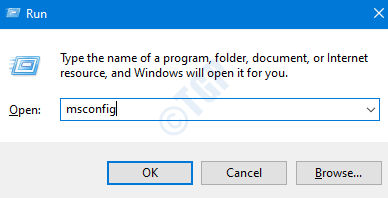
Paso 3: en la ventana de configuración del sistema que se abre, en la pestaña Servicios, Garrapata el Esconder todos los servicios de Microsoft
Paso 4: haga clic en el Desactivar todo botón
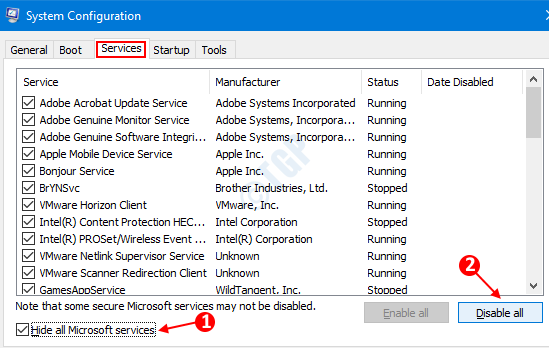
Paso 5: En la misma ventana, abra la pestaña de inicio, haga clic en Abrir administrador de tareas
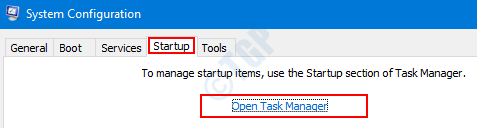
Paso 6: en la ventana del administrador de tareas que se abre, deshabilitar Todos los programas que están habilitados en la puesta en marcha.
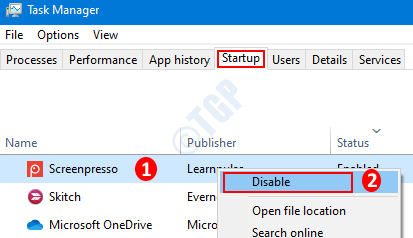
Paso 7: En la ventana de configuración del sistema, haga clic en Aplicar y luego presiona DE ACUERDO
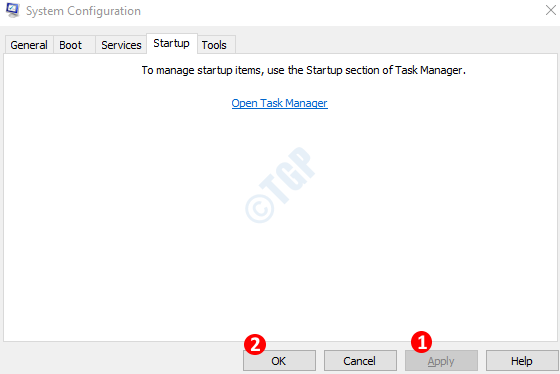
Paso 8: Reanudar la PC.
Paso 9: Ahora que no habrá interferencia de ninguna otra aplicación, intente instalar. Si no ayuda, consulte las correcciones que se enumeran en la siguiente sección
FIJO 10: Instalación de las últimas actualizaciones
Paso 1: Abra la ventana Ejecutar (Windows+R) y escriba MS-Settings: WindowsUpdate-Action y presionar DE ACUERDO
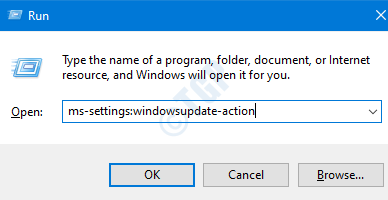
Paso 2: En la configuración -> Actualización y seguridad -> Ventana de actualización de Windows que se abre, haga clic en Verifique las actualizaciones. Una vez que se instalen las actualizaciones, reinicie la PC.
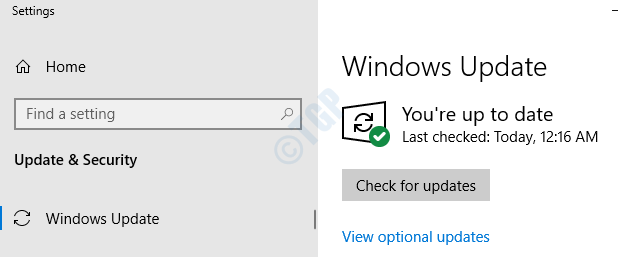
Ahora que el sistema está actualizado, verifique si el problema todavía existe.
FIJAR 11: Escanee el sistema de malware o virus
A veces, los virus y el malware en el sistema pueden afectar el funcionamiento del instalador de Windows.
Paso 1: Mantenga las llaves Windows+R y abra la ventana de ejecución
Paso 2: Tipo MS-Settings: WindowsDefender y presionar DE ACUERDO
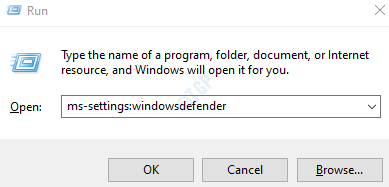
Paso 3: En la ventana Configuración, elija Protección contra el virus y la amenaza
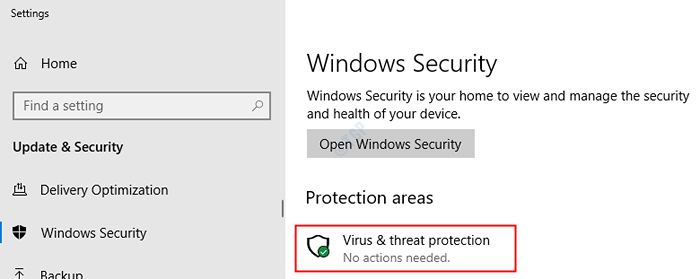
Paso 4: en la ventana que se abre, haga clic en Opciones de escaneo
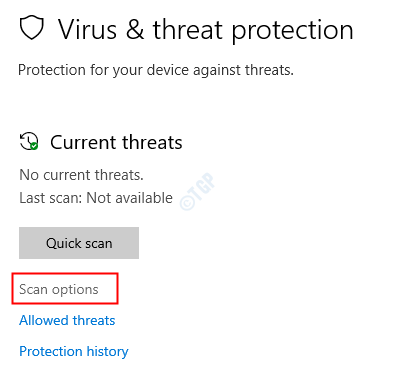
Paso 5: Elija Análisis completo y presionar Escanear ahora botón
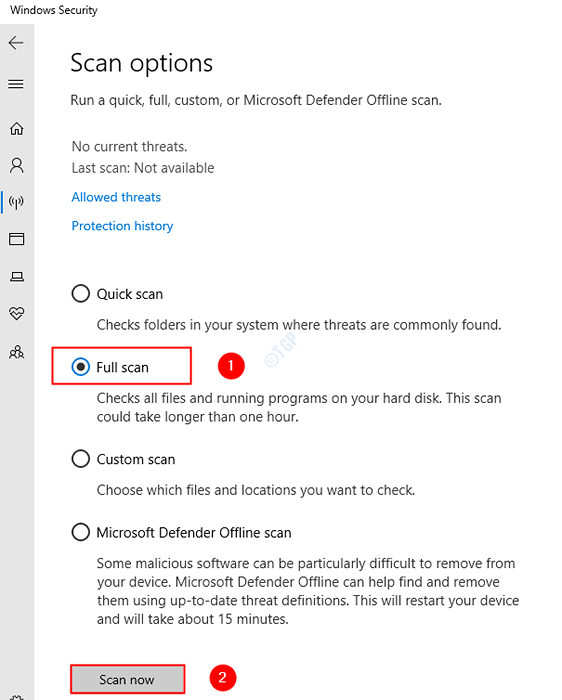
Una vez que termina el escaneo, notifica sobre cualquier virus y malware en el sistema. Tome los pasos necesarios para mitigarlos.
En caso de que todavía esté viendo el mismo error, intente la siguiente solución.
FIJO 12: Ejecutar el solucionador de problemas de compatibilidad del programa
Paso 1: Localice el archivo de aplicación (.archivo exe) en el sistema
Paso 2: haga clic con el botón derecho en el Archivo de aplicación (.exe) y elige Solucionar problemas de compatibilidad
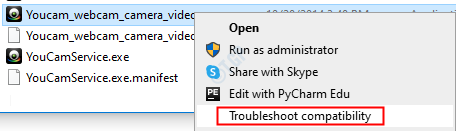
Paso 6: En la ventana de compatibilidad de problemas de solución de problemas del programa, haga clic en Prueba la configuración recomendada.
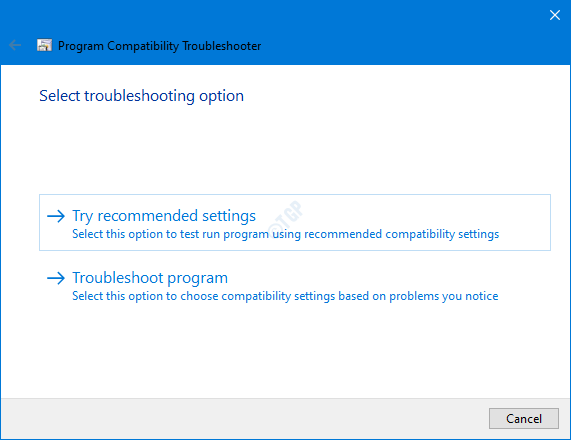
Paso 7: en la ventana, los problemas se detectan y se solucionan.
Ahora intente instalar nuevamente y ver si esto soluciona el problema.
Eso es todo.
Esperamos que esto haya sido informativo. Amablemente comenta y háganos saber en caso de que te encuentres con problemas. Estaremos encantados de ayudar.
Además, comente y háganos saber si pudo solucionar el problema con las soluciones anteriores.
Gracias por leer.
- « Su cambio no se puede guardar el error al cambiar la solución de la zona horaria
- Cómo corregir el código de error de audacia 9999 »

