Su cambio no se puede guardar el error al cambiar la solución de la zona horaria
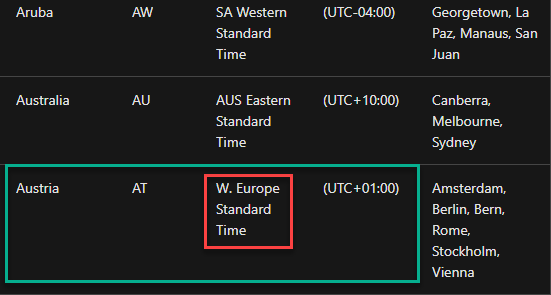
- 5014
- 370
- Sta. Enrique Santiago
La configuración de la hora y la fecha tiene una gran importancia subyacente en su experiencia de Windows 10. En ausencia de la configuración adecuada de la zona horaria, no podrá usar ni siquiera un navegador! Pero algunos usuarios se quejan recientemente de que están viendo este mensaje de error: "Incapaz de continuar. No tienes permiso para realizar esta tarea."Mientras altera la zona horaria.
Tabla de contenido
- Arreglar 1 - alterar la zona horaria con CMD
- Fix 2 - Encienda los servicios de ubicación
- FIJAR 2 - Alterar la política de la zona horaria
- FIJAR 3 - Establezca la zona horaria en el panel de control
Arreglar 1 - alterar la zona horaria con CMD
Tienes que cambiar la zona horaria usando el símbolo del sistema.
1. Vaya a la página de zona horaria predeterminada.
2. Aquí, se da una lista de zonas horarias predeterminadas junto con el "Zona horaria" y 'País'.
3. Descubra la zona horaria exacta que desee. Observe el nombre del "Zona horaria"Quieres configurar.
(
Ejemplo: si desea configurar la máquina en la zona horaria de 'Austria', la zona horaria que debe tener en cuenta es -
W. Tiempo estándar de Europa
)
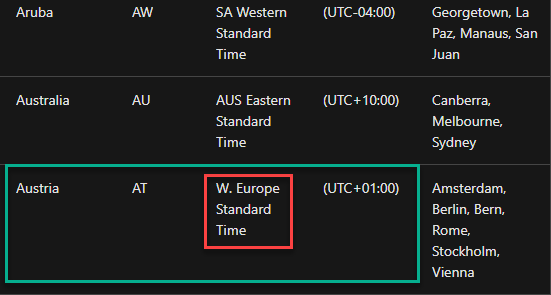
Cierre el navegador una vez que haya notado los detalles de la zona horaria.
4. Después de eso, escriba "CMD"En la barra de búsqueda.
5. Entonces, botón derecho del ratón en "Solicitante del sistema"En el resultado elevado de la búsqueda, y luego haga clic en"Ejecutar como administrador".
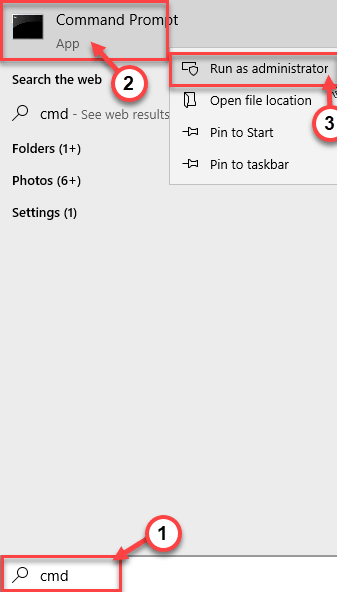
6. En el terminal, pegue este comando, modifíelo con la zona horaria que desee. Entonces, golpe Ingresar para ejecutarlo.
tzutil /s "zona horaria"
[
Reemplace la 'zona horaria' con los detalles de la zona horaria que ha notado desde el sitio web de la zona horaria.
El comando será -
tzutil /s "w. Tiempo estándar de Europa "
]
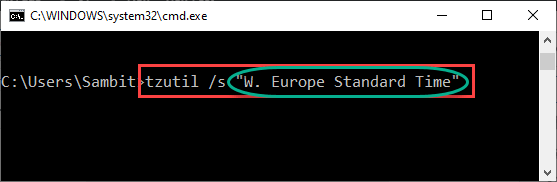
De esta manera, ha establecido con éxito la zona horaria particular en su máquina.
Metodo alternativo -
Si no puede alterar la zona horaria con el terminal CMD, puede usar PowerShell.
1. Vaya a la página de zona horaria predeterminada y anote la zona horaria en particular.
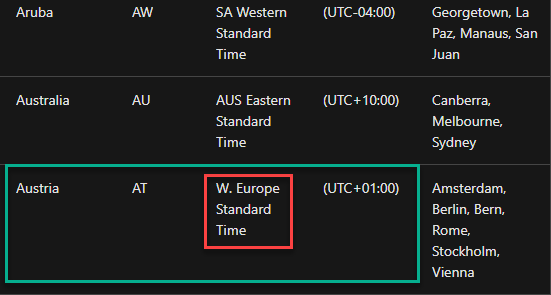
2. presione el Clave de Windows+x llaves juntas.
3. Luego, haga clic en "Windows PowerShell".
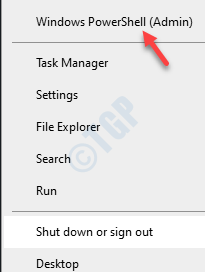
4. Una vez que se abra el PowerShell, escriba este código y presione Ingresar.
Timezone de conjunto "Zona horaria"
[Simplemente la 'zona horaria' en el código con la zona horaria que ha notado.
El comando se verá como -
TimeZone de conjunto "w. Tiempo estándar de Europa "
]
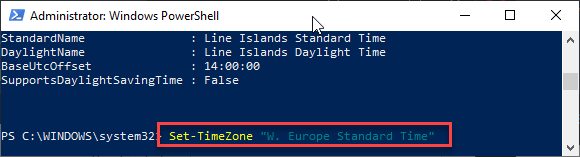
Esto debería solucionar tu problema.
Fix 2 - Encienda los servicios de ubicación
1. Haga clic en el botón Inicio y luego el icono en forma de engranaje y haga clic en Configuración para abrir la configuración
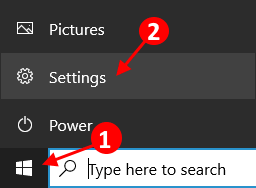
2. Ahora, haga clic en Privacidad.
3. Ahora, haga clic en ubicación Desde el menú izquierdo.
4. Haga clic en cambiar de la sección correcta.
5. Ahora, asegúrate acceso a la ubicación se vuelve EN.
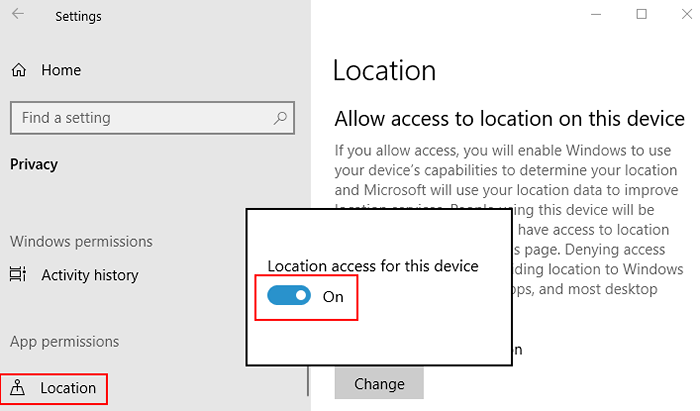
FIJAR 2 - Alterar la política de la zona horaria
Puede alterar la política de la zona horaria para corregir este error.
1. Al principio tienes que presionar el Clave de Windows+R llaves juntas.
2. Escribe este comando de ejecución aquí. Haga clic en "DE ACUERDO".
secpol.MSC
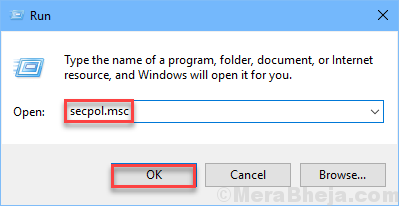
La configuración de la política de seguridad local se abrirá.
3. Una vez que prevalece la ventana de la política de seguridad local, vaya de esta manera -
Políticas locales> Asignación de derechos de usuario
4. Ahora, en su lado derecho, notará el "Cambiar el tiempo del sistema" política.
5. Haga doble clic Sobre esa política en particular.
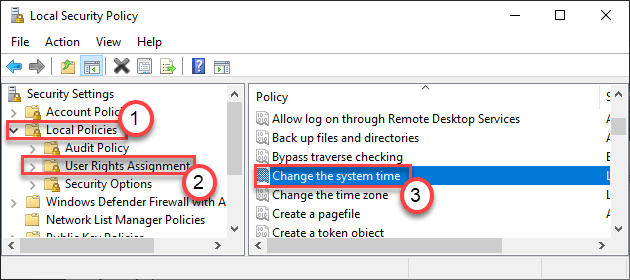
6. En la ventana Cambiar las propiedades de tiempo del sistema, vaya al "Configuración de seguridad local".
7. Haga clic en "Agregar usuario o grupo".
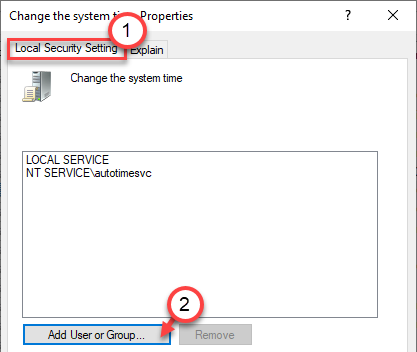
8. Aquí, haga clic en "Avanzado".
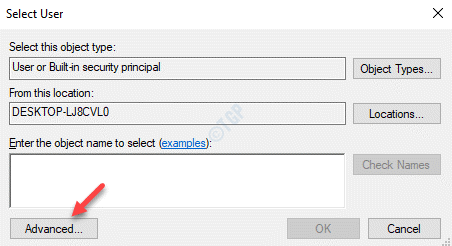
9. A continuación, haga clic en el "Tipos de objetos .. "Para seleccionar algunos objetos.
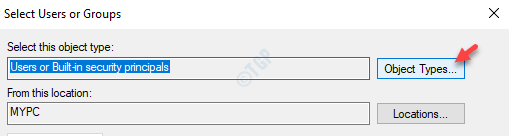
10. En la pantalla Tipos de objetos, simplemente marque todos los cuadros de objetos.
11. Finalmente, haga clic en "DE ACUERDO".
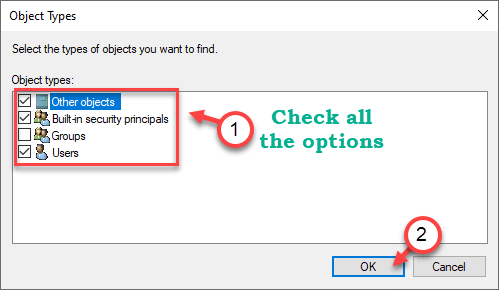
12. Solo, haga clic en "Encuentra ahora" por una vez.
13. Después de eso, busca "Todos"En la lista de usuarios. Seleccione eso.
14. Finalmente, haga clic en "DE ACUERDO"Para incluir a todos en la lista de usuarios permitidos.
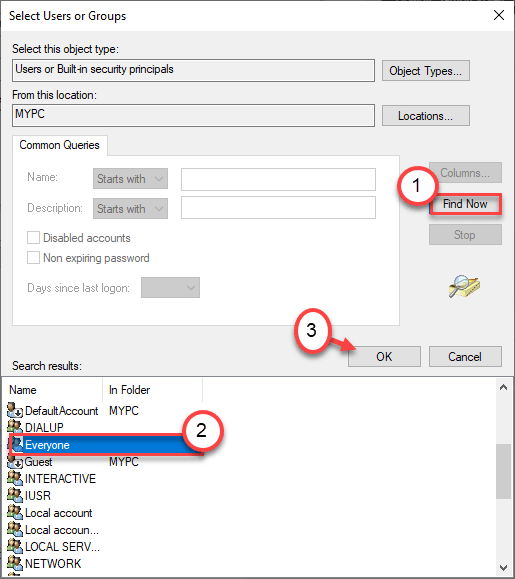
15. Haga clic en "DE ACUERDO"Para terminar el proceso.
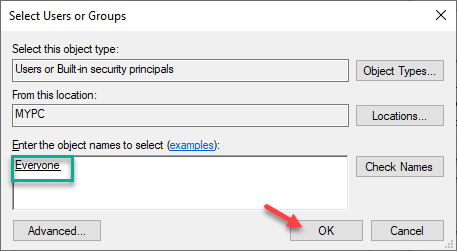
dieciséis. Ahora notará que 'todos' han aparecido en la lista de usuarios permitidos alterar la política.
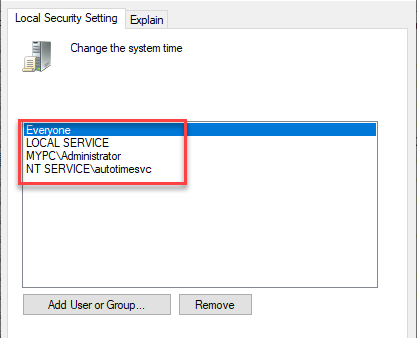
17. Finalmente, haga clic en "Aplicar" y "DE ACUERDO"Para guardar los cambios.
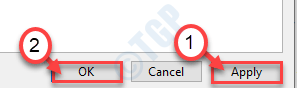
De esta manera, acaba de permitir que cada usuario de su computadora altere la configuración de fecha y hora en su testamento.
FIJAR 3 - Establezca la zona horaria en el panel de control
Puede establecer la zona horaria correcta en el panel de control.
1: Prensa Windows clave y Riñonal clave juntos para abrir CORRER.
2: Tipo Hora Fecha.CPL y golpear Ingresar Clave del teclado
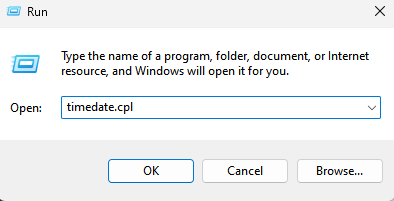
3. Ve a la "Fecha y hora" pestaña.
4. Aquí, haga clic en el "Cambiar la zona horaria .. "Alterar la configuración de la zona horaria.
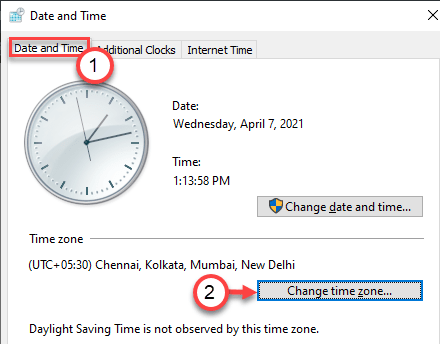
5. Luego, haga clic en el menú desplegable de la 'zona horaria' y seleccione su zona horaria de la lista.
6. Finalmente, haga clic en "DE ACUERDO"Para guardar los cambios.
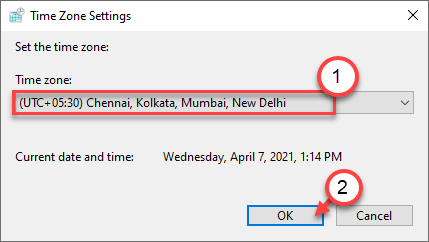
Esto debería establecer la configuración adecuada de la zona horaria en su máquina.
Tu problema debe resolverse.
- « Se corrige la computadora Windows 10 activada pero no hay pantalla
- Hay un problema con esta solución del paquete de instalador de Windows »

