Cómo arreglar el zumbido de audio en Windows 10/11

- 2733
- 149
- Berta Solano
Audio Buzzing en Windows 10 ha sido informado por varios usuarios de todo el mundo. Según los informes, su PC de repente comenzó a hacer ruidos extraños y fuertes mientras jugaba videojuegos, viendo videos o escuchando música. La PC también a veces se congela, y el sonido no se detiene hasta los próximos minutos. En este artículo, vamos a echar un vistazo a las causas probables y cómo Arreglar el zumbido de audio en Windows 10 y Windows 11 PC.
El zumbido de audio en Windows 10 puede ser el resultado de una serie de causas, un sistema de audio defectuoso o configuraciones de audio incorrectas. Pero, mientras este problema de su PC no esté relacionado con el hardware (los altavoces de la computadora), puede resolverlo por su cuenta.
En primer lugar, debe verificar si el problema de audio está relacionado con el hardware o su PC.
Para Altavoz y auriculares: Intente conectar sus altavoces en otra PC o en un dispositivo móvil y reproducir audio. Si el ruido de zumbido aún es audible, puede verificar su hardware para obtener problemas. Comience con verificación si el cable de conexión tiene algún problema, luego verifique el altavoz/auriculares.
Para Tarjeta de sonido: Revise la tarjeta de sonido en su PC. Asegúrese de que esté en el puerto. Del mismo modo, ordene el polvo alrededor de la tarjeta de sonido. Además, en el caso de que tenga una tarjeta de sonido integrada defectuosa en su PC, podría estar causando el sonido estático.
Si el problema no es con el hardware de audio, continúe con los métodos mencionados a continuación.
Tabla de contenido
- Métodos para arreglar el zumbido de audio en Windows 10 y 11
- #1 - Cambie al controlador de audio básico de Windows
- #2 - Desactivar mejoras realizadas en su dispositivo de audio
- #3 - Desactivar y habilitar el dispositivo de audio
- #4 - Actualizar el controlador de audio del dispositivo
- #5 - Retire el controlador de audio
- Consejos adicionales
Métodos para arreglar el zumbido de audio en Windows 10 y 11
#1 - Cambie al controlador de audio básico de Windows
Todas las PC que se ejecutan en el sistema operativo de Windows acompañan a dos controladores de sonido: el controlador de sonido predeterminado del fabricante de PC que la PC utiliza principalmente y un controlador de sonido de Microsoft. En caso de que encuentre cualquier problema con el controlador de sonido del fabricante, como Sissing Sound, puede cambiar al controlador de sonido de Windows. Siga estos pasos para esto:
Paso 1: Prensa Windows + X clave juntos o hacer clic derecho en el Menu de inicio Para abrir una lista de opciones.

Paso 2: Clickea en el Administrador de dispositivos opción para abrirlo.
Paso 3: Haga doble clic en Controladores de sonido, video y juego opción para expandirlo. Usted encontrará Realtek High Definition Audio Como opción (también puede haber otros dependiendo de la PC).

Etapa 4: Haga doble clic en su sistema de audio (por ejemplo, audio de alta definición de Realtek). Aparece una nueva caja. En la parte superior, encontrarás pestañas, ve a la Conductor pestaña. Aquí, haga clic en Actualizar controlador botón.
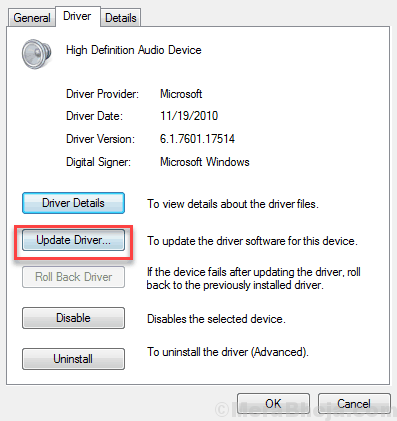
Paso 5: Desde la ventana que aparece, haga clic en Explore mi computadora para el software del controlador.
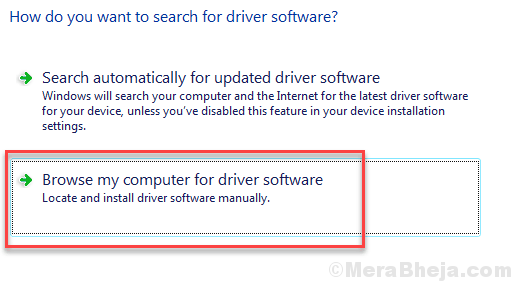
Paso 6: Seleccione la opción, que dice "Permítanme elegir una lista de controladores de dispositivos en mi computadora".
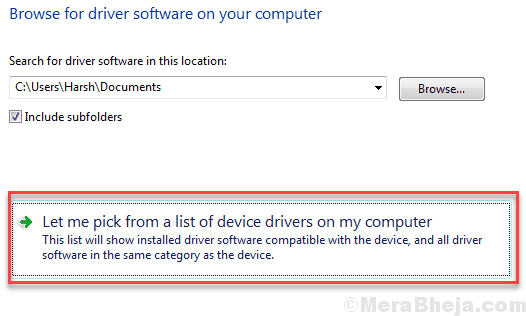
Paso 7: Ahora, elige Dispositivo de audio de alta definición y haga clic en Próximo. A medida que avanzan los pasos, sigue haciendo clic Próximo Hasta que le pida que haga clic en Finalizar.
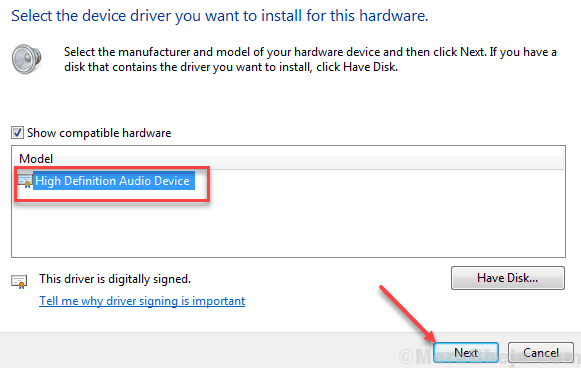
Una vez que se complete la instalación, reinicie su PC. Después de que la PC se reinicie, verifique si el problema persiste o no.
#2 - Desactivar mejoras realizadas en su dispositivo de audio
Windows le permite mejorar la calidad de sonido de los altavoces de su PC. En cualquier caso, si los altavoces de su PC no son buenos o no actúan con las mejoras de sonido activadas, el resultado podría un sonido zumbido. En tales eventos, puede probar los siguientes pasos para asegurarse de que no estén causando ningún problema:
Paso 1 - Prensa Clave de Windows + R juntos del teclado
Paso 2 - Escribir mmsys.CPL en él y haz clic DE ACUERDO.
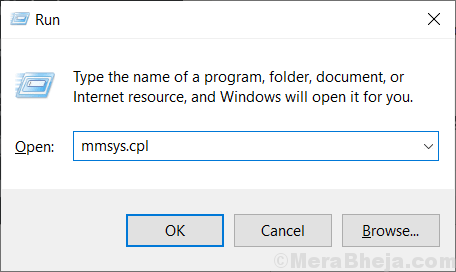
Paso 3 - Ahora, haga clic derecho en su altavoz o dispositivo de audio y haga clic en Propiedades.
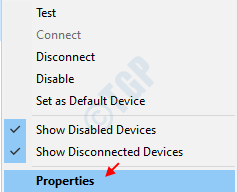
Etapa 4: En la ventana Propiedades, vaya a la Mejora pestaña. Allí, seleccione Seleccionar el Desactive todas las mejoras opción. Haga clic en Aplicar y De acuerdo Para hacer los cambios.
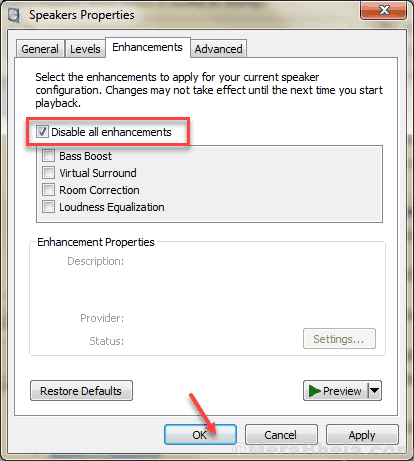
Ahora, reinicie su PC e intente averiguar si el problema de sonido de zumbido de audio persiste o no.
#3 - Desactivar y habilitar el dispositivo de audio
Paso 1 - Prensa Clave de Windows + R juntos del teclado
Paso 2 - Escribir mmsys.CPL en él y haz clic DE ACUERDO.
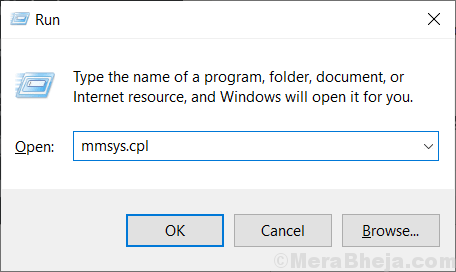
Paso 3: ahora, haga clic derecho en su dispositivo de audio y haga clic en desactivar.
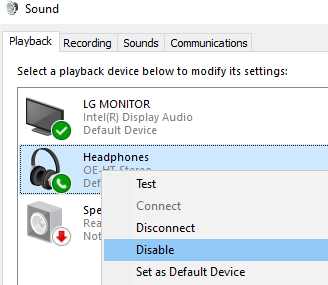
Paso 4: nuevamente haga clic derecho en él y haga clic en Permitir.
También puede leer: -
- FIJO SONIDO DE CRISHING SLOTAP ALTADOR
- Problema de tartamudeo / distorsión de sonido en Windows 10
- Audio / sonido aparece en Windows 10
#4 - Actualizar el controlador de audio del dispositivo
El controlador de audio conecta sus altavoces a la CPU. A menudo, el controlador de audio queda desactualizado y puede hacer que el audio zumbe en Windows 10. Siga estos pasos para actualizar su controlador de audio a su última versión:
Paso 1: Prensa Windows + X clave juntos o hacer clic derecho en el Menu de inicio Para abrir una lista de opciones. Haga clic derecho en el Administrador de dispositivos Opción de la lista.

Paso 2: El administrador de dispositivos abre, ahora expande el Controladores de sonido, video y juego opción. Se expandirá y podrá ver todos los dispositivos de audio adjuntos a su sistema.

Paso 3: Haga doble clic en su sistema de audio (por ejemplo, audio de alta definición de Realtek). Aparece una nueva caja. En la parte superior, encontrarás pestañas, ve a la Conductor pestaña. Aquí, haga clic en Actualizar controlador botón.
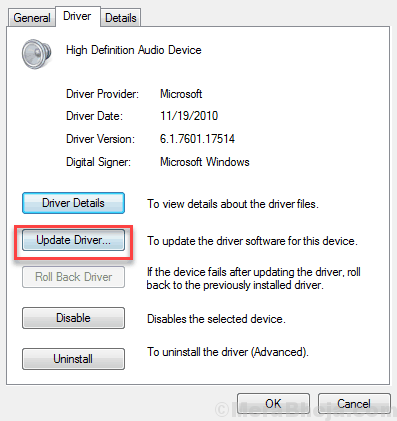
Etapa 4: Tan pronto como hagas eso, se abrirá una nueva ventana. Haga clic en Buscar automáticamente el software de controlador actualizado. Buscará un controlador de audio actualizado en línea.
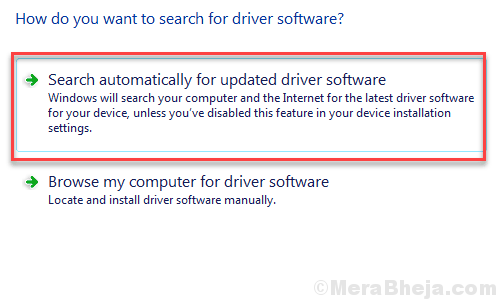
Si se encuentra una actualización adecuada, se instalará. Después de la instalación, reinicie su PC y verifique si el zumbido de audio todavía está allí. Si es así, intente el siguiente método.
#5 - Retire el controlador de audio
Si actualizar el controlador de audio no ayudó, la reinstalación podría ser una opción que lo ayudará a arreglar el zumbido de audio en Windows 10. Aquí están los pasos a seguir:Paso 1: Acceda a su dispositivo de audio a través del Administrador de dispositivos (siga los pasos 1 y 2 del método # 1 para eso).

Paso 2: Ahora haga clic derecho en su controlador de sonido. Haga clic en Desinstalar Para eliminar el controlador de sonido instalado de su PC.
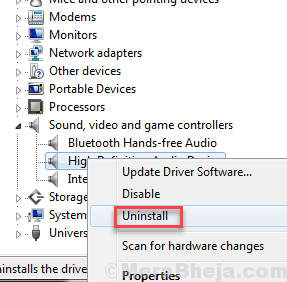
Paso 3: Después de desinstalar el controlador de sonido con éxito, reinicie su PC. La computadora al reiniciar reconocerá e instalará automáticamente la última versión del controlador de sonido. (Se recomienda la conexión a Internet activa).
Vea si este método resolvió su problema de zumbido en Windows 10. Si no, consulte el siguiente método.
Consejos adicionales
Si ninguno de los métodos anteriores resuelve su problema, entonces hay un par de otras cosas que puede probar. Esos son:
- Si tiene una PC Dell, simplemente deshazte de Smartbyte crapware que viene preinstalado. Solo desinstalarlo.
- Vaya a la ventana del gerente de servicios y desactive Servicios de gestión y seguridad de Intel.
- Desactivar y volver a habilitar el dispositivo de sonido del Panel de control. Para esto, puede seguir los pasos del 1 al 3 del método #4, pero en lugar de hacer clic en Propiedades, haga clic en Desactivar. Después de eso, lo vuelva a habilitar de la misma manera.
- Use el solucionador de problemas de Windows.
- Restaurar ventanas a un punto de restauración cuando el sonido de zumbido no estaba allí.
- Restablecer ventanas.
Conclusión
Si aún no puede arreglar el zumbido de audio en Windows 10, siempre puede comunicarse con la atención al cliente del fabricante de su PC. En caso de que pudiera, hágale saber cuáles de los métodos funcionaron para que otros puedan usarlo.
- « Corrige el error del servicio de boteador 1068 en Windows 10
- FIJARILLO DISPLAYLINK NO FUNCIONA CON WINDOWS 10 »

