FIJARILLO DISPLAYLINK NO FUNCIONA CON WINDOWS 10
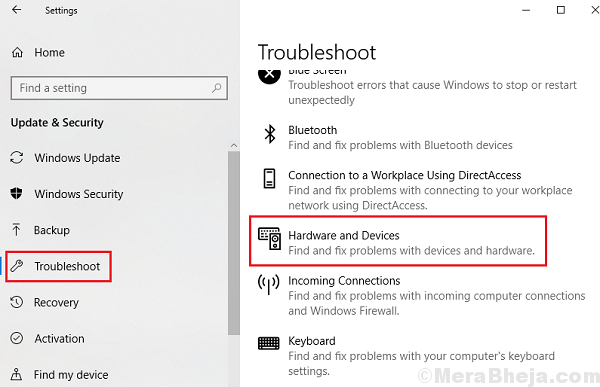
- 3045
- 377
- Claudia Baca
Los usuarios han informado un problema con los dispositivos Windows 10, donde los dispositivos interconectados dejan de funcionar de repente. Después de la investigación, se ha encontrado que estos dispositivos estaban utilizando la tecnología DisplayLink. Esta tecnología se utiliza para conectar dispositivos de visualización a sistemas que admiten USB o wifi.
Causa
Las posibles causas del problema son las siguientes:
1] El controlador DisplayLink está corrupto: entendemos que el problema es con el hardware, por lo tanto, los controladores deben verificarse.
2] Windows Update actualizó el controlador DisplayLink de modo que se haya ido mal.
3] El controlador DisplayLink está conectado a un USB 2.0 puerto, sin embargo, el dispositivo de visualización necesita más potencia, por lo que se esfuerza por la configuración.
4] Los puertos USB podrían ser malos.
Soluciones preliminares
1] Actualice Windows nuevamente. Si una actualización de Windows instalada previamente corrompiera el controlador, Microsoft podría presionar la solución a través de otra actualización de Windows. Aquí está el procedimiento para actualizar Windows 10. Sin embargo, revertir la actualización anterior no ayudará.
2] Intente conectar el dispositivo a un puerto USB diferente. Use un USB 3.0 puerto esta vez.
3] Ejecute el solucionador de problemas de hardware y dispositivos.
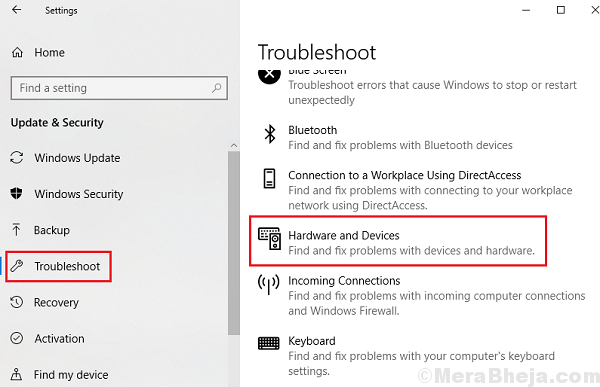
A partir de entonces, continúe con la siguiente resolución de problemas:
1 Actualizar los controladores del sitio web de Intel
2 Actualizar el controlador del controlador de bus de servicio universal
3 reinstale el software DisplayLink
4 deshabilitar nvidia share (shadowplay)
5 Restaurar el sistema
Tabla de contenido
- Solución 1] Actualice los controladores del sitio web de Intel
- Solución 2] Actualice el controlador del controlador de bus de servicio universal
- Solución 3] Reinstale el software DisplayLink
- Solución 4] Deshabilitar nvidia share (shadowplay)
- Solución 5] Restaurar el sistema
Solución 1] Actualice los controladores del sitio web de Intel
Visite el centro de descarga de Intel y use la opción de actualizar todos los controladores en el dispositivo automáticamente. Esto actualizaría todos los controladores asociados.
Solución 2] Actualice el controlador del controlador de bus de servicio universal
Mientras actualizamos los controladores de la información de información de Intel, en caso de que los controladores USB se corrompan, es posible que necesitemos actualizarlos por separado.
1] Presione Win + R para abrir la ventana Ejecutar y escriba el comando devmgmt.MSC. Presione ENTER para abrir el administrador de dispositivos.
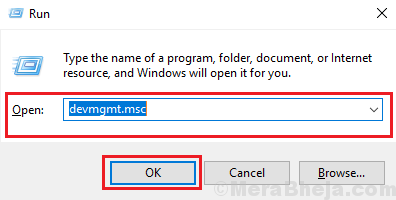
2] Localice los conductores del controlador de bus de autobús universal. Haga clic derecho y actualice todos ellos.
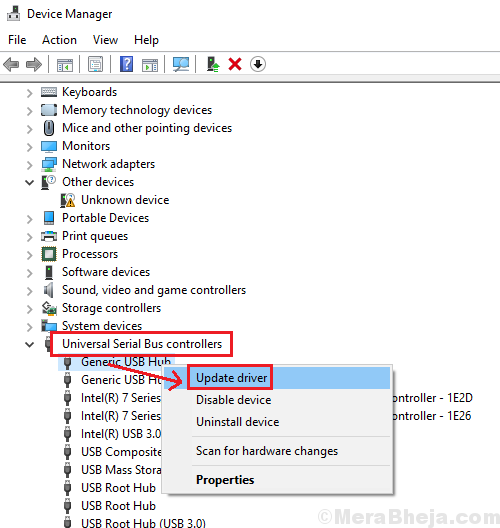
3] También puede considerar desinstalar los controladores y reiniciar el sistema.
4] Los controladores también podrían descargarse del sitio web del fabricante.
Solución 3] Reinstale el software DisplayLink
1] Presione Win + R para abrir la ventana Ejecutar y escriba el comando AppWiz.CPL. Presione ENTER para abrir la ventana de programas y características.
2] Haga clic derecho y desinstale el software DisplayLink y reinicie el sistema.
A partir de entonces, puede descargar el software del sitio web de DisplayLink nuevamente.
Solución 4] Deshabilitar nvidia share (shadowplay)
NVIDIA Share (shadowplay) que se utiliza para los juegos se sabe que causa el problema mencionado anteriormente con el monitor. Por lo tanto, podríamos deshabilitarlo temporalmente para verificar si era la razón detrás del problema.
Solución 5] Restaurar el sistema
Mientras revertir, los conductores serían de poca ayuda en este caso (ya que los conductores ya están corruptos), la restauración del sistema podría ayudar. Aquí está el procedimiento para restaurar el sistema a un punto de restauración anterior.
- « Cómo arreglar el zumbido de audio en Windows 10/11
- FIJAR Cortana que no se conecte a Internet en Windows 10 »

