FIJAR Cortana que no se conecte a Internet en Windows 10
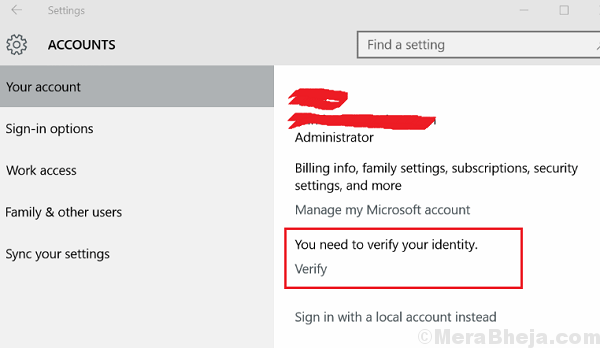
- 3221
- 834
- Adriana Tórrez
Cortana fue una revolución de un tipo. Cambió la forma en que usamos Windows. Sin embargo, no ha sido libre de errores. Un problema bien reportado con Cortana es:
Cortana no se conecta a Internet
El primer enfoque hacia este problema debe ser verificar si Internet es accesible o no. Aún más, verifique la velocidad para que no debería ser demasiado lenta. Sin embargo, si la conexión a Internet es estable, el problema podría estar con el asistente de IA o algo más.
Causas
Las posibles causas de este problema son las siguientes:
1] Un servidor proxy podría estar interferiendo: podríamos acceder a Internet con un servidor proxy, que las organizaciones usan comúnmente, sin embargo, no podemos hacer lo mismo con Cortana.
2] La cuenta de Microsoft no está verificada.
3] La información de la cuenta de Microsoft está incompleta o viola los estándares de la comunidad.
4] antivirus o firewall evitando la conexión.
Se ha confirmado que el problema es solo con los sistemas que se registran a través de cuentas de Microsoft, por lo que sabemos dónde enfocarnos.
Pasos preliminares
1] Desactive el software antivirus y el firewall de Windows Defender temporalmente. Aquí está el procedimiento para deshabilitar Windows Defender Firewall.
2] Deshabilite todos los proxies temporalmente para aislar el problema.
A partir de entonces, proceda a las siguientes soluciones:
1 ciclo de potencia El módem, el enrutador y el sistema
2 Verifique su cuenta de Microsoft
3 Verifique si otras aplicaciones asociadas con la cuenta de Microsoft están funcionando
Tabla de contenido
- Solución 1] Ciclo de potencia El módem, el enrutador y el sistema
- Solución 2] Verifique su cuenta de Microsoft
- Solución 3] Verifique si otras aplicaciones asociadas con la cuenta de Microsoft están funcionando
Solución 1] Ciclo de potencia El módem, el enrutador y el sistema
1] Apague el módem, el enrutador y la computadora.
2] enciende el módem y espere hasta que todas las luces estén estables.
3] Ahora, enciende el enrutador. De nuevo, espera hasta que toda la luz esté estable.
4] Encienda la computadora.
Solución 2] Verifique su cuenta de Microsoft
Después de iniciar sesión en su sistema a través de su cuenta de Microsoft, continúe de la siguiente manera:
1] Haga clic en el botón Inicio y luego en el símbolo de engranaje para abrir la ventana Configuración.
2] Ir a cuentas.
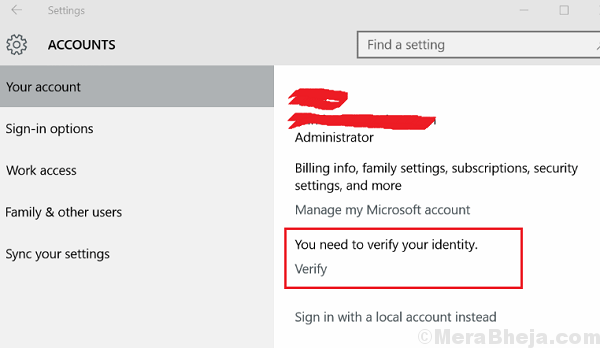
3] en el panel derecho que muestra que está conectado a la cuenta de Microsoft.
4] Si ve el hipervínculo Verify en la página, haga clic en ella y Verificar su cuenta.
Solución 3] Verifique si otras aplicaciones asociadas con la cuenta de Microsoft están funcionando
Para facilitar, elegiría probar este criterio con Microsoft Store. Presione Win + R para abrir la ventana Ejecutar y escriba el comando ms-windows-store. Presione Entrar para abrir la tienda de Microsoft.
- « FIJARILLO DISPLAYLINK NO FUNCIONA CON WINDOWS 10
- ¿Qué es msrtn32?.exe y por qué está causando una CPU alta ? »

