Cómo arreglar Audiodg.EXE Uso de CPU High en Windows 11/10
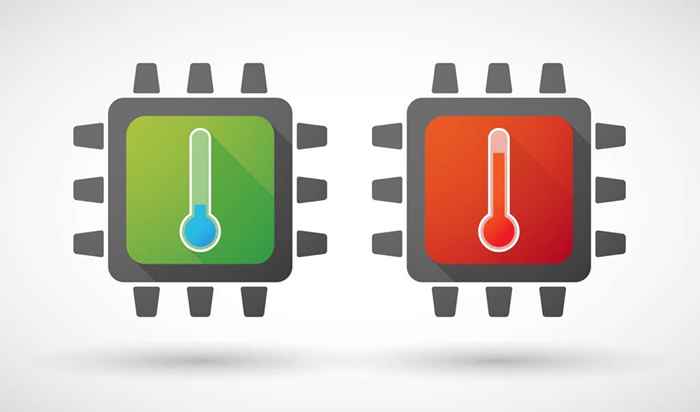
- 3607
- 941
- Sra. María Teresa Rentería
A veces, los procesos de Windows válidos pueden ejecutarse de manera incorrecta, causando un alto uso de CPU y ralentizando su computadora. Audiodg.exe es uno de esos servicios.
Creado por Windows para administrar el audio del sistema, se sabe que este proceso a menudo causa problemas y ocupa el 100% de los recursos de procesamiento. ¿Por qué ocurren tales problemas y cómo puede lidiar con ellos?? Descúbrelo en este artículo.
Tabla de contenido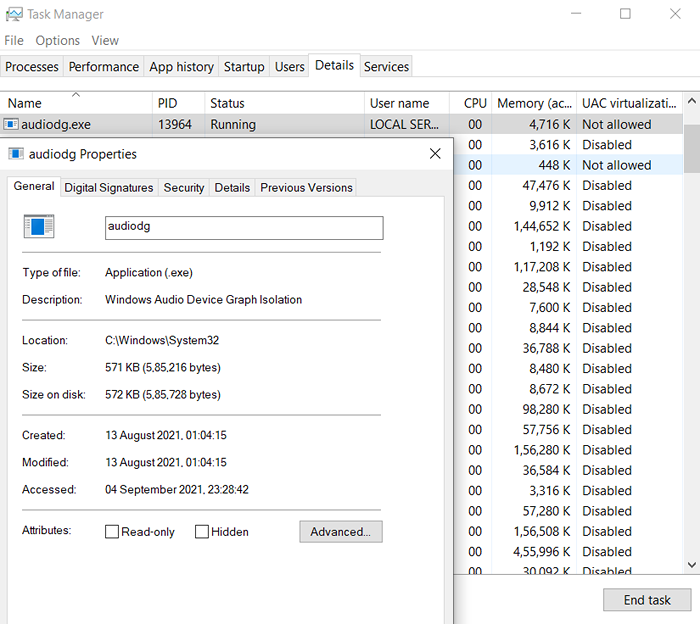
Que causa audiodg.EXE Uso de CPU alto?
Mientras que Audiodg.EXE es un proceso genuino de Windows, a veces puede causar problemas en su computadora. Por lo general, el problema está relacionado con su alto uso de CPU, haciendo que su PC retrase a veces.
Esto puede suceder debido a muchos factores. El procesamiento de audio avanzado como el ajuste de volumen o los efectos de audio es una razón común, ya que estos servicios ocupan un poco de potencia de CPU. Otra razón puede ser controladores desactualizados o defectuosos para la tarjeta de sonido en su computadora.
Método #1: Desactivar los efectos de audio
Lo primero que debe hacer cuando Audiodg.EXE está actuando es deshabilitar todas las mejoras de audio en su PC. Estas mejoras usan la CPU para procesar la salida de sonido en tiempo real, lo que puede causar problemas durante la reproducción de audio compleja, como los videojuegos.
- Abre elPanel de sonido haciendo clic derecho en el icono del altavoz en la barra de tareas y seleccione Sonidos.
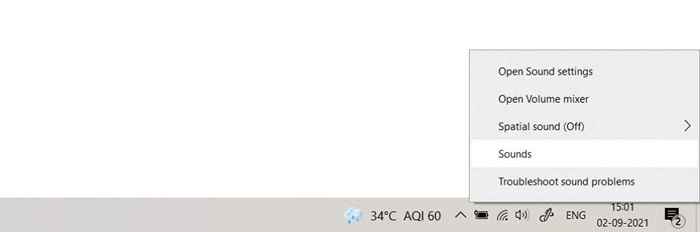
- El panel de sonido le permite modificar todas las configuraciones relacionadas con el procesamiento de audio en su computadora, incluidos los efectos avanzados.
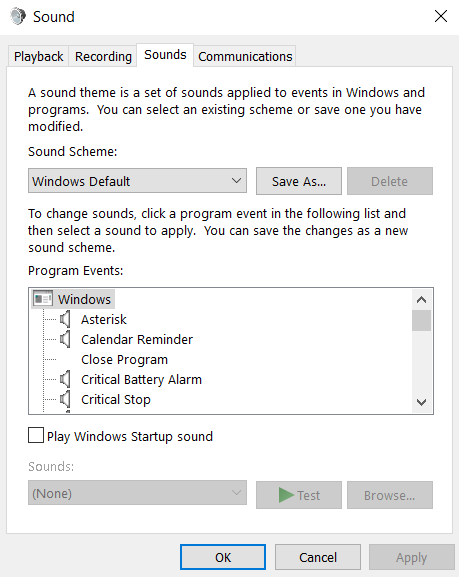
- Cambiar a la Reproducción pestaña para obtener una lista de todos los dispositivos de audio activos en su computadora. Busque sus altavoces preferidos desplazándose hacia abajo.
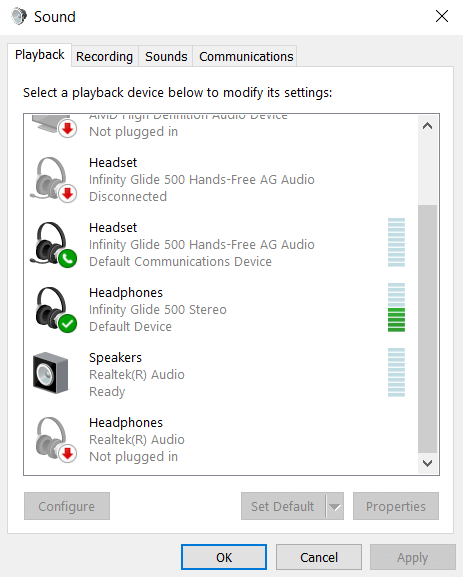
- Haga clic con el botón derecho en el dispositivo de audio activo y seleccione Propiedades.
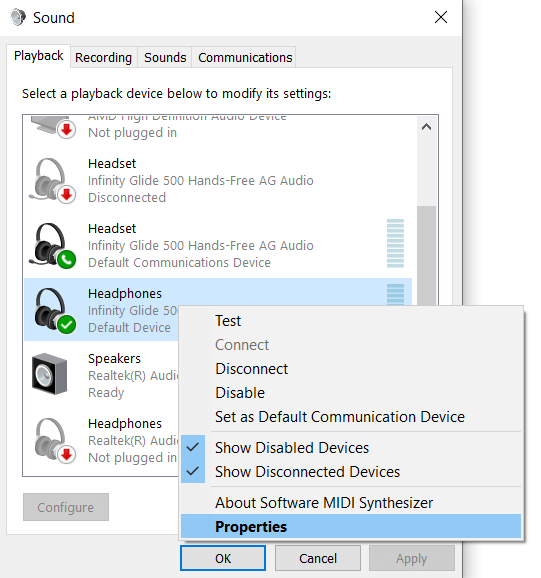
- En la ventana Propiedades, cambie a la Mejoras pestaña y verifique el Desactive todas las mejoras opción. presione el Aplicar botón para confirmar.
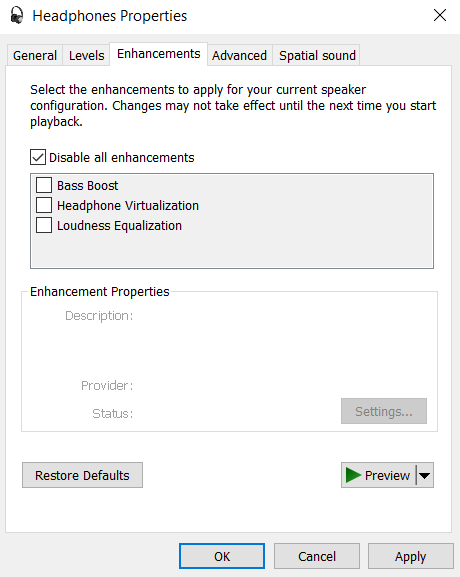
Con efectos de audio discapacitados, el uso de la CPU de Audiodg.EXE debería disminuir significativamente, permitiendo que su PC funcione suavemente.
Método #2: apagando el ajuste del volumen
Otra mejora de audio a menudo aplicada por el sistema operativo es el ajuste de volumen. Si bien no es tan intensivo en la CPU como los efectos de audio, todavía lleva algo de sobrecarga y puede ralentizar su computadora.
- Como antes, haga clic derecho en el icono del altavoz en su barra de tareas y seleccione Sonidos.
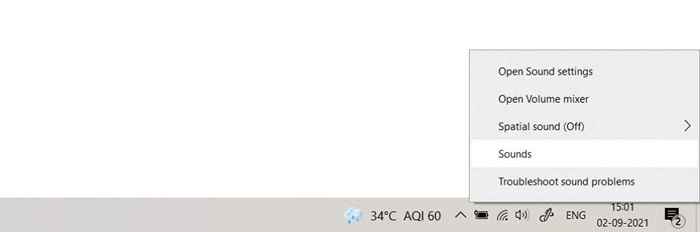
- En el Comunicación pestaña, seleccione el Hacer nada botón de radio y seleccionar DE ACUERDO para confirmar. Esto deshabilitará el ajuste del volumen y reducirá el uso de la CPU.
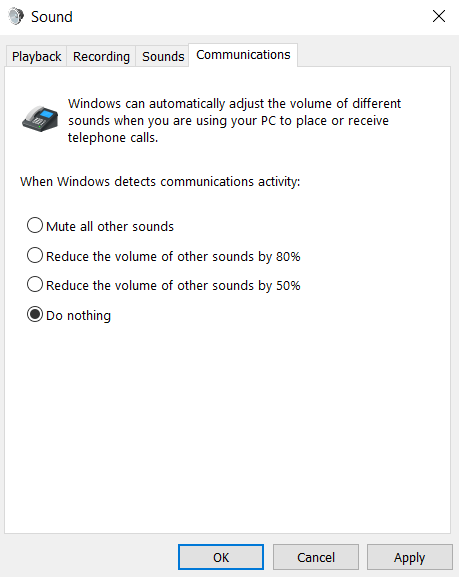
Método #3: bajando la frecuencia de muestreo
La frecuencia de muestreo de audio puede considerarse la "resolución" de ese sonido. Cuanto mayor sea la frecuencia de muestreo, mejor será la calidad del audio que se produce. Por otro lado, las velocidades de muestra más altas también requieren más recursos del sistema, por lo que es posible que desee atenuarlo si su PC no puede manejarlo.
- Una vez más, abra el panel de sonido haciendo clic derecho en el icono del altavoz en la barra de tareas y seleccione Sonidos.
- Ahora dirígete al Reproducción pestaña y busque el dispositivo de audio que se utiliza desde la lista. Haga clic derecho en él y seleccione Propiedades Para configurar su configuración.
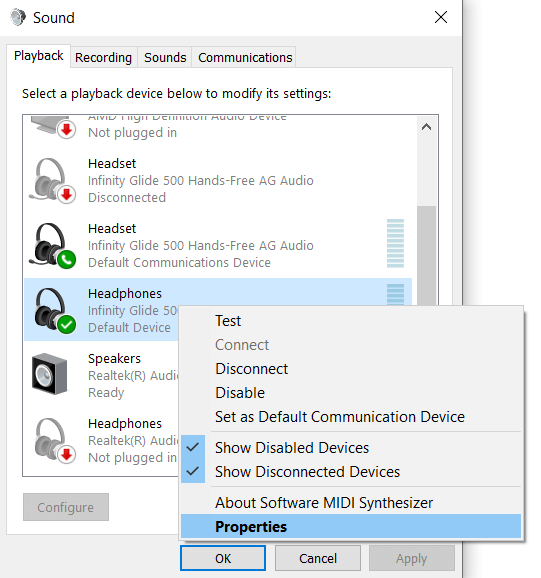
- En el Avanzado pestaña, encontrará la opción de elegir una velocidad de muestra y profundidad de bits. El número de opciones depende del dispositivo de audio utilizado, pero debe tener al menos una opción de menor calidad. Seleccionarlo y seleccionar el DE ACUERDO botón.
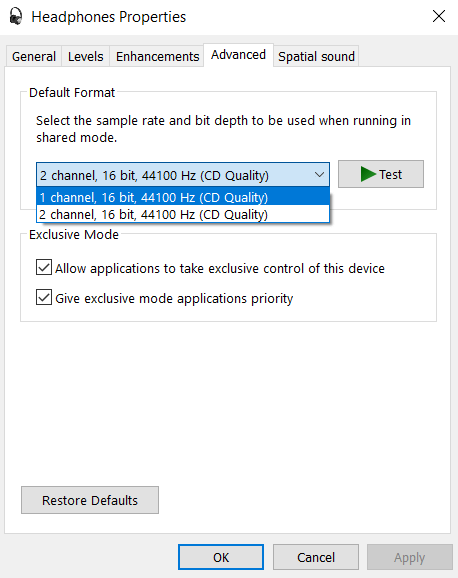
Toda la salida de audio del dispositivo ahora consumirá recursos del sistema menores. Esto también reducirá la calidad del sonido, así que úsela solo como último recurso.
Método #4: actualizando los controladores de audio
Muy raramente, es posible que los problemas con Audiodg.Exe proviene de controladores de tarjetas de sonido obsoletos o incorrectos. Esto generalmente ocurre debido a la dependencia de los controladores predeterminados instalados por el sistema operativo en lugar de usar los controladores correctos del fabricante.
La mayoría de las guías le dirán que simplemente desinstale y reinstale la tarjeta de sonido del administrador de dispositivos, pero lo hacemos no Recomendar ese enfoque. Hacerlo le dará los controladores de uso general de Microsoft, no la versión optimizada destinada a su hardware.
- Para instalar los controladores correctos para su sistema, diríjase al sitio web del fabricante de su computadora. Para nuestra máquina de prueba, esto es acer.
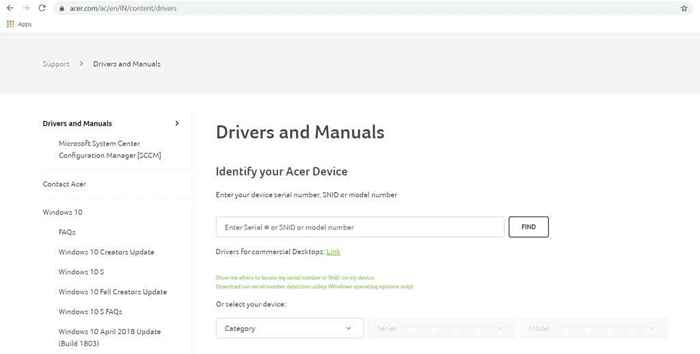
- Ahora necesita elegir el número de modelo de su PC. La mayoría de los fabricantes líderes tendrán una aplicación para la descarga que puede detectar automáticamente esta información. Siempre puede verificar el número de modelo en su dispositivo en sí mismo.
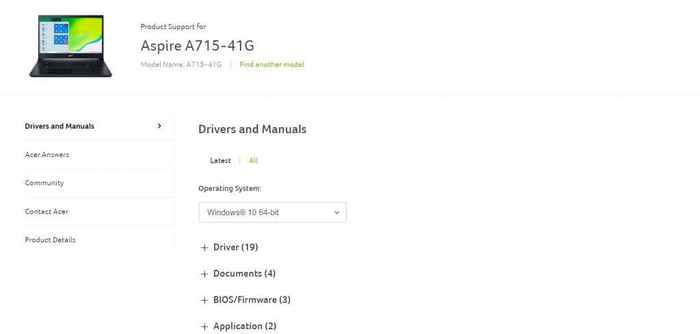
- En la página que muestra todos los controladores para su computadora, desplácese hacia abajo hasta que encuentre los controladores de audio. Descargue este archivo.
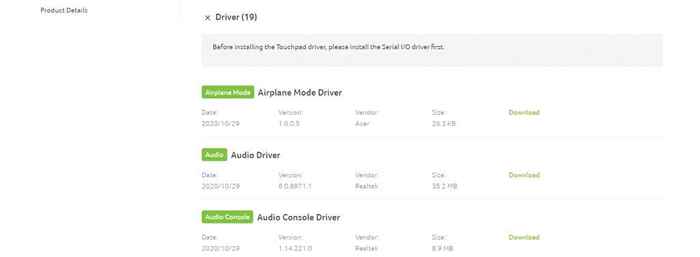
- Ejecute la configuración descargada para instalar los controladores de la tarjeta de sonido. Esto generalmente requerirá un reinicio del sistema, después de lo cual los nuevos controladores entrarán en vigencia.

Ejecutar los últimos controladores en su computadora es una de las formas más fáciles de resolver la mayoría de los problemas, ya que los fabricantes actualizan periódicamente a sus controladores para solucionar errores informados.
Cómo arreglar Audiodg.EXE Uso de CPU alto?
El servicio de aislamiento de gráficos de audio de Windows a menudo puede mostrar un uso de sistema extremadamente alto. Esto es causado por el procesamiento de audio que toma más recursos de los que su computadora puede ahorrar, lo que afecta el rendimiento.
Para solucionar este problema, debe intentar deshabilitar todas las campanas y silbatos de la configuración de sonido en su computadora. Esto incluye mejoras de audio, ajuste de volumen o una alta frecuencia de muestreo. Si eso no funciona, intente actualizar los controladores de su tarjeta de sonido. Asegúrese de obtener los últimos controladores optimizados del sitio web del fabricante para brindarle el mejor rendimiento.
- « 4 mejores aplicaciones de software de reenvío de puertos y cómo usarlas
- Cómo averiguar qué placa base ha instalado »

