Cómo averiguar qué placa base ha instalado

- 4977
- 71
- Hugo Vera
La placa base es el componente más significativo de su computadora. Conecta todos los demás componentes y les permite comunicarse. Si bien las placas base no reciben tanta atención como las GPU o las CPU, todavía es importante saber qué modelo está dentro de su computadora.
En esta guía, aprenderemos cómo encontrar la placa base que tenga con cinco métodos rápidos.
Tabla de contenido
Comprender los nombres de los modelos de placa base
Antes de ver los métodos para descubrir el número de modelo de su placa base, debe saber cómo identificarlo en primer lugar. No hay una convención estándar de nomenclatura entre las marcas de la placa base, pero tienen algunas cosas en común.
A menudo encontrará que la mayoría de las placas base solo tienen un código modelo simple como "GA-B85N". Sin embargo, las placas base más caras pueden tener nombres distintos, como el Gigabyte B450 Aorus Pro Wifi.
Ya sea que el nombre del modelo sea un código algo críptico o un nombre de marca más específico, ambos generalmente le darán una pista sobre el "chipset" de la placa base. Entonces, en el caso del GA-B85N, es un tablero basado en el antiguo chipset B85. Cuando se trata del B450, usa el chipset AMD B450.
Puedes leer todo sobre chipsets en lo que es la mejor placa base para tu CPU AMD Ryzen?
Ahora que tiene una mejor idea de cómo se ve un nombre de modelo de placa base e incluso lo que podría significar, pasaremos a donde puede buscarlo.
Google su modelo de computadora
Si compró una computadora preconstruida, el modelo de placa base probablemente figura en la hoja de especificaciones en línea. Puede encontrar esa información sobre la lista de productos para la computadora en sitios como Amazon o en el sitio de la compañía que construye y vende la computadora.
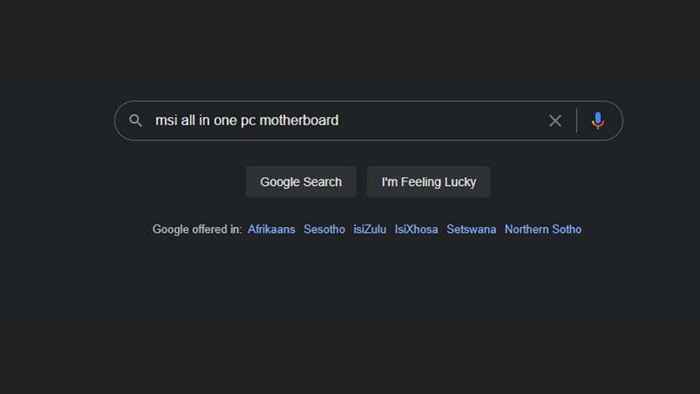
Si no puede encontrar el modelo de placa base de su computadora preconstruida, es muy probable que sea una placa base OEM que no se venda por separado. En esos casos, el nombre del modelo de la computadora preconstruida actúa como un proxy para la placa base.
Si eso todavía no lo ayuda a encontrar la información que necesita, siempre tiene la opción de comunicarse con el fabricante de la computadora para obtener su respuesta.
Mira la placa base
Si, es tan simple. A excepción de las placas base OEM (fabricante de equipos original) y la computadora portátil, casi siempre encontrará el número de modelo impreso audazmente en la placa base en sí misma. Incluso se puede imprimir en el tablero varias veces en diferentes lugares.
Mira esta imagen del B450 Aorus Pro Wifi:

Puede ver el número de modelo impreso en la placa base, y eso es todo lo que necesita poner en Google para encontrar la página del fabricante.
Si no ve este número de modelo, también puede buscar un número de serie (generalmente) impreso a lo largo del borde del tablero. Si es una placa base OEM, es mejor que busque el nombre real del modelo de computadora.
Usar la línea de comando
Por lo general, es fácil identificar su hardware simplemente usando el Administrador de dispositivos en Windows, pero si mira esa lista, no encontrará su placa base allí. La buena noticia es que puede usar el símbolo del sistema para encontrar esa información.
- Abre el Menu de inicio y escribir CMD. Luego seleccione Solicitante del sistema.
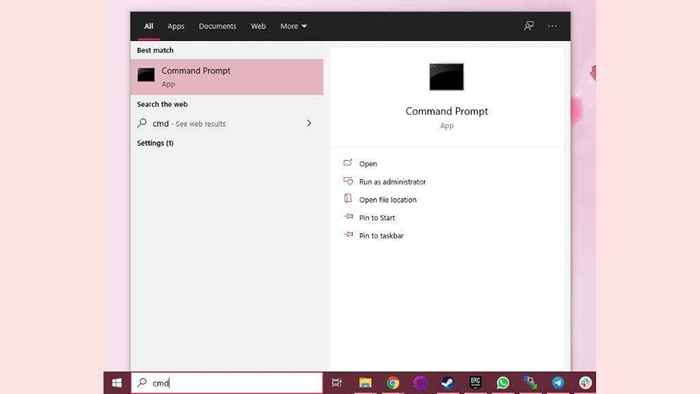
- Ahora, escriba WMIC BaseBoard Get Product, fabricante y presionar Ingresar
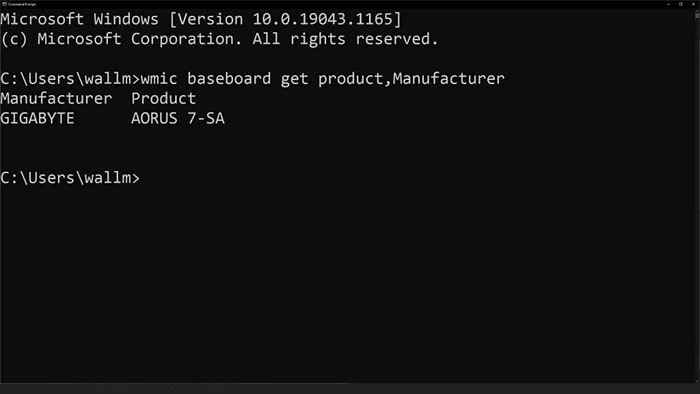
La salida le dirá el nombre de su placa base. En este caso, estamos usando una computadora portátil, por lo que el nombre de la placa base también es el nombre de la computadora. En un sistema de escritorio, este generalmente no es el caso.
Utilice la aplicación de información del sistema
El símbolo del sistema es una forma rápida de descubrir la placa base en una PC, y es útil en situaciones en las que solo puede acceder al símbolo del sistema y no a la interfaz gráfica del sistema operativo. Sin embargo, si está un poco desanimado utilizando el comando anterior, puede usar la aplicación de información del sistema para ver su modelo de placa base también.
- Abre el Menu de inicio y escribir Información del sistema.
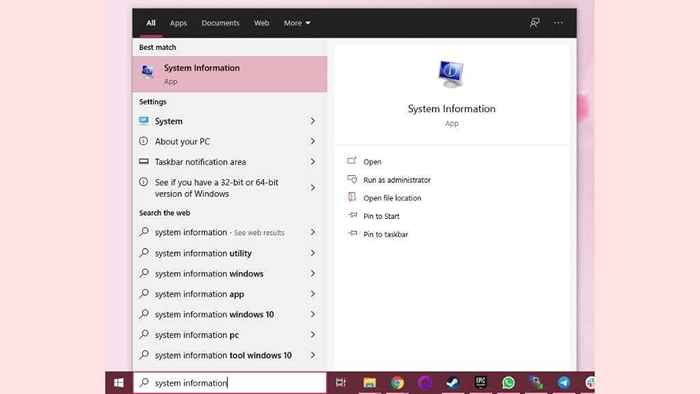
- Abierto Información del sistema.
- Bajo Resumen del sistema, busca el Entrada de producto de placa base.
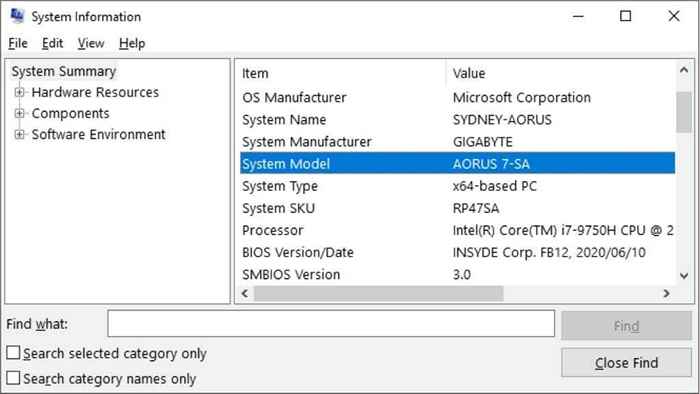
Notará que esta es la misma información que tenemos utilizando el método del símbolo del sistema, y de hecho, tanto la información del comando como el sistema obtienen los datos del mismo lugar.
Use una aplicación de terceros
Muchas aplicaciones de terceros pueden recopilar rápidamente información sobre su sistema y presentarlas de una manera más fácil de usar que los métodos anteriores. Preferimos específicamente CPU-Z, que ha sido durante mucho tiempo la aplicación de información del sistema elegida para los geeks de computadora de todos los ámbitos de la vida, incluidos los overclockers y jugadores hardcore.
Todo lo que tienes que hacer es descargar la aplicación e instalarla. Luego ejecutarlo en su computadora. En el caso de CPU-Z, tendrá que cambiar a la pestaña "Mailleta", y luego debería ver esto.

La información en el campo "Modelo" es lo que está buscando, por lo que es bastante fácil!
Antes de seguir adelante, sin embargo, CPU-Z puede decirle mucho más sobre su placa base que solo el número de modelo. Le muestra el chipset, la velocidad de express PCIe y su número de versión de BIOS actual. Si mira debajo de la pestaña "Memoria", también puede ver qué tipo de memoria está instalada. Hay una buena posibilidad de que esté buscando el nombre de su modelo de placa base para encontrar esta información. Si ese es el caso, entonces su búsqueda puede terminar aquí.
- « Cómo arreglar Audiodg.EXE Uso de CPU High en Windows 11/10
- Cómo reinstalar DirectX en Windows 11/10 »

