Cómo reinstalar DirectX en Windows 11/10
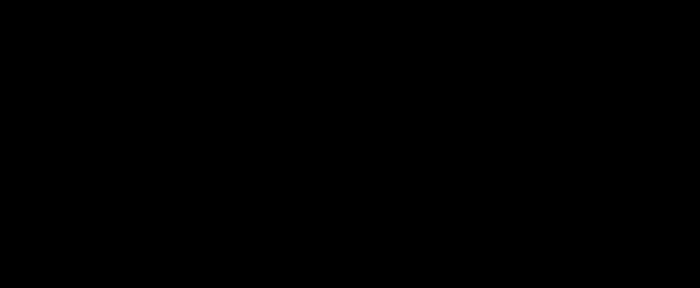
- 4509
- 567
- Carmen Casillas
Gracias a las capacidades gráficas de la API de DirectX, Microsoft Windows se ha establecido como el mejor sistema operativo para juegos. Pero, ¿qué debe hacer cuando este componente crucial no funciona correctamente en su computadora??
DirectX tuvo que instalarse por separado en versiones anteriores de Windows, ya que a menudo estaba empaquetado junto con juegos. En estos días, sin embargo, se supone que el proceso es automático, lo que hace que encontrar una manera de hacerlo manualmente sea un poco complicado. Para ayudarlo, aquí están todos los métodos para reinstalar DirectX en su PC de Windows.
Tabla de contenido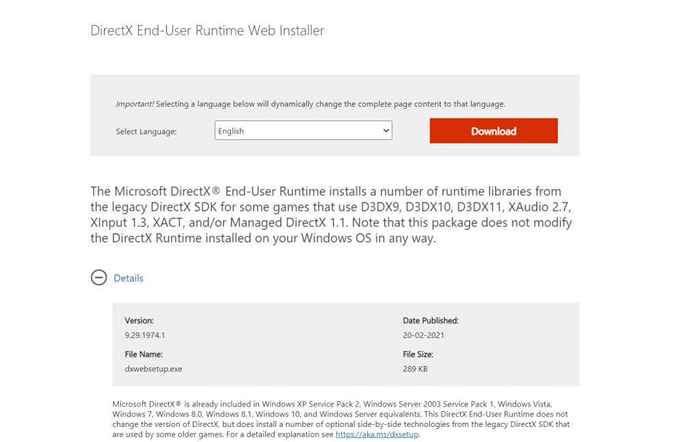
- Ejecute esta configuración y acepte el acuerdo de licencia. Asegúrese de estar conectado a Internet, ya que cualquier módulo que deba instalarse se recuperará ahora.
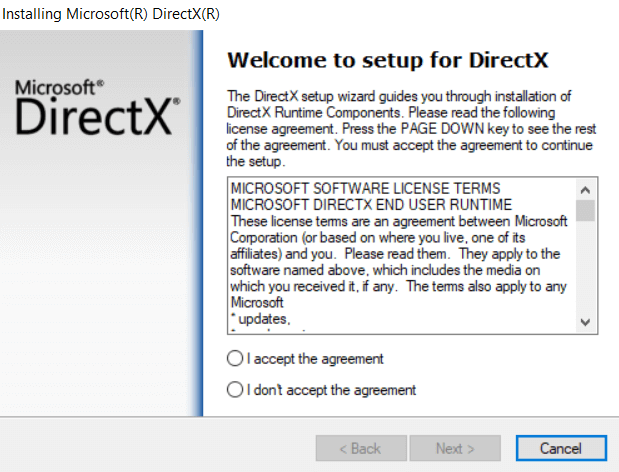
- Dependiendo de la versión de DirectX ya instalada, puede tomar cualquier cosa entre unos segundos y una hora. Si a su PC no le falta ningún componente DirectX, la configuración saldrá sin hacer ningún cambio.
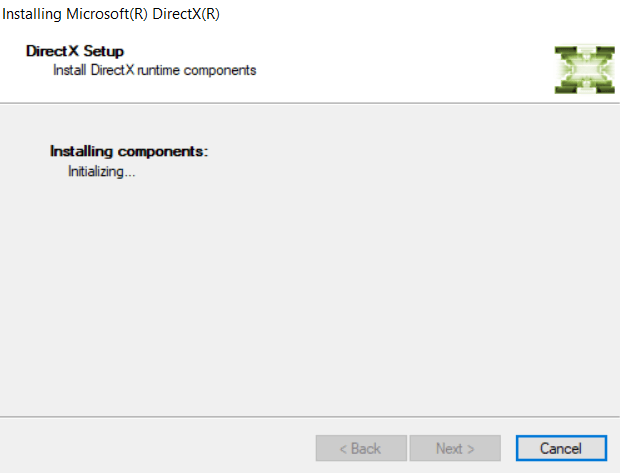
Uso del instalador oficial de Windows es el método recomendado para reinstalar DirectX en su sistema. No debe enfrentar ningún problema relacionado con DirectX una vez que el instalador de tiempo de ejecución haya hecho lo suyo.
Método #2: Verifique las actualizaciones de Windows
Como DirectX se incluye en Windows 11/10 de forma predeterminada, no necesita buscar un instalador independiente. Simplemente permanecer actualizado es suficiente para garantizar que su sistema esté ejecutando la última versión de DirectX 12, ya que las actualizaciones de Windows incluyen paquetes de DirectX.
- Para verificar las actualizaciones de Windows, diríjase al menú Inicio y abra Ajustes.
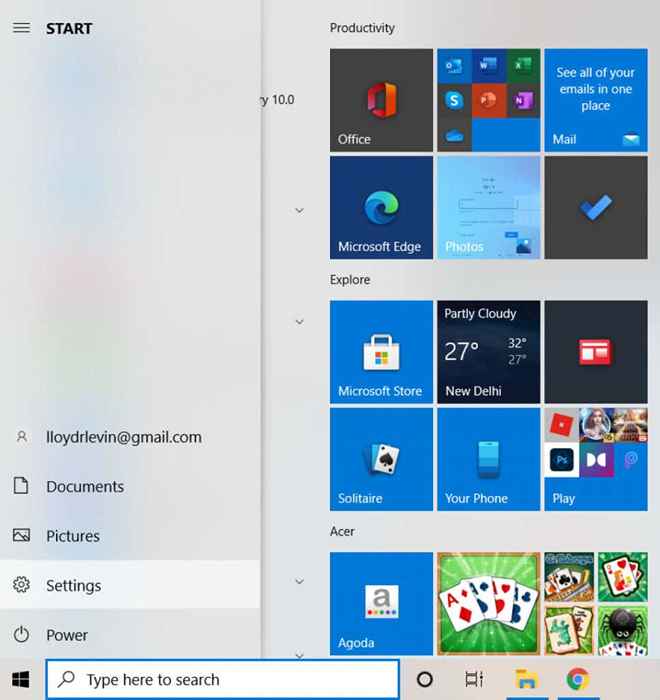
- En la ventana que aparece, seleccione Actualización y seguridad.
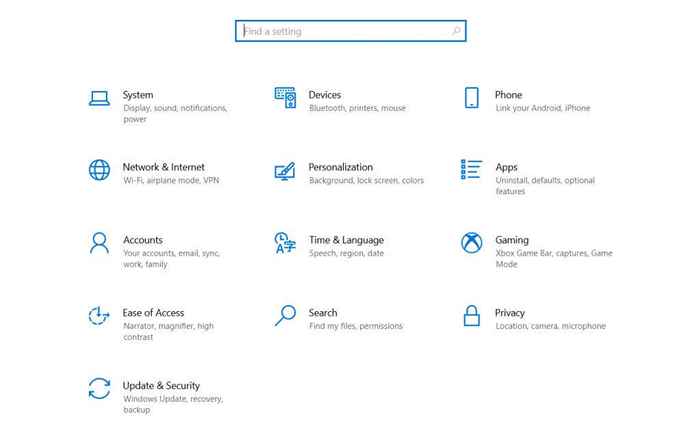
- La primera pestaña en esta categoría de configuración es la actualización de Windows. Utilizar el Verifique las actualizaciones botón para actualizar Windows. Si hay actualizaciones pendientes, Windows ahora las detectará e instalará.
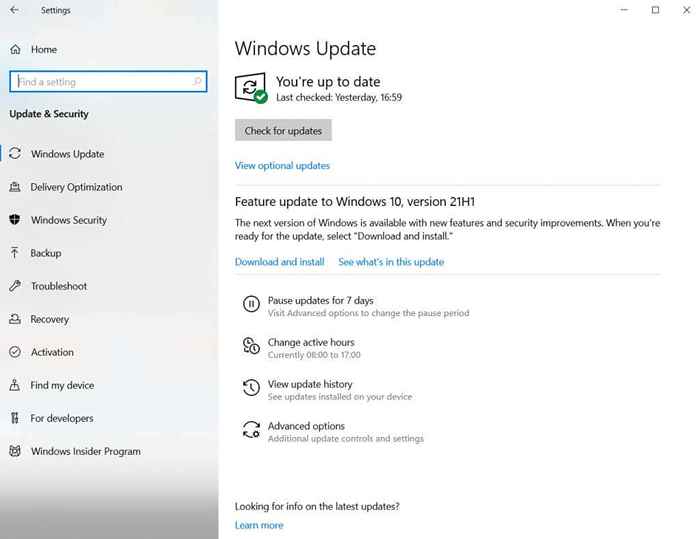
Una vez que esté actualizado con sus actualizaciones de Windows, ya no necesita preocuparse por reinstalar DirectX. El sistema operativo configurará automáticamente los módulos DirectX para brindarle la última versión posible que su hardware puede admitir.
Método #3: Deshabilitar aplicaciones y servicios de terceros
En caso de que los dos primeros métodos no funcionen, es probable que el problema se encuentre en otro lugar. Muy raramente, una aplicación o servicio de terceros interfiere con DirectX. Esta interferencia puede causar problemas de DirectX incluso con la versión correcta instalada en su computadora.
- Para deshabilitar los servicios de inicio, abra el administrador de tareas. Puedes usar el Ctrl + Alt + del tecladoatajo o haga clic con el botón derecho en la barra de tareas y seleccione Administrador de tareas Desde el menú.
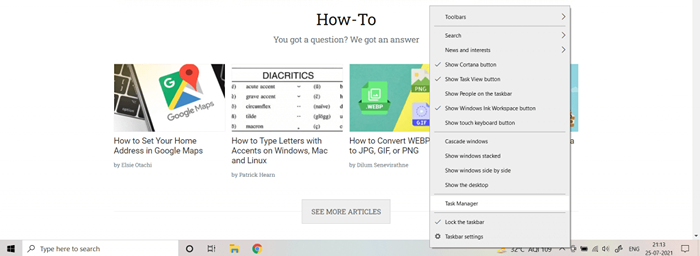
- Si esta es la primera vez que abriendo el administrador de tareas, solo podrá ver la ejecución de aplicaciones en lugar de cualquier servicio o proceso. Para obtener la vista completa, seleccione Más detalles.
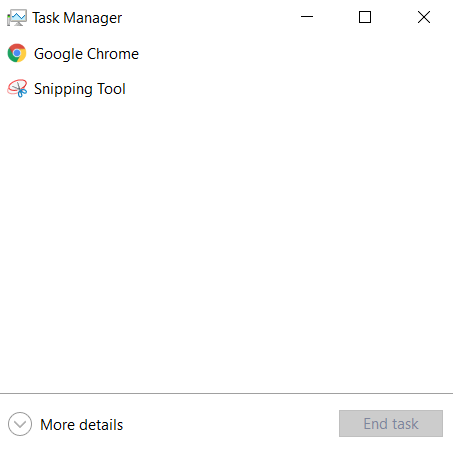
- El administrador de tareas ahora mostrará todas las tareas en ejecución en su PC, incluidos los procesos del sistema o las tareas de fondo. Cambiar a la Puesta en marcha pestaña.
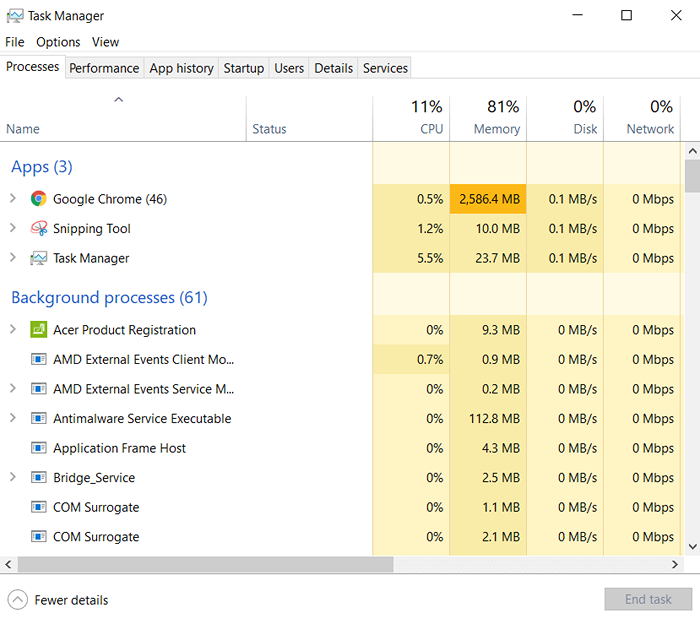
- En la pestaña de inicio está la lista de todos los servicios ejecutados de forma predeterminada al iniciar su PC. No solo estas aplicaciones ralentizan su computadora, sino que a menudo pueden causar conflictos con otras aplicaciones más críticas. Seleccione todos los servicios innecesarios y seleccione el Desactivar botón.
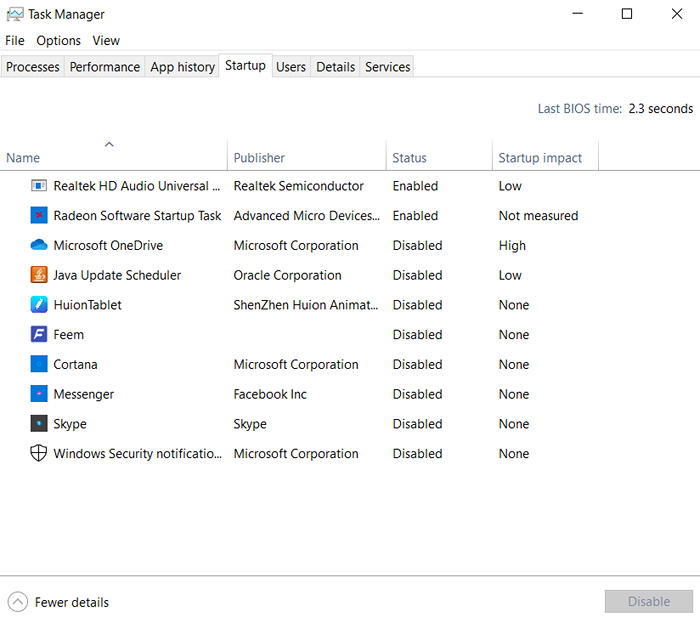
- Los servicios de inicio no son las únicas aplicaciones de ahorro de recursos que se ejecutan en su computadora. Hay muchos servicios que no aparecen en esa lista, pero siguen funcionando en segundo plano de todos modos. Para deshabilitar tales tareas, abra Configuración del sistema Al buscarlo desde el menú de inicio.
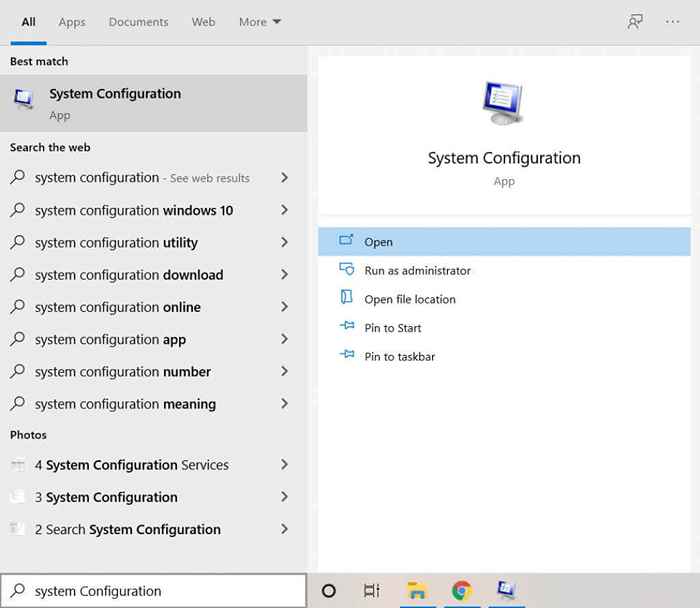
- La utilidad del sistema MSCONFIG le permite configurar la opción de inicio en su computadora y es mucho más detallada que el administrador de tareas. Nota la Inicio normal opción en esta pantalla; Una vez que haya terminado con diagnósticos, debe permitir que esto devuelva las cosas a la normalidad. Por ahora, seleccione el Servicios Pestaña para continuar.
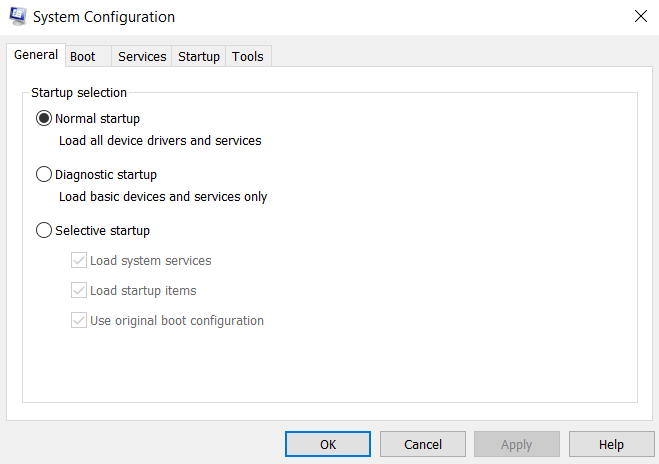
- Todos los servicios de fondo que se ejecutan en su PC se enumeran aquí. Esto también incluye procesos del sistema, así que habilite el Esconder todos los servicios de Microsoft casilla de verificación para eliminarlos. Ahora puedes usar el Desactivar todo botón para apagar todos estos procesos adicionales.
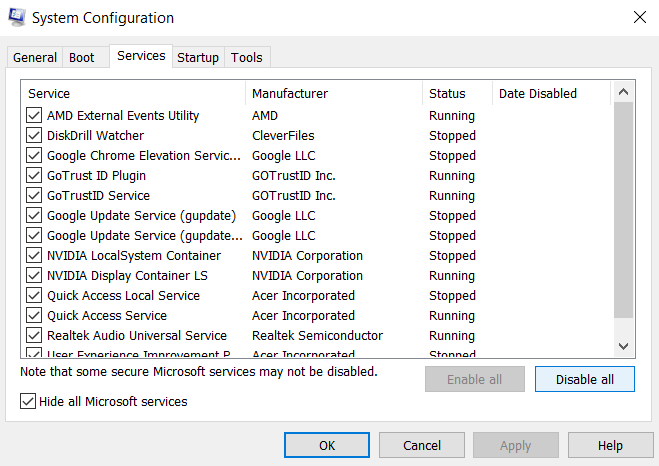
Tenga en cuenta que este paso no es permanente. Muchos de los servicios en esta lista, aunque no son esenciales, siguen siendo algo útiles y deben trabajar para el mejor rendimiento de su computadora. Esto solo nos permite verificar si alguna aplicación de terceros podría interferir con su instalación de DirectX.
Todo lo que ahora necesita hacer es reiniciar su PC y ver si DirectX funciona. Si es así, entonces uno de los servicios de la lista anterior es el culpable. Recomendamos habilitarles uno por uno para encontrar la aplicación ofensiva, después de lo cual puede desinstalarla o deshabilitarla.
Una vez hecho esto, recuerde volver a la aplicación de configuración del sistema y seleccionar Inicio normal Para configurar las cosas al valor predeterminado.
Método #4: Ejecutar el requisito de archivos del sistema en el símbolo del sistema
Si ha instalado DirectX correctamente, actualizó su computadora e incluso verificó cualquier servicio conflictivo, la única posibilidad que queda es la corrupción de datos. Los controladores corruptos y los archivos del sistema a menudo pueden arrojar errores extraños y pueden ser difíciles de diagnosticar.
- Para encontrar y solucionar cualquier archivo de sistema corrupto en su computadora, abra Solicitante del sistema como administrador. Sólo tipo CMD en el cuadro de búsqueda para encontrar la aplicación.
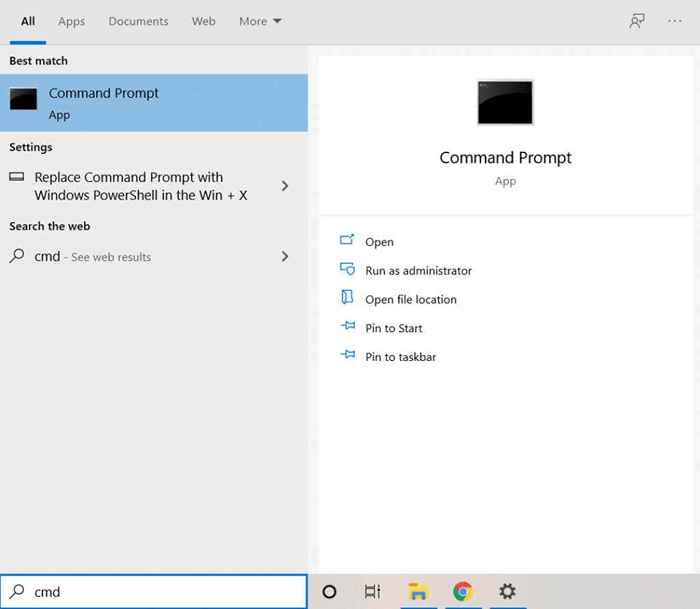
- Utilizaremos una utilidad de símbolo del sistema llamado verificador de archivos del sistema. Como su nombre indica, verifica todos los archivos del sistema para cualquier corrupción de datos, arreglando los archivos afectados. Ingrese el comando sfc /escanno Para ejecutar la herramienta.
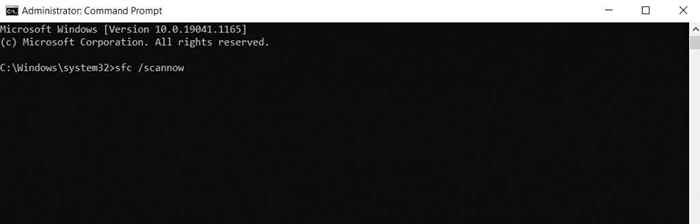
- El verificador de archivos del sistema ahora escaneará su instalación de Windows y verificará la integridad de cada archivo. Una vez que el escaneo está completo, todos los archivos de su sistema han sido marcados y reparados.
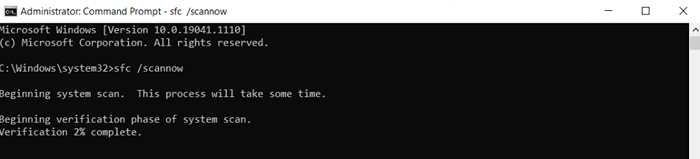
¿Cuál es la mejor manera de reinstalar DirectX en Windows 11/10??
Dado que DirectX es un componente integral de Windows 11/10, generalmente no tiene que preocuparse por instalarlo usted mismo. En su lugar, las actualizaciones de Windows se parcan de los problemas de DirectX automáticamente, dejándote gratis para jugar y ejecutar otras aplicaciones gráficas.
Pero en caso de que su computadora muestre problemas con DirectX, no sería una mala idea reiniciarla manualmente. Puede usar el instalador independiente de Microsoft para este propósito o simplemente asegurarse de que sus actualizaciones de Windows no se estancen.
Al instalar DirectX no es el problema, debe verificar las aplicaciones conflictivas y la corrupción del sistema. Arreglar estas cosas asegura que DirectX se ejecute sin problemas en su computadora de Windows.
- « Cómo averiguar qué placa base ha instalado
- 10 mejores administradores de conexión de escritorio remotos para Windows »

