Cómo solucionar los problemas de conexión de autodescubrimiento
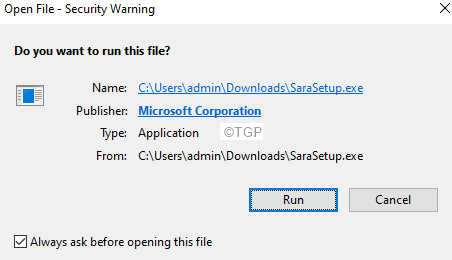
- 4337
- 420
- Hugo Vera
Muchos usuarios de Outlook han informado haber visto problemas al configurar sus buzones de intercambio en su dominio. A veces, el problema no aparece inicialmente, sin embargo, la cuenta de correo de Outlook se corrompe automáticamente y no se puede configurar la cuenta de correo. Esto generalmente sucede cuando hay problemas con su registro de autodescubrimiento. Además, el problema se ve principalmente con Outlook 2016.
El mensaje de error que se muestra es el siguiente:
No se puede iniciar Microsoft Outlook. No se puede abrir la ventana Oulook.No se puede acceder al conjunto de archivos.
En este artículo, veamos diferentes formas de solucionar problemas relacionados con el autodescubrimiento
Tabla de contenido
- SEX 1: Ejecute la herramienta Sara para solucionar el problema
- FIJO 2: Cambiar entradas en el editor de registro
- Corrección 3: Repare el archivo de configuración del panel de navegación
- Arreglar 4: reparar el .PST o .archivo ost
- FIJAR 5: Ejecutar Outlook sin ningún complemento
- FIJO 7: Reparación rápida de la aplicación MS Office
SEX 1: Ejecute la herramienta Sara para solucionar el problema
Sara es una herramienta de Microsoft que se puede usar para solucionar la oficina, problemas relacionados con las perspectivas. Para ejecutar la herramienta, siga los pasos a continuación:
Paso 1: Visite el enlace de descarga de la herramienta Sara
Paso 2: Desplácese hacia abajo y haga clic en el Descargar botón

Paso 3: Una vez que la aplicación completa la descarga, haga doble clic en ella
Paso 4: Si recibe una advertencia de seguridad, haga clic en el Correr
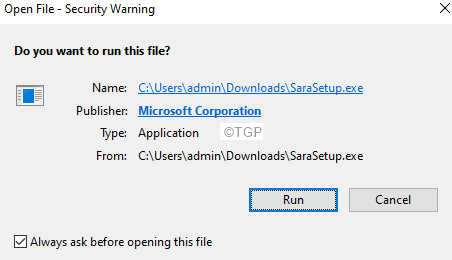
Paso 5: En la ventana de aparición, haga clic en Instalar.
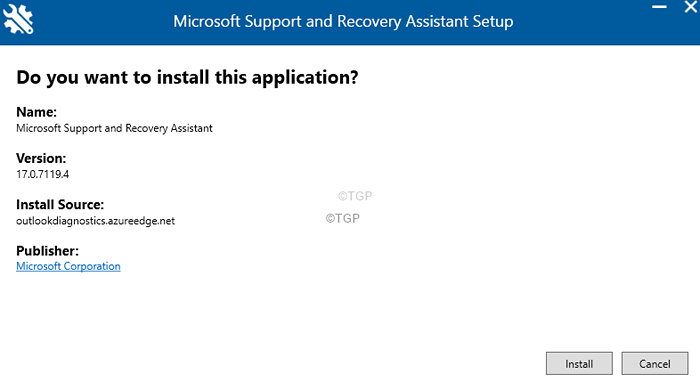
Paso 6: El proceso de instalación comenzaría. Tenga paciencia, ya que esto llevará algún tiempo.
Paso 7: Acuerde el acuerdo de licencia.
Paso 8: Verás una ventana ¿Con qué aplicación tienes problemas??
Paso 9: Elija panorama De las opciones disponibles.
Paso 10: haga clic en el Próximo botón
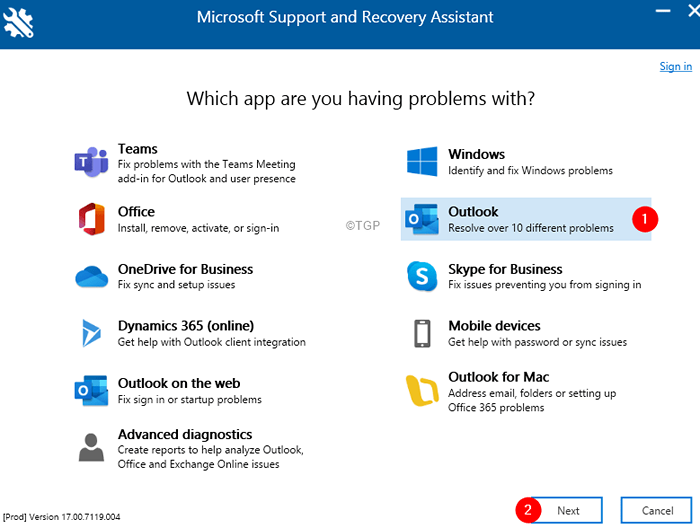
Paso 11: elija el problema que enfrenta. En este caso, Outlook no comenzará, y haga clic en el Próximo botón.
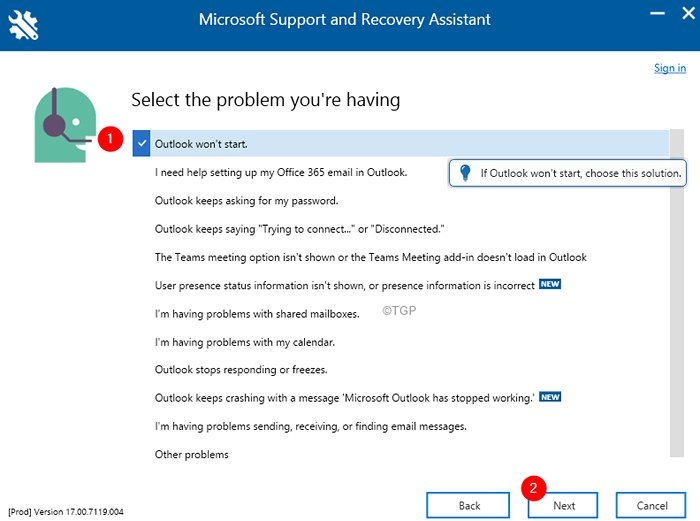
Paso 12: Según el problema que seleccione, se le hará algunas preguntas. Contestarlos de inmediato.
Paso 13: se le pedirá que proporcione los detalles de su cuenta (ID de correo electrónico de la cuenta que causa el problema).
Paso 14: la herramienta se ejecutaría e identificaría el problema y también sugeriría correcciones.
Paso 15: siga las instrucciones en pantalla y complete el proceso.
Compruebe si esto ayuda. Si no intenta la próxima solución.
FIJO 2: Cambiar entradas en el editor de registro
Paso 1: Abra la ventana Ejecutar presionando los botones Windows+R de tu teclado simultáneamente
Paso 2: Tipo regedit y presionar DE ACUERDO
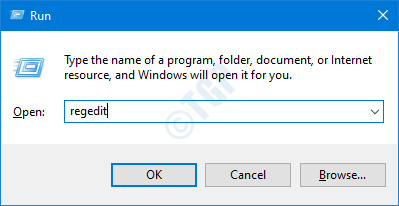
Paso 3: En la ventana de la UAC pidiendo permiso, haga clic en Sí
NOTA: La edición del registro puede tener un efecto adverso en el sistema incluso con el más mínimo error. Se recomienda tomar la copia de seguridad del registro antes de continuar. Para tomar una copia de seguridad, en el editor de registro-> ir a Archivo -> Exportar -> Guardar su archivo de copia de seguridad.
Paso 4: En la ventana del editor, vaya a la siguiente ubicación,
HKEY_CURRENT_USER \ Software \ Microsoft \ Office \ 16.0 \ Outlook
Nota: en el camino anterior 16.0 La carpeta corresponde a Office 2016. Si está utilizando diferentes versiones, use el nombre de la carpeta apropiado. Por ejemplo, si está usando Office 2015, use 15.0
Paso 5: dentro de Outlook, localice el Autodescubrir carpeta. Si no hay una carpeta de autodescubrimiento, cree una.
Haga clic con el botón derecho en la carpeta Outlook> nueva> tecla. Nombra la clave como Autodescubrir
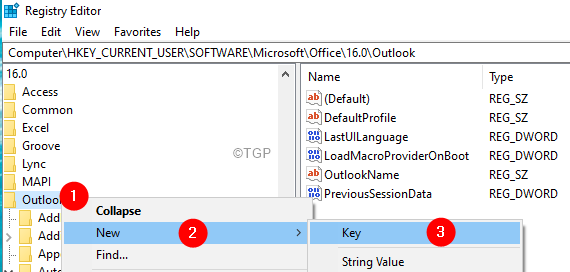
Paso 6: Haga doble clic en la carpeta Autodescubre, haga clic con el botón derecho en cualquier lugar del panel lateral de la derecha> NUEVO> DWORD (32 bits) Valor. Nombra el DWord recién creado como Preferlocalxml.
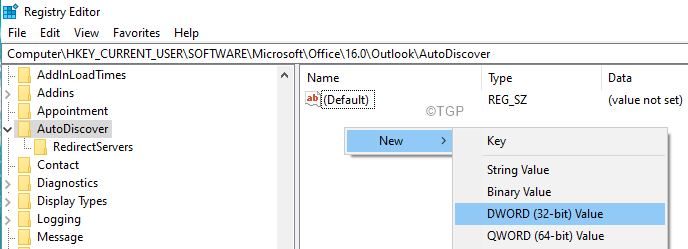
Paso 7: Haga doble clic en Preferlocalxml Para modificar su valor.
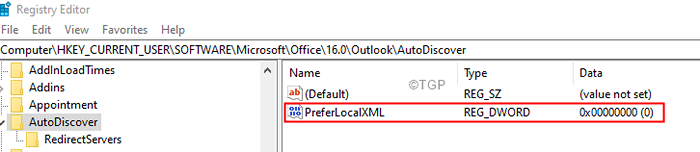
Paso 8: En la ventana Editar DWORD, configure el valor en 1 y presionar DE ACUERDO.
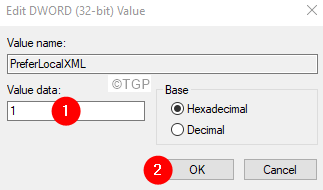
Paso 7: Cree las siguientes dWords y establezca valores especificados (consulte los pasos 6 y 7)
- Excluirhttpredirect - establecerlo 0
- Excluirhttpsautodiscoverdomain - establecerlo 1
- Excluirhttpsrootdomain - establecerlo 1
- Excludescplookup - establecerlo 1
- Excludesrvlookup - establecerlo 1
- Excluir - establecerlo 1
Paso 8: Ahora, reinicie su sistema y verifique si se inicia Outlook.
En caso de que todavía se enfrente a los problemas,
Paso 9: Abra Windows Explorer usando Windows+E
Paso 10: ingrese la dirección a continuación en la barra de direcciones y presione Enter
C: \ Users \%UserName%\ AppData \ Local \ Microsoft \
Paso 11: Localice la carpeta Outlook y cambie el nombre. Para cambiar el nombre, uno simplemente puede hacer clic en la carpeta y presione la tecla F2 desde el teclado.

Paso 12: Reinicie su sistema
Paso 13: Ahora, cree un nuevo perfil de Outlook. Para hacerlo, siga los pasos a continuación.
Paso 14: Abra el cuadro de diálogo Ejecutar.
Paso 15: Tipo control y presionar Ingresar.
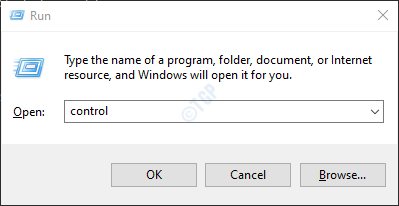
Paso 16: En la barra de búsqueda ubicada en la esquina superior derecha de la ventana del panel de control, ingrese Correo. Haga clic en la opción de correo que aparece.
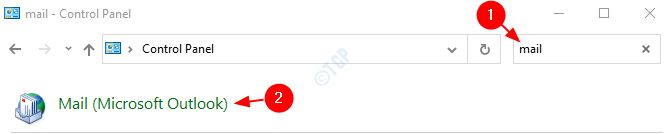
Paso 17: en la ventana de configuración del correo que se abre, haga clic en el Espectáculo de perfiles botón.
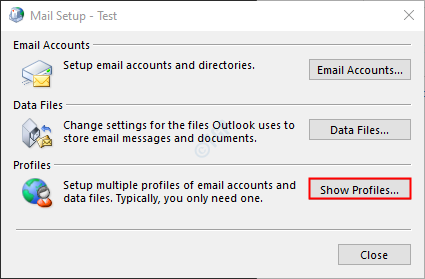
Paso 18: haga clic en Agregar.
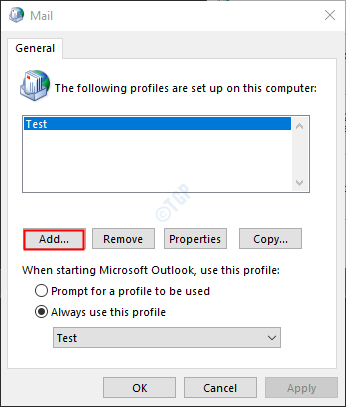
Paso 19: Aparece una ventana, da el deseado nombre, y presionar Ingresar.
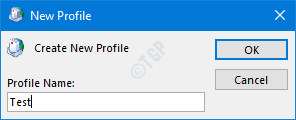
Paso 20: asegúrese de que se seleccione el perfil recién creado.
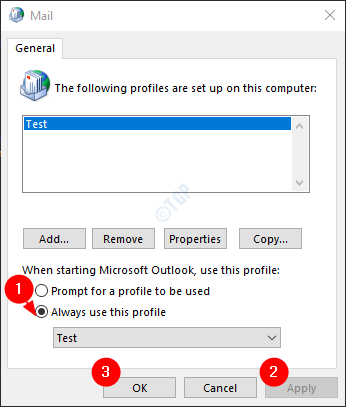
Paso 21: ahora agregue su cuenta en MS Outlook.
Corrección 3: Repare el archivo de configuración del panel de navegación
Paso 1: Abra el cuadro de diálogo Ejecutar usando las teclas Windows+R.
Paso 2: ingrese el siguiente comando y presione DE ACUERDO.
panorama.exe /reetnavpane
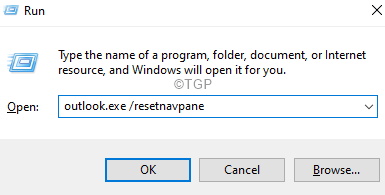
Esto debería reparar el archivo de configuración del panel de navegación. En caso de que todavía esté viendo el error,
Paso 3: Presione Windows+E juntos para abrir el explorador de Windows.
Paso 4: En la barra de direcciones ubicada en la parte superior, escriba la dirección a continuación y presione Enter.
%AppData%\ Microsoft \ Outlook
Paso 5: en la carpeta de Outlook, ubique .Xml archivo y eliminar el archivo.

Intente abrir Outlook y verificar si el problema se ha solucionado.
Arreglar 4: reparar el .PST o .archivo ost
El .Archivo PST en caso de cuentas POP3 y el .Archivo OST en caso de cuentas IMAP mantiene todos los datos WRT en una cuenta en el sistema. Cuando MS Outlook se conecta a Internet, este archivo se actualiza con el nuevo contenido. Este archivo es responsable de mostrar los correos existentes en MS Outlook cuando el sistema está fuera de línea. Ahora, cuando este archivo se corrompe, los problemas de sincronización están obligados a ocurrir.
Paso 1: identificar la ubicación del .PST o .archivo ost. Sigue los pasos a continuación,
1. Abra la aplicación MS Outlook.
2. Haga clic en Archivo Desde las opciones del menú superior.

3. En la ventana que aparece, ve al Información pestaña.
4. Haga clic en Configuraciones de la cuenta.
5. Luego haga clic en Configuraciones de la cuenta de nuevo.
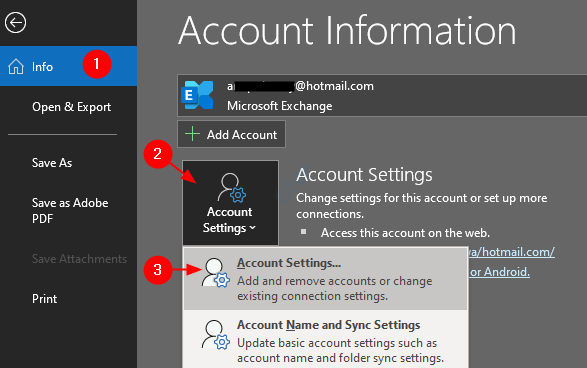
6. En el Configuraciones de la cuenta ventana que se abre, ve a la pestaña Archivos de datos, tenga en cuenta la ubicación del archivo de la cuenta requerida.
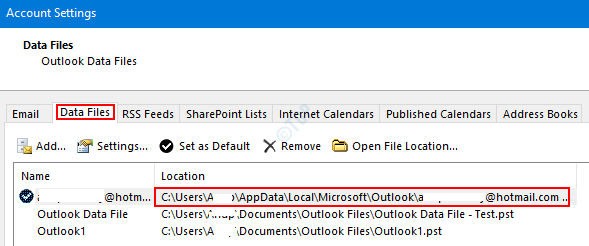
Paso 2: Abrir Escaneo.EXE y ejecuta la aplicación.
La ubicación de la aplicación es diferente para diferentes versiones de Outlook.
-
Outlook 2019: C: \ Archivos de programa (x86) \ Microsoft Office \ root \ Office16
- Outlook 2016: C: \ Archivos de programa (x86) \ Microsoft Office \ root \ Office16
- Outlook 2013: C: \ Archivos de programa (x86) \ Microsoft Office \ Office15
- Outlook 2010: C: \ Archivos de programa (x86) \ Microsoft Office \ Office14
- Outlook 2007: C: \ Archivos de programa (x86) \ Microsoft Office \ Office12
Basado en la versión de Outlook en su sistema, vaya a la ubicación apropiada y Haga doble clic en ScanPST.EXE
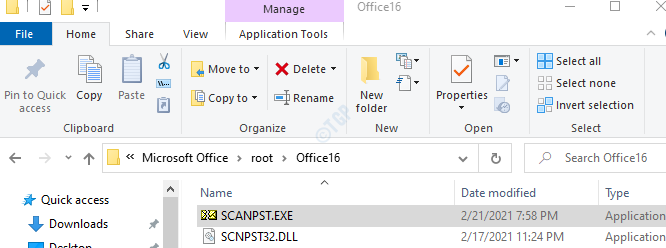
Paso 3: cuando se abra la aplicación ScanPST, pegue el nombre de archivo en el Ingrese el nombre del archivo que desea escanear sección. La ubicación que notamos en el paso 1, punto 6
Paso 4: haga clic en el Comenzar botón.
NOTA: Los archivos OST también se pueden reparar utilizando la aplicación ScanPST.
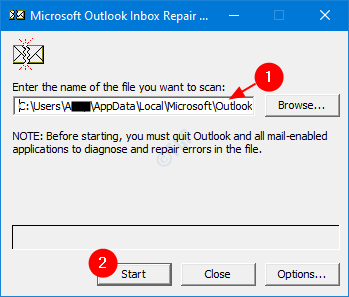
Paso 5: Una vez que termine el escaneo, notificará si hay algún error. Reparar el archivo con las instrucciones mostradas.
Paso 6: reinicie el sistema y abra la aplicación Outlook y verifique si esto solucionó el problema.
Si esto no ayuda, intente la próxima solución enumerada a continuación.
FIJAR 5: Ejecutar Outlook sin ningún complemento
A veces, los complementos de ceratina pueden causar este problema. Para solucionar problemas de que ejecute Outlook sin ningún complemento
Paso 1: Abra el cuadro de diálogo Ejecutar presionando las teclas Windows+R desde el teclado simultáneamente.
Paso 2: En el cuadro de diálogo Ejecutar que se abre, escriba panorama.exe /seguro, y presionar DE ACUERDO
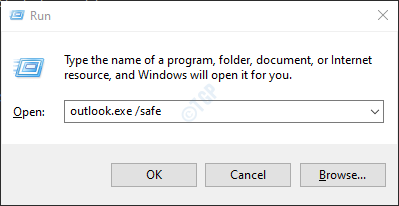
Paso 3: Ahora, la perspectiva se abre en modo seguro donde se han deshabilitado todos los complementos. Si no se muestra el error, significa que algún complemento es responsable del problema.
Paso 4: haga clic en la opción del menú Archivo como se muestra a continuación

Paso 5: en la ventana que aparece, seleccione Opción
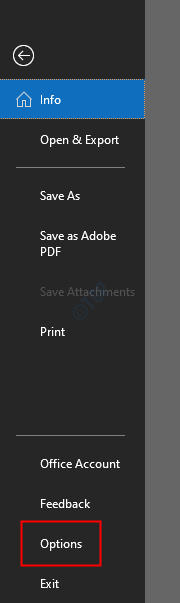
Paso 6: En la ventana Opciones de Outlook, elija Complementos Desde el menú del lado izquierdo
Paso 7: Elija COM CUNTOS Desde el menú desplegable ubicado en la parte inferior de la ventana y haga clic en el Ir botón
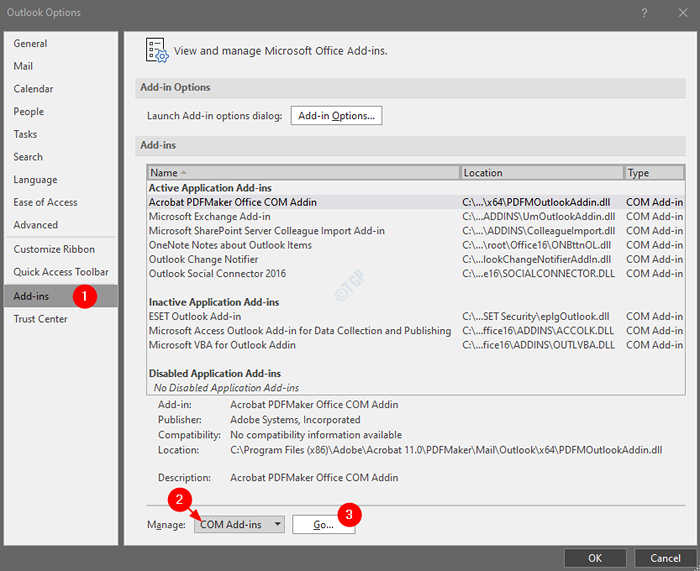
Paso 8: Desaprobar Todos los complementos como se muestra a continuación y haga clic en DE ACUERDO
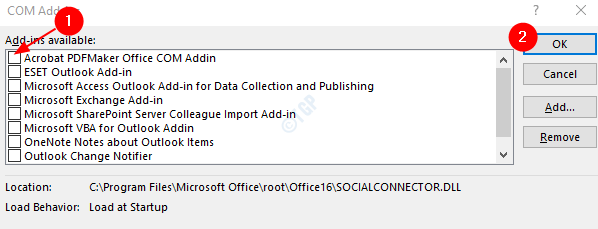
Paso 9: Ahora, habilite un complemento a la vez y verifique qué complemento está causando el problema.
Paso 10: Una vez, se identifica el complemento, tome las medidas necesarias.
Si esta solución no ayuda y el problema aún persiste, intente la próxima solución.
FIJO 7: Reparación rápida de la aplicación MS Office
Paso 1: Mantenga las llaves Windows+R al mismo tiempo.
Paso 2: en la ventana Ejecutar, escriba appwiz.CPL, y presionar Ingresar
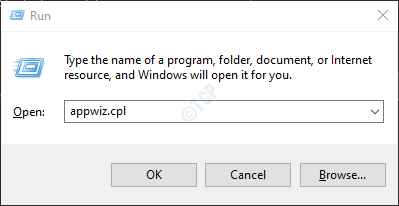
Paso 3: en la ventana del programa y características que se abre, local Microsoft Office Suite o Microsoft 365. Haga clic derecho en él y elige Cambiar
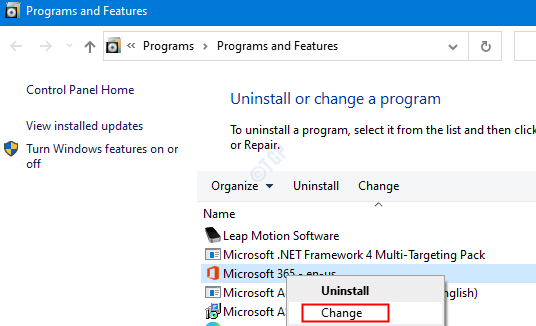
Paso 4: Si la UAC aparece pidiendo permisos, haga clic en Sí
Paso 5: En la ventana de aparición, verifique Reparación rápida.
Paso 6: haga clic en el Reparar botón
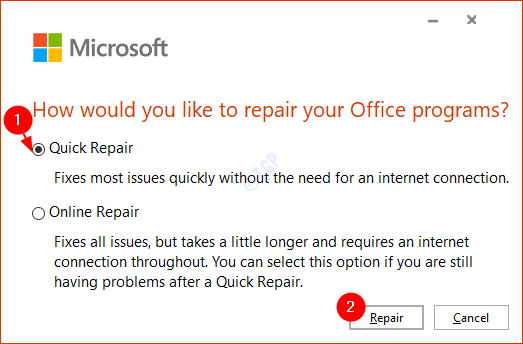
Paso 7: Siga las instrucciones mostradas y repare los programas de la oficina.
Paso 8: Si el problema se encuentra debido a una aplicación de Outlook corrupta, esta solución resolverá el problema.
Paso 9: reinicie la aplicación y verifique si el problema se ha solucionado.
Paso 10: Si aún se ve el error, intente elegir Reparación en línea y haga clic en Reparar. Asegúrese de tener una conexión a Internet que funcione.
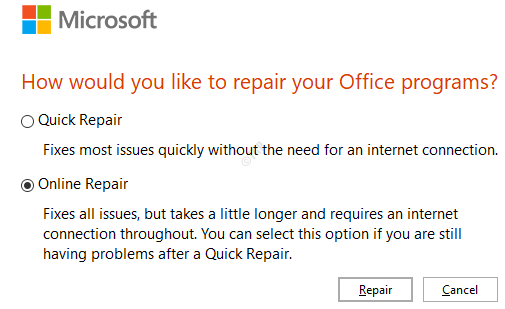
Paso 10: en el Listo para comenzar una reparación en línea Diálogo, haga clic en Reparar
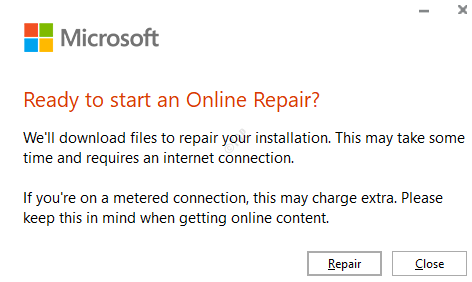
Compruebe si esto ayuda.
Esperamos que este artículo haya sido informativo.
Por favor, comente y háganos saber qué solución le ayudó a resolver el problema.
Gracias por leer.
- « Cómo ver, habilitar o deshabilitar el espacio de almacenamiento reservado en Windows 11
- Cómo deshabilitar la cuenta de Microsoft en Windows 11/10 »

