Cómo ver, habilitar o deshabilitar el espacio de almacenamiento reservado en Windows 11
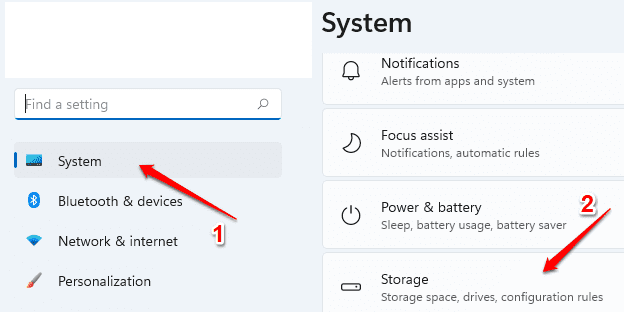
- 3211
- 14
- Norma Sedillo
Windows 11 viene con un espacio de almacenamiento reservado que utiliza para almacenar los archivos temporales, el caché y otros archivos del sistema que se requieren para mantener el rendimiento del sistema operativo estable. Por lo general, el tamaño predeterminado del espacio de almacenamiento reservado es 7 GB. Sin embargo, esto puede variar. Este artículo explica cómo puede ver su espacio de almacenamiento reservado predeterminado de Windows 11, deshabilitado si es necesario y habilitarlo de regreso.
Nota: Se recomienda no deshabilitar el espacio de almacenamiento reservado, ya que esto podría afectar el rendimiento del sistema.
Tabla de contenido
- Cómo ver el espacio de almacenamiento reservado
- Cómo deshabilitar el espacio de almacenamiento reservado
- Cómo habilitar el espacio de almacenamiento reservado de espalda
Cómo ver el espacio de almacenamiento reservado
Paso 1: haga clic en Comenzar ícono en la barra de tareas.
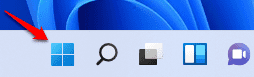
Paso 2: haga clic en Ajustes Opción siguiente.
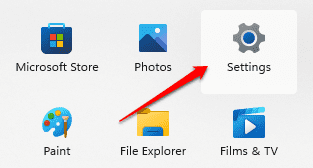
Paso 3: en el panel de la ventana izquierda, haga clic en Sistema opción y en el panel de la ventana derecha, haga clic en la opción Almacenamiento.
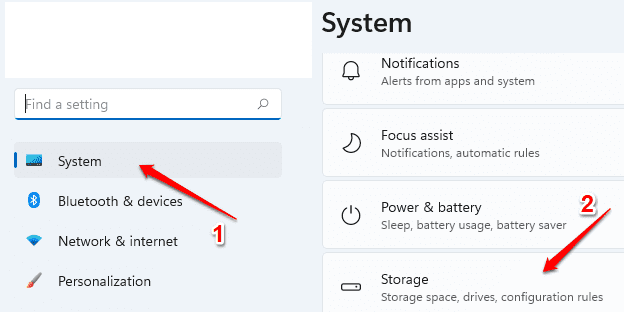
Paso 4: Ahora debajo Configuración de almacenamiento avanzado Opción, haga clic en la opción Sub Almacenamiento utilizado en otras unidades.
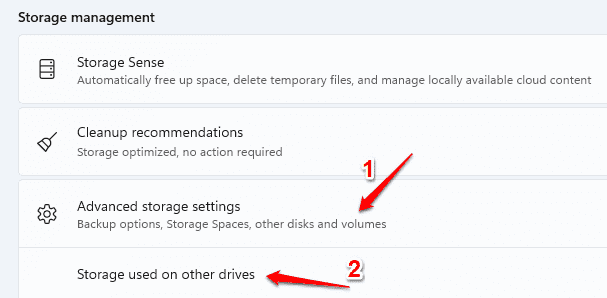
Paso 5: seleccione su Windows 11 Partition Drive De la lista de unidades.
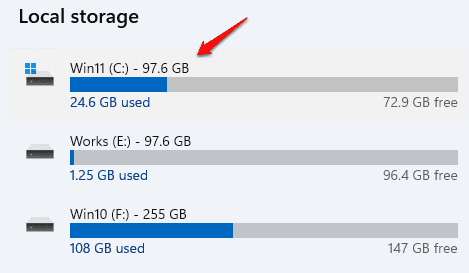
Paso 6: Ahora, haga clic en Sistema reservado.
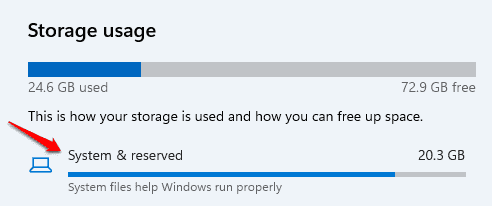
Paso 7: Esto le mostrará el espacio de almacenamiento reservado debajo del encabezado Almacenamiento reservado.
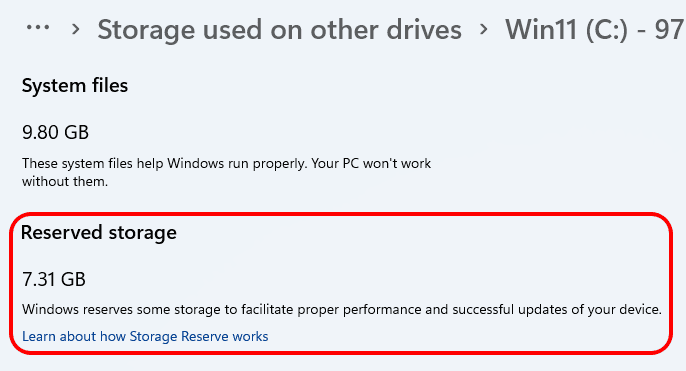
Cómo deshabilitar el espacio de almacenamiento reservado
Si desea deshabilitar el espacio de almacenamiento reservado, siga los pasos a continuación:
Paso 1: haga clic en el Buscar icono.
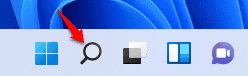
Paso 2: en la barra de búsqueda, escriba CMD. De los resultados, Haga clic derecho en el símbolo del sistema y luego haga clic en la opción Ejecutar como administrador.
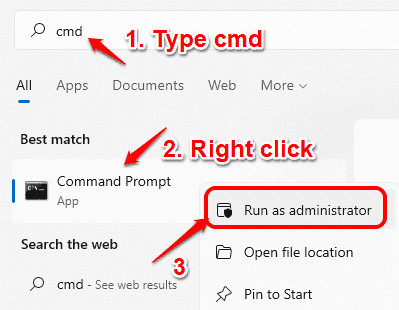
Paso 3: Cuando se abre el símbolo del sistema, Escriba el siguiente comando y presione la tecla ENTER a desactivar el espacio de almacenamiento reservado.
Dism /online /set-reservedstoragestate /state: discapacitado
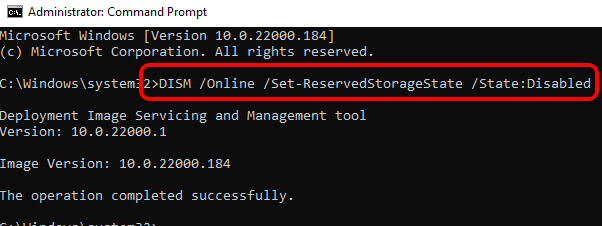
Etapa 4: Esperar un minuto y verificar de nuevo. Ahora puede ver que su espacio de almacenamiento reservado ahora está liberado.
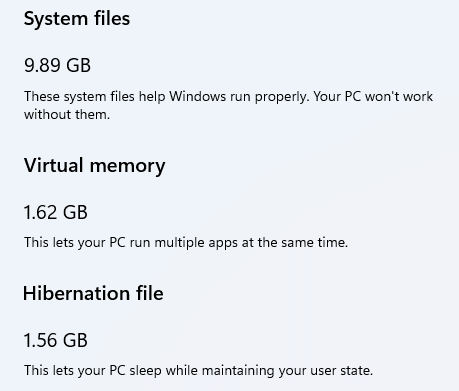
Cómo habilitar el espacio de almacenamiento reservado de espalda
Si su Windows 11 no tiene un espacio de almacenamiento reservado o si desea habilitar el espacio reservado que deshabilitó anteriormente, puede ejecutar los siguientes pasos:
Paso 1: Al igual que en el paso anterior, Abra el símbolo del sistema en modo administrador.
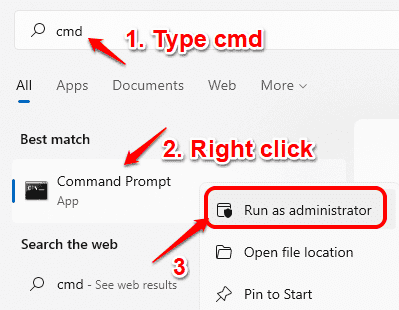
Paso 2: ahora, Escriba o copie Pegue el siguiente comando a permitir respaldar el espacio de almacenamiento reservado.
Dism /online /set-reservedstoragestate /state: habilitado
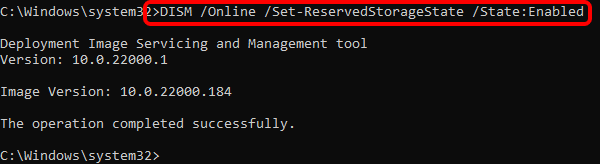
Paso 3: Espera un minuto Antes de verificar si el espacio de almacenamiento reservado ha vuelto o no. Puedes ver que ahora está de vuelta.
- « Cómo probar Windows 11 en línea con este emulador web de Windows 11
- Cómo solucionar los problemas de conexión de autodescubrimiento »

