Cómo corregir el error de la imagen mala 0xc000012f en Windows 10/11
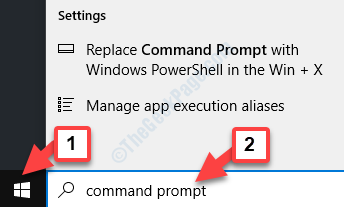
- 3639
- 426
- Mateo Pantoja
A veces, cuando intenta ejecutar un programa o un software en su dispositivo, es posible que se encuentre con el Error de imagen mala 0xc000012f. Le impide abrir el programa que también puede incluir Google Chrome. El mensaje que generalmente aparece es -
Onedrive.Exe - mala imagen
C: \ Users \\ AppData \ Local \ Microsoft \ 0nedrive \ 17.3.5907.0716.1 \ Syncengine.DLL no está diseñado para ejecutarse en Windows o contiene un error. Intente instalar el programa nuevamente utilizando los medios de instalación originales o comuníquese con el administrador de su sistema o el proveedor de software para obtener soporte. Estado de error 0xc000012f.
Afortunadamente, se puede solucionar el error de la imagen de mala imagen 0xc000012f en su PC con Windows 10. Veamos como.
Tabla de contenido
- Método 1: instalando la versión actual de Visual C ++ Redistributable Redistributable
- Método 2: volviendo a registrar todos los archivos DLL
- Método 3: ejecutando SFC Scan
- Método 4: desinstalando y reinstalando el programa
Método 1: instalando la versión actual de Visual C ++ Redistributable Redistributable
Paso 1: Haga clic en el siguiente enlace para visitar el enlace oficial de Microsoft del Visual C ++ redistribuible y descargue la última versión:
https: // soporte.Microsoft.com/en-in/help/2977003/The Latest-Supported-visual-C-Rownloads
*Nota - Descargue la última versión en función de si su tipo de sistema es 32 bits o 64 bits. Para saber cómo verificar su tipo de sistema, consulte este artículo.
Paso 2: Ahora, siga las instrucciones para completar la instalación de la última versión del Visual C ++ redistribuible.
Alternativamente, también puede instalar todo el paquete, debe usar un instalador de tiempo de ejecución C ++ Visual desde una fuente confiable. Esto lo ayudará a instalar los archivos de lotes completos de todas las bibliotecas Visual C ++.
Una vez instalado, reinicie su PC y el error debe desaparecer. Si el error aún aparece, puede intentar desinstalar y reinstalar el programa.
Método 2: volviendo a registrar todos los archivos DLL
Paso 1: Ir a Comenzar y escribir Solicitante del sistema En la barra de búsqueda de Windows.
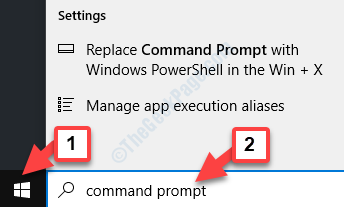
Paso 2: Haga clic derecho en el resultado y seleccione Ejecutar como administrador abrir Solicitante del sistema en modo elevado.
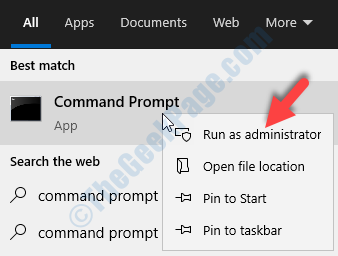
Paso 3: En el Solicitante del sistema (modo de administración), ejecute el siguiente comando y presione Ingresar:
para %1 en (*.dll) do regsvr32 /s %1
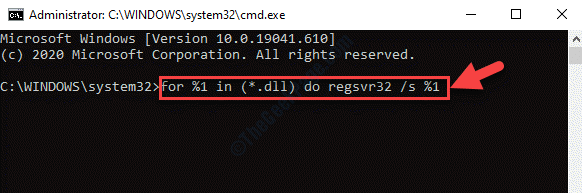
Esto lo ayudará a volver a registrar todos los archivos DLL.
Esto debería ayudarlo a deshacerse del error y le permite ejecutar el programa. Pero, si el problema persiste, puede intentar ejecutar una verificación del archivo del sistema.
Método 3: ejecutando SFC Scan
Paso 1: presione el Win + R llave de acceso rápido en su teclado para abrir el Ejecutar comando.
Paso 2: Tipo CMD en el Ejecutar comando Campo de búsqueda y presione Ctrl + Shift + Enter teclas juntas en su teclado para abrir el Solicitante del sistema en modo administrador.
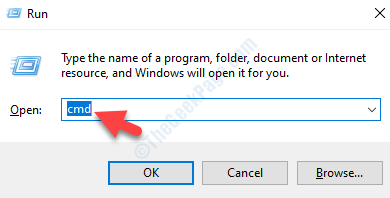
Paso 3: En el Símbolo del sistema (administrador) Ventana, ejecute el siguiente comando y presione Ingresar:
Sfc /escanno
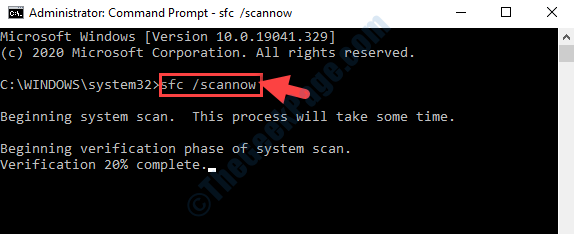
El proceso toma un poco de tiempo, así que espera hasta que termine. Detectará y solucionará cualquier archivo corrupto automáticamente. Una vez hecho, reinicie su PC y el error debe desaparecer.
Método 4: desinstalando y reinstalando el programa
Paso 1 - Presione Clave de Windows y Riñonal Key juntos del teclado para abrir CORRER cuadro de comando
Tipo appwiz.CPL en él y haz clic DE ACUERDO
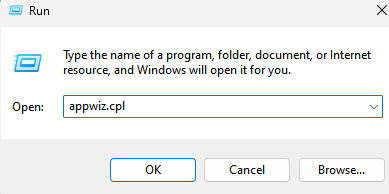
Paso 2: Haga clic a la izquierda en el resultado para abrir el Programas y características ventana Panel de control.
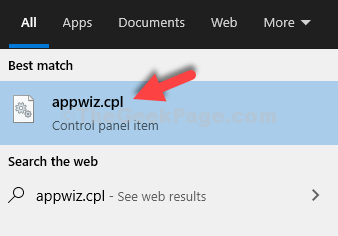
Paso 3: En el Programas y características Ventana, debajo de la desinstalación o cambie un programa, haga clic con el botón derecho en el programa desde la lista que está causando el problema y seleccione Desinstalar.
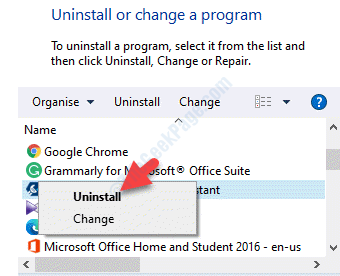
Ahora, reinicie su PC y vaya al sitio web del fabricante del programa para descargar e instalar su última versión.
El error ahora debería haberse ido.
Si bien la mayoría de las veces, los métodos anteriores son suficientes para resolver el Error de imagen mala 0xc000012f En su PC de Windows 10, algunas veces, ninguna de ellas puede funcionar. Cuando esa es la situación, puede intentar desinstalar las actualizaciones para verificar si esto funciona. Esto se debe a que, algunas veces el problema puede aparecer justo después de instalar una actualización de Windows. Puede consultar aquí, cómo desinstalar una actualización en Windows 10.
Alternativamente, también puede realizar una restauración del sistema para revertir su sistema a un estado anterior cuando funcionaba. Para saber cómo realizar una restauración del sistema, puede leer este artículo.
- « Una conexión existente fue cerrada por la fuerza por host remoto en Windows 10/11 Fix
- Servidores de contenido de Steam Error inalcanzable en Windows 10 corrección »

