Una conexión existente fue cerrada por la fuerza por host remoto en Windows 10/11 Fix
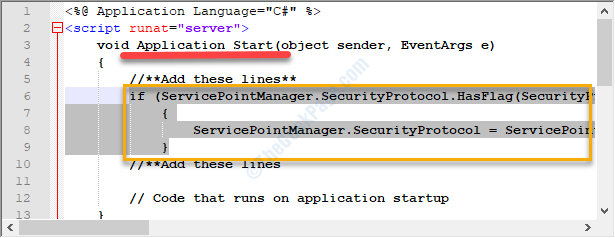
- 2406
- 746
- Mateo Pantoja
Mientras intenta conectarse al host remoto especificado desde su red, puede ver un mensaje de error 'una conexión existente fue cerrada por el host remoto'. Este problema generalmente ocurre debido a un problema de conexión de socket entre un sistema de cliente y un sistema de servidor. Si está buscando una solución para este problema, simplemente siga estas soluciones fáciles para encontrar la posible solución en poco tiempo.
Soluciones
1. Deshabilite el antivirus en su computadora y vuelva a verificar.
Tabla de contenido
- FIJO 1 - Configurar configuraciones avanzadas de Java
- FIJAR 2 - Habilitar el servicio criptográfico en su sistema
- Fix 3 - Force TLS 1.2 uso
- FIJO 4 - Modifique la implementación de Socket
- Arreglar 5 - Agregue las líneas faltantes a la línea de comando
- FIJAR 6 - Reinstalar Java SE
- FIJAR 7 - Ajuste el caché DNS
FIJO 1 - Configurar configuraciones avanzadas de Java
Muchos usuarios han informado que el problema está asociado con el Java SDK en sus computadoras.
1. Tipo 'Panel de control'En el cuadro de búsqueda.
2. Después de eso, haga clic en el "Panel de control"En el resultado de la búsqueda.

3. En el panel de control, haga clic en el menú desplegable al lado 'Vista por:'.
4. Entonces tienes que seleccionar el "Iconos pequeños" opción.

5. Ahora tienes que hacer clic en "Java"Para abrir la configuración de Java.
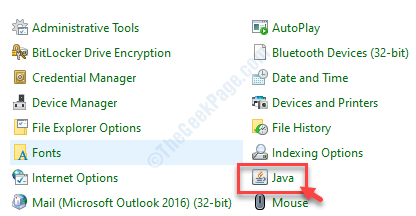
6. Luego, haga clic en el "Avanzado" pestaña.
7. Después de esto, marque la casilla "Habilitar el entorno restringido del sistema operativo (Sandbox nativo)".
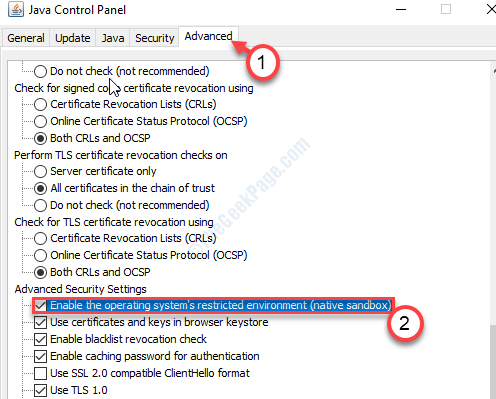
8. Después de esto, haga clic en "Aplicar"Y luego en"DE ACUERDO".

Cierre la ventana del panel de control.
Paso - 2 Ejecutar SFC en el archivo IEframe
1. Cuando haya cambiado la configuración de Java, escriba "CMD"En la barra de menú.
2. Después de eso, haga clic derecho en "Solicitante del sistema"Y haga clic en"Ejecutar como administrador".
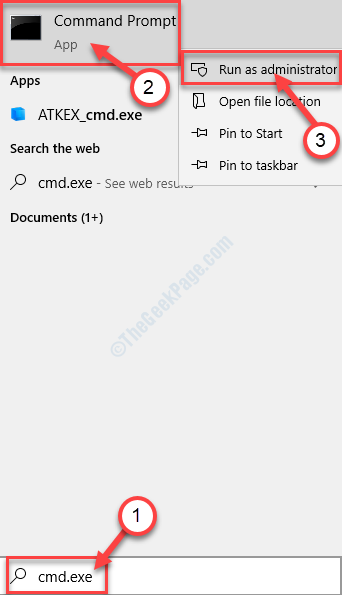
3. Luego, escriba estos comandos y presione Ingresar para ejecutarlos en una secuencia.
indica SFC /ScanFile = C: \ Windows \ System32 \ Ieframe.dll sfc /verifyFile = c: \ windows \ system32 \ ieframe.dll
asociación

Cierre la ventana del símbolo del sistema.
Reanudar su sistema y verifique si esto funciona o no.
FIJAR 2 - Habilitar el servicio criptográfico en su sistema
Habilitar el servicio criptográfico debe solucionar el problema.
Advertencia - El editor de registro es una ubicación muy sensible en su computadora. Antes de continuar con la solución principal, solicitamos hacer una copia de seguridad del registro en su computadora.
Después de abrir el editor de registro, haga clic en "Archivo". Luego haga clic en "Exportar"Para hacer una nueva copia de seguridad en su computadora.
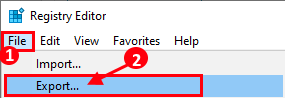
1. Tipo "regedit"En el cuadro de búsqueda.
2. Luego, haga clic en el "Editor de registro"Para acceder a él.

3. Luego, navegue a esta ubicación del registro-
HKEY_LOCAL_MACHINE \ Software \ Microsoft \.Netframework \ v4.0.3031
4. Compruebe si hay una clave llamada "Schusestrongcrypto".
5. Si no hay una clave de 'schusestrongcrypto', vaya a esta área en el editor de registros-
HKEY_LOCAL_MACHINE \ Software \ wow6432node \ Microsoft \.Netframework \ v4.0.30319
6. Entonces haga doble clic sobre el "Schusestrongcrypto".

7. En la ventana de valor de edición, establece los datos como "1".
8. Haga clic en "DE ACUERDO"Para guardar el cambio en su sistema.

Cierre la ventana del editor de registro.
Reanudar su computadora y verifique si la solución ha funcionado para usted.
Fix 3 - Force TLS 1.2 uso
En caso de que tenga la aplicación lista para usar TLS 1.0 o TLS 1.1, en lugar del TLS 1.2 Versión, este mensaje de error puede aparecer.
Para solucionar el problema, es posible que necesite editar el código fuente de la aplicación particular en el terminal.
1. Vaya a la ubicación raíz de la aplicación y haga clic con el botón derecho en el "global.asax" archivo.
2. Haga clic en "Ver código"Para analizar el código fuente.
3. En el código, debería haber un "Aplicación_start" sección.
Simplemente copie las siguientes líneas en la sección.
if (ServicePointManager.Protocolo de seguridad.HaSflag (SecurityProtocoltype.Tls12) == falso) ServicePointManager.SecurityProtocol = ServicePointManager.SecurityProtocol | SecurityProtocoltype.TLS12;
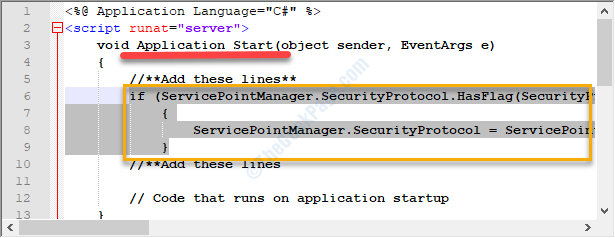
Luego guarde el código y vuelva a ejecutar la aplicación. Si esto no funciona, intente cambiar las implementaciones de socket en su programa.
FIJO 4 - Modifique la implementación de Socket
Cambiar las implementaciones de socket debería funcionar para usted.
1. Al principio, consulte el código para asegurarse de que haya un "EstatalObject"Clase junto con"Public byte [] buffer = new byte [1024], socket pública;".
2. Después de eso, debes llamar a una función "Recibir (socket s)" en. Luego, llame a este código "nulo recibeCallback (IaSyncresult AR)".
SocketError ErrorCode; int nbytesRec = socket.EndReceive (AR, Out ErrorCode); if (ErrorCode != SocketError.Éxito) nbytesRec = 0;
Compruebe si esto ha ayudado a la situación o no.
Arreglar 5 - Agregue las líneas faltantes a la línea de comando
[POR SÓLO MARCO DE LA ENTIDAD Usuarios]
En caso de que se desarrolle usando el marco de entidad, existe la posibilidad de que se haya perdido un pequeño código.
1. Al principio, inicia el ".edmx" archivo. Después de eso, abra el "contexto.TT" archivo.
2. A continuación, acceda a la "contexto.CS"Archivo y agregue estas líneas particulares a su código.
public dbentities (): base ("name = dbentities") this.Configuración.ProxyCreationEnabled = false; // Agregar esta línea ! Ahora, verifique si esto funciona.
FIJAR 6 - Reinstalar Java SE
Puede desinstalar el Java SE de su computadora y volver a instalar la última versión nuevamente.
Paso - 1 Desinstalar Java SE
1. presione el Clave de Windows+R.
2. En el Correr ventana, escriba y luego presione Ingresar.
appwiz.CPL
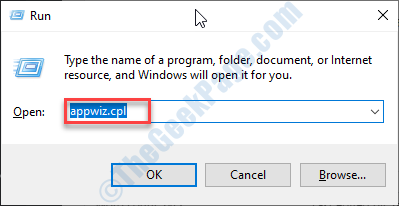
Esto abrirá el programa y las características de la ventana.
3. Consulte la lista de aplicaciones para el "Kit de desarrollo de Java SE".
3. Entonces botón derecho del ratón en la aplicación especificada y luego haga clic en "Desinstalar".
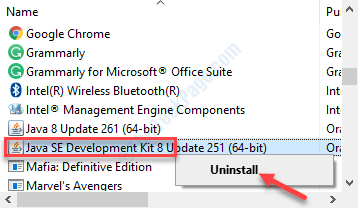
Para desinstalar Java de su dispositivo, haga clic en "Sí".
De esta manera, ha desinstalado el Java SE de su dispositivo.
Una vez hecho, cierre el Programa y características ventana.
Reanudar tu computadora.
Paso - 2 Instale el último Java SE
Ahora, debe instalar la última versión de Java en su computadora.
1. Visite esta sección de descargas de Java SE.
2. Simplemente haga clic en "Descargar JDK".

3. Después de descargar la configuración, correr la configuración en su sistema.
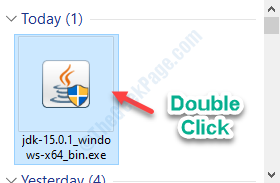
Espere a que termine el proceso de instalación.

Compruebe si esta solución ha funcionado para usted o no.
FIJAR 7 - Ajuste el caché DNS
Existe la posibilidad de que la conexión se interfiera debido a un caché DNS mal configurado.
1. Prensa Clave de Windows+S. Tipo "CMD".
2. Haga clic derecho en el "Solicitante del sistema"Y luego haga clic en"Ejecutar como administrador"Para acceder a la terminal CMD.
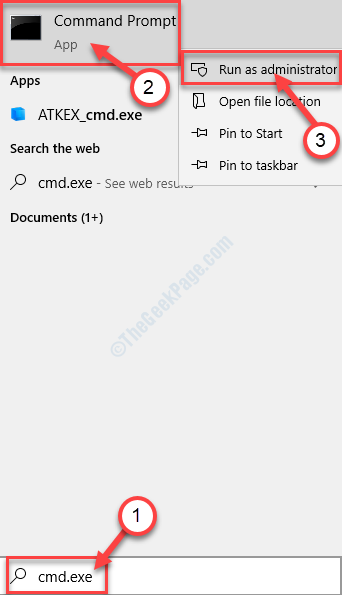
3. Cuando se abre el terminal, escriba este código y presione Ingresar.
iPconfig/ FLUSHDNS

Esto borrará el caché DNS en su sistema. Reanudar el enrutador y verificar si esto funciona.
Tu problema debe resolverse.
Consejos alternativos-
1. Tal vez los datos que está enviando a la aplicación puede distorsionarse.
2. La aplicación del cliente ha agotado los recursos disponibles.
- « Cómo corregir el error de la pantalla azul C000021A en Windows 10
- Cómo corregir el error de la imagen mala 0xc000012f en Windows 10/11 »

