Cómo corregir el error de la pantalla azul C000021A en Windows 10
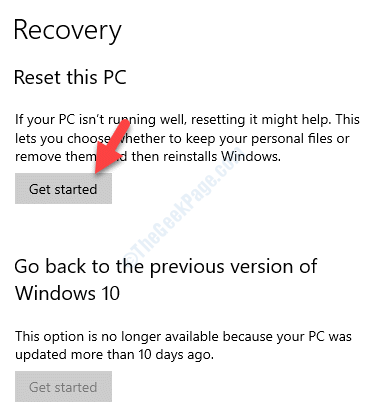
- 2214
- 226
- Jaime Delgadillo
A veces es posible que se encuentre con el error del sistema fatal: C000021A, generalmente después de haber recuperado los archivos del sistema de una copia de seguridad o después de que los controladores se hayan instalado o actualizado. La razón principal detrás de este error de BSOD es, cuando Windows encuentra una violación de seguridad en WinLogon o en el CSRSS (subsistema de tiempo de ejecución del servidor cliente). Cuando este tipo de procesos se apagan abruptamente, su computadora cambia al modo núcleo, ya que no puede funcionar sin el Winlogon o el CSRSS. De hecho, el error también puede surgir debido a archivos de disco duro incompatibles. Hemos compilado una lista de soluciones para usted que pueden ayudarlo a corregir el error del sistema fatal: C000021A en su PC con Windows 10. Veamos como.
Tabla de contenido
- Método 1: desinstalando el software del problema
- Método 2: ejecutando el comando SFC Scannow
- Método 3: ejecutando el comando dism
- Método 4: realizando la restauración del sistema
- Método 5: ejecutando el reinicio de la nube
Método 1: desinstalando el software del problema
Si recientemente ha instalado o actualizado un software o una aplicación, esa puede ser la causa de este error. Por lo tanto, puede desinstalar esta aplicación o software y ver si funciona.
Paso 1: Hacer clic derecho en Comenzar menú y seleccionar Correr Para abrir el Ejecutar comando.
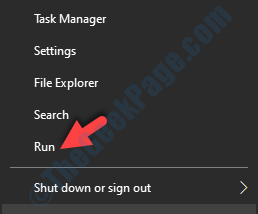
Paso 2: En el Ejecutar comando, tipo appwiz.CPL en el campo de búsqueda y presione DE ACUERDO Para abrir el Programas y características ventana Panel de control.
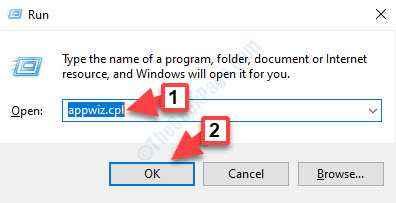
Paso 3: En el Programas y características Ventana, vaya a la lista de programas a continuación Desinstalar o cambiar un programa, Haga clic derecho en el programa y seleccione Desinstalar.
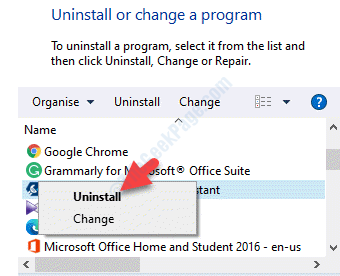
Método 2: ejecutando el comando SFC Scannow
Paso 1: Arranca tu sistema en Modo seguro con el símbolo del sistema Usando este proceso.
Paso 3: Copie y pegue el siguiente comando en el Solicitante del sistema ventana y golpe Ingresar:
escanno de SFC
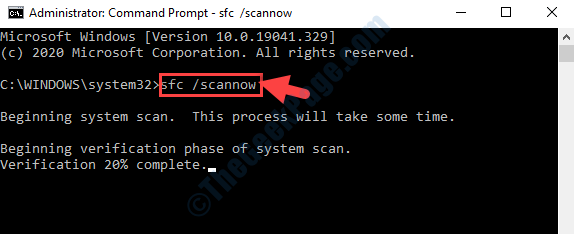
Este proceso lleva un tiempo, así que espere hasta que se complete. Detectará cualquier archivo corrupto y los solucionará automáticamente.
Método 3: ejecutando el comando dism
Paso 1: Comenzar Solicitante del sistema en su sistema en modo seguro.
Paso 2: En el Solicitante del sistema Ventana, ejecute el siguiente comando y presione Ingresar:
Dism/Image: C: \/Cleanup-Image/Revertpendingactions
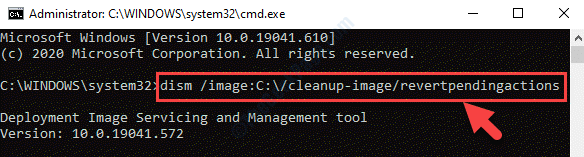
Deje que el proceso complete. Se necesita un tiempo para identificar cualquier problema y repararlos automáticamente.
Método 4: realizando la restauración del sistema
En primer lugar, cree un punto de restauración si aún no se crea. Arranca tu sistema en Modo seguro con el símbolo del sistema y luego cree el punto de restauración del sistema usando el símbolo del sistema.
Si el punto de restauración del sistema ya está presente, continúe con los pasos a continuación.
Paso 1: Prensa Ganar + x teclas de acceso directo en su teclado y seleccione Correr.
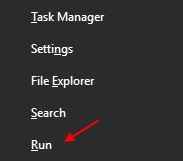
Paso 2: Ahora, escriba rstrui en el Ejecutar comando Campo de búsqueda y presione DE ACUERDO:
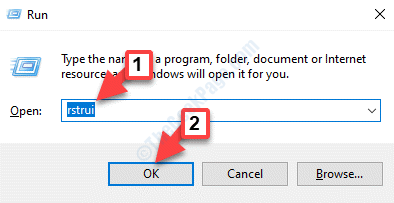
Paso 3: Abre el Restauración del sistema ventana. Haga clic en Próximo.
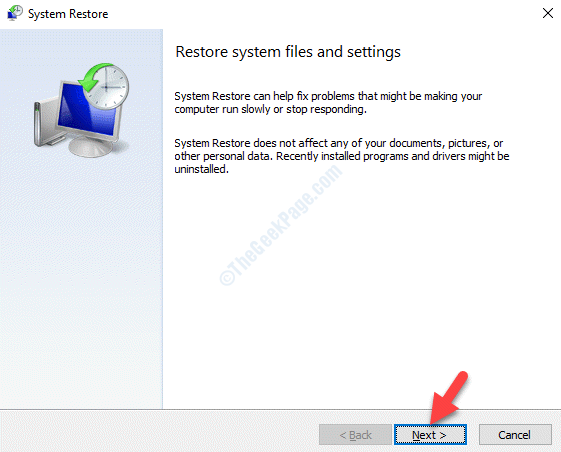
Etapa 4: Seleccione un punto de restauración de la lista y haga clic en Próximo.
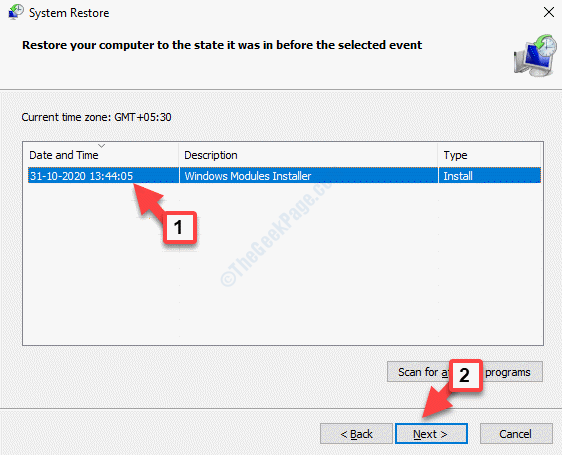
Paso 5: Revise los detalles y presione el Finalizar botón para confirmar.
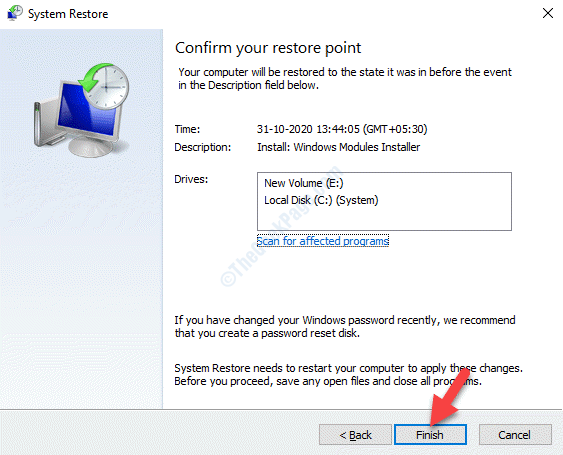
Paso 6: En el mensaje que aparece, haga clic Sí Para confirmar el proceso de restauración del sistema.
El proceso de restauración del sistema lleva un tiempo, así que tenga paciencia hasta que se complete. Una vez completado, verá un mensaje que indica que el "Restauración del sistema se completó con éxito". Esto indica que su sistema ha sido restaurado con éxito.
Método 5: ejecutando el reinicio de la nube
Si ninguno de los métodos anteriores funciona, la única opción que queda es realizar un reinicio de la nube. Arrene su PC en modo seguro y continúe con los pasos a continuación.
Paso 1: Prensa Ganar + yo llave de acceso rápido en su teclado para abrir Ajustes.
Paso 2: En el Ajustes Ventana, haga clic en Actualización y seguridad.
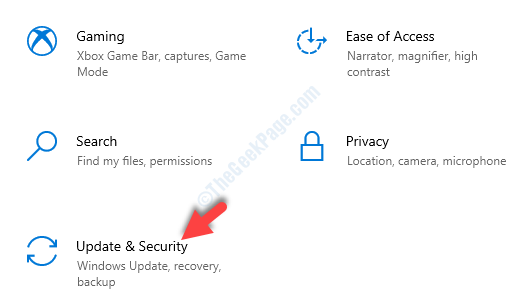
Paso 3: A continuación, haga clic en Recuperación En el lado izquierdo del panel.
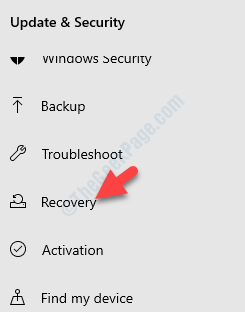
Etapa 4: Ir al lado derecho del panel, y debajo Restablecer esta PC Sección, haga clic en Empezar.
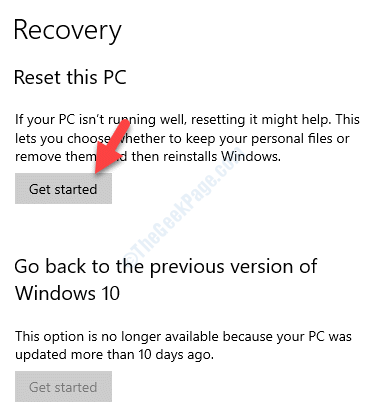
Paso 5: En la siguiente ventana, debajo del Elige una opcion Sección, seleccione Mantenga mis archivos o Quitar todo Basado en su requisito.
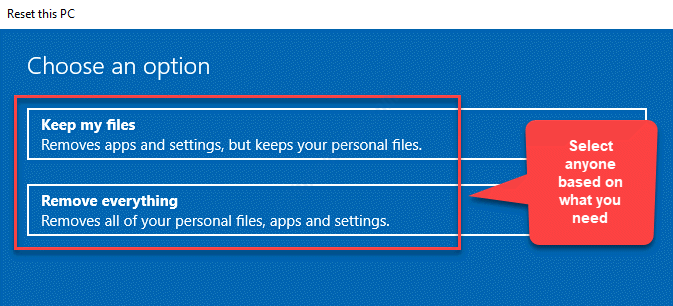
Paso 6: En la siguiente ventana, seleccione Descarga de nubes.
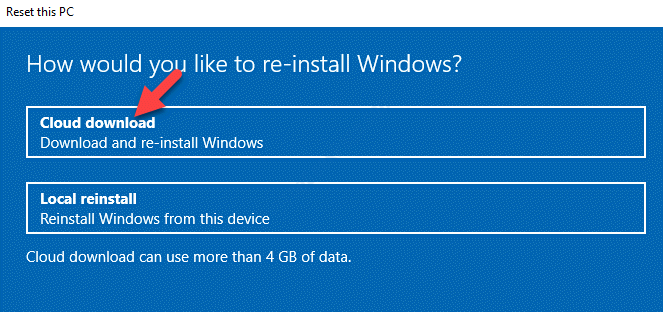
Paso 7: Prensa Reiniciar para confirmar.
Deje que el proceso complete.
Este método le ayuda a restablecer su PC fácilmente sin descargar el ISO.
- « Código de error de actualización de la aplicación Microsoft Store 0x80070141 corrección
- Una conexión existente fue cerrada por la fuerza por host remoto en Windows 10/11 Fix »

