Cómo solucionar el problema de la pantalla negra en el navegador Microsoft Edge
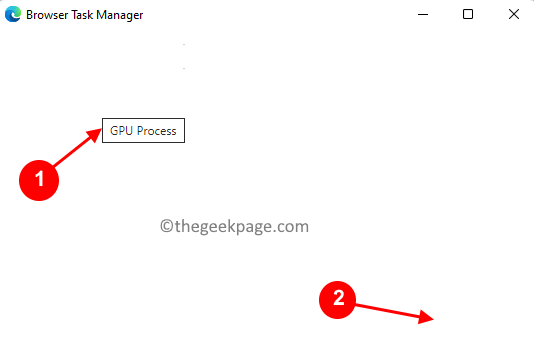
- 2009
- 561
- Claudia Baca
Microsoft lanzó su nueva versión Edge basada en Chromium (motor de código abierto de Google) a principios de 2020. El nuevo borde se siente similar a Google Chrome y tiene características que están disponibles en Chrome. Pero, muchos usuarios han habido informes de que están viendo una pantalla negra inmediatamente después de iniciar el nuevo borde de Microsoft. El usuario puede acceder al menú Configuración, pero cuando hacen clic en cualquier opción en el menú, no funciona y solo es visible la pantalla negra. Destaca las opciones cuando el mouse de la computadora se cierne sobre ellos y el usuario puede cerrar el navegador.
¿Estás encontrando una pantalla negra cuando abres el nuevo navegador de borde en tu PC?? Entonces esta publicación te será útil. En esta publicación, hemos discutido cómo puede solucionar problemas del problema de la pantalla negra en el navegador de borde y solucionarlo.
Tabla de contenido
- FIJAR 1 - Desactivar la aceleración de la GPU
- FIJAR 3 - Eliminar la carpeta Gpucache
- FIJO 4 - Actualizar Microsoft Edge
- FIJAR 5 - Desactivar todas las extensiones
- Fix 6 - Restablecer Microsoft Edge
FIJAR 1 - Desactivar la aceleración de la GPU
Paso 1: Mata el proceso usando el administrador de tareas del navegador
1. Abre el Microsoft Edge navegador.
2. Haga clic en cualquier lugar en la pantalla negra que se muestra.
3. presione el Cambio y Esc llaves juntas para abrir el Gerente de tareas del navegador.
4. Mueve tu cursor sobre el Administrador de tareas que se muestra como una ventana blanca.
5. Encontrar Proceso de GPU En la lista de procesos.
6. Una vez que encuentres el Proceso de GPU, Haga clic en él para seleccionarlo. No verá ningún punto culminante en el proceso.
7. Clickea en el Proceso finalizado botón en la esquina inferior derecha de esta ventana. No podrá verlo, pero cuando haga clic en Funciona.
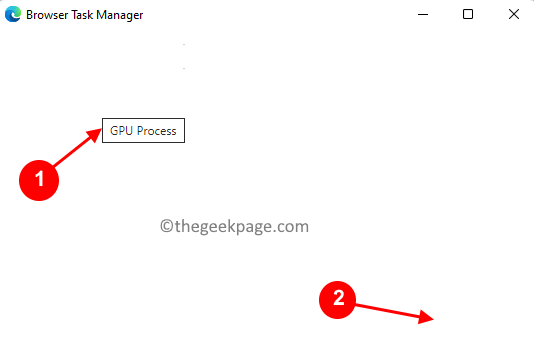
8. Tan pronto como haga clic en el proceso final, Edge volverá a ser visible sin la pantalla negra. El administrador de tareas real del navegador se muestra a continuación.
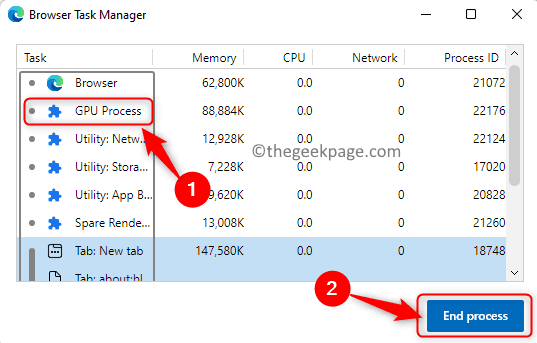
Nota: No reinicie el navegador, ya que mostrará la pantalla negra.
Paso 2: Deshabilitar la aceleración de GPU
1. Ahora presiona Alt + F Para abrir el Menú en el borde. Seleccione la opción Ajustes en el menú.
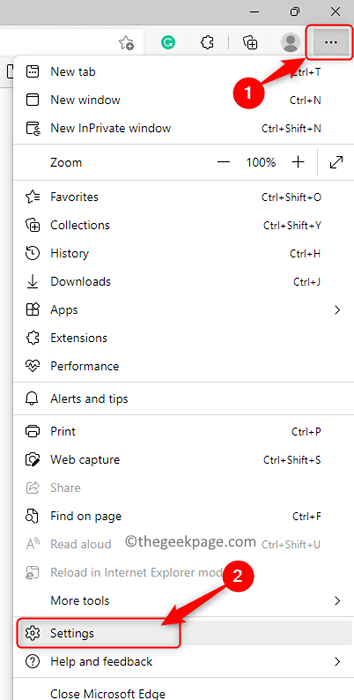
2. Selecciona el Sistema y rendimiento pestaña en el panel izquierdo.
3. Apagar la palanca asociada con Usar aceleración de hardware cuando este disponible.
4. Clickea en el Reanudar botón.
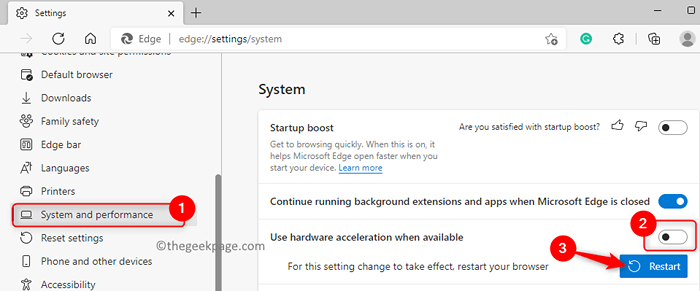
5. Su navegador de borde se reinicia. Ahora, verifique si se resuelve el problema de la pantalla negra.
FIJAR 3 - Eliminar la carpeta Gpucache
1. Abierto Explorador de archivos usando Windows y E combinación de llave.
2. Asegúrese de que los artículos ocultos sean visibles en el explorador de archivos. Ir a Ver -> Show -> Artículos ocultos.
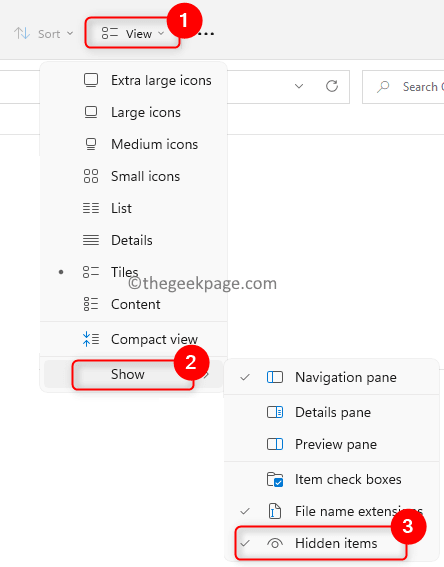
3. Navegar a C: \ Users \%UserName%\ AppData \ Local \ Microsoft \ Edge \ User Data \ Shadercache
4. Haga clic en Gpucache carpeta aquí para seleccionarlo.
5. Toque el Eliminar (basura) icono en la parte superior para eliminar la carpeta por completo.
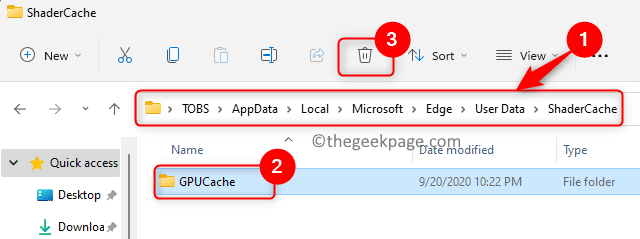
6. Reanudar tu computador.
7. Abra el navegador después del reinicio y verifique si se soluciona el problema de la pantalla negra en el borde.
FIJO 4 - Actualizar Microsoft Edge
Ir a borde: // configuración/ayuda En el navegador Microsoft Edge desde la barra de direcciones y deje que Edge se actualice automáticamente.
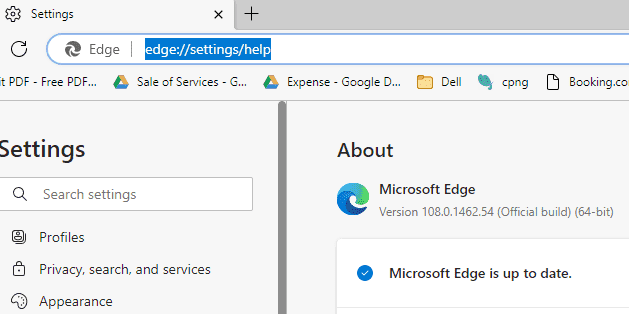
FIJAR 5 - Desactivar todas las extensiones
Ir a borde: // extensiones/ En el navegador de Microsoft Edge desde la barra de direcciones y deshabilite todas las extesiones
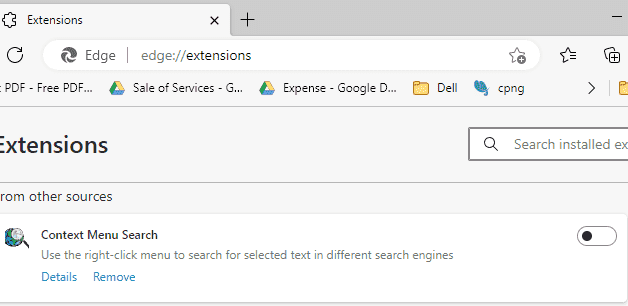
Arreglar - Desactivar Todas las extensiones de borde
Fix 6 - Restablecer Microsoft Edge
1- Abierto Explorador de archivos
2 - Ve a C: \ users \%username%\ appData \ local \ paquetes
3 - Localizar Microsoft.Microsoftedge_8wekyb3d8bbw carpeta
4 - Eliminar todos los archivos dentro de él
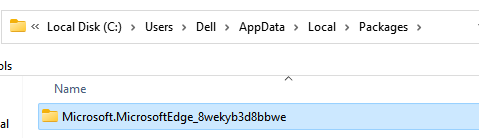
5 - Buscar PowerShell en el cuadro de comando Ejecutar.
6 - Ahora, haga clic derecho y elija Ejecutar como administrador
7 - Copie y pegue el código que se proporciona a continuación en PowerShell
Get -appxpackage -altusers -name Microsoft.Microsoftedge | Foreach add -appxpackage -disableDeVelopmentMode -Register "$ ($ _.InstallLocation) AppXManifest.xml "-verbose
8 - Si el resultado dice que falló, ejecute el comando que se da a continuación una vez
Get-appxlog | Visión de la red
9 - nuevamente ejecute el comando dado en el paso 7 anterior.
Ir a
Eso es todo!
Esperamos que este artículo haya sido lo suficientemente útil para solucionar el problema de la pantalla Black Edge en su PC de Windows. Comenta y háganos saber la solución que funcionó para ti.
- « Cómo solucionar el icono de la batería Falta o en Grey en Windows 11
- Cómo agregar automáticamente 'Tabla de contenido' al documento de Microsoft Word »

