Cómo agregar automáticamente 'Tabla de contenido' al documento de Microsoft Word
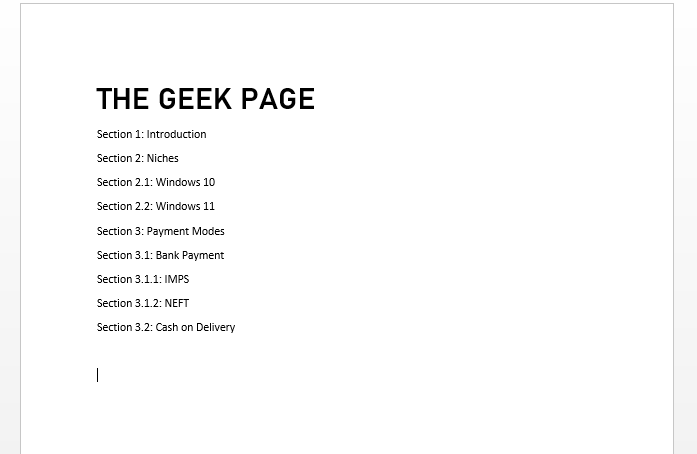
- 1711
- 179
- Sta. Enrique Santiago
Cualquiera sea el documento que sea, si no tiene un Tabla de contenido Sección, seguro que será difícil navegar a través de ella. Lo que hace que Microsoft Word sea muy especial es su simplicidad, y su capacidad para facilitar los trabajos de los usuarios. Dicho esto, Microsoft Word tiene un método incorporado que usa el cual los usuarios pueden insertar un perfectamente formado Tabla de contenido en sus documentos de palabras. Lo que lo hace aún más abrazable es el hecho de que el Tabla de contenido se puede actualizar automáticamente incluso si realiza algún cambio en su documento después de insertarlo.
En este artículo, explicamos en detalle cómo puede insertar fácilmente el Tabla de contenido Sección a su documento de Word, cómo actualizarlo automáticamente cuando cambia el contenido del documento y cómo navegar a través de su documento utilizando el Tabla de contenido. Siga leyendo, para dominar este súper sorprendente Palabra truco.
Nota: La tabla de contenido se crea en función de los encabezados de su documento de Word.
Tabla de contenido
- Sección 1: Cómo crear automáticamente la tabla de contenido en su documento de Word
- Sección 2: Cómo actualizar la tabla de contenido si se realizan cambios en los encabezados de documentos
- Sección 3: Cómo navegar el documento utilizando la tabla de contenido
Sección 1: Cómo crear automáticamente la tabla de contenido en su documento de Word
Paso 1: Primero, asegúrese de tener el Estructura básica lista con todos los encabezados y subtítulos bien en su lugar, como el Tabla de contenido La sección se genera en función de los encabezados de su documento.
En el ejemplo a continuación, tenemos un documento con encabezados, subtítulos y subconsadores. También puede haber texto en cada uno de estos encabezados. Para simplificar, hemos agregado solo los encabezados de la sección.
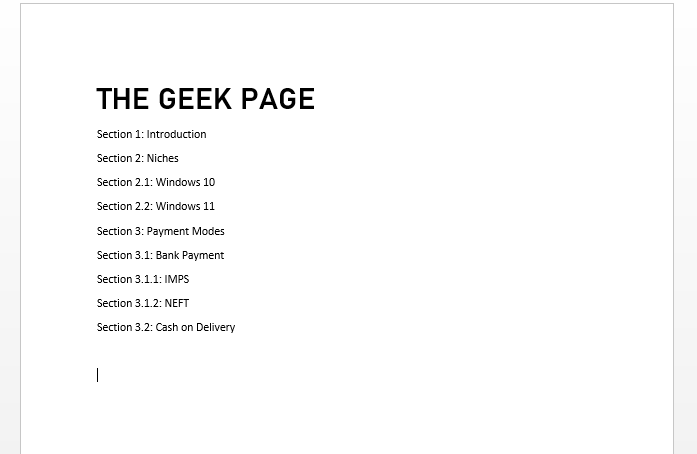
Paso 2: Como siguiente, use las pestañas de formato de encabezado en la cinta superior para formatear adecuadamente tus encabezados.
En primer lugar, presione el CONTROL llave abajo. Ahora hacer clic y Seleccione todos los encabezados principales. Una vez que se seleccionen todos los encabezados principales, haga clic en Encabezado 1 Estilo de formato en la cinta superior.
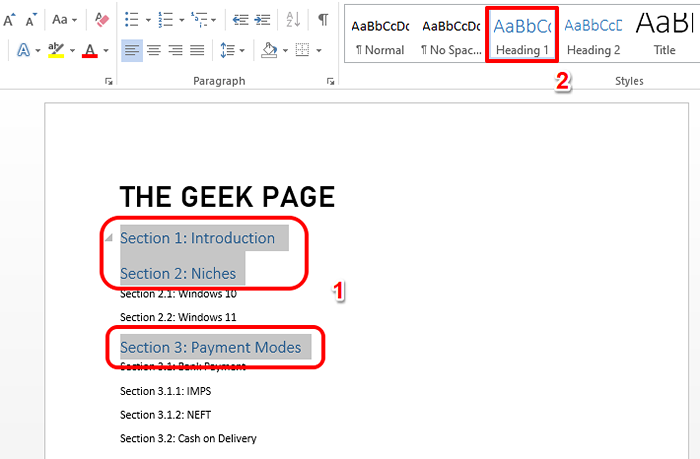
Paso 3: Solo como cómo formataste el rumbo 1, Seleccione todos los encabezados secundarios a continuación y luego haga clic en el Encabezado 2 estilo de formato en la parte superior.
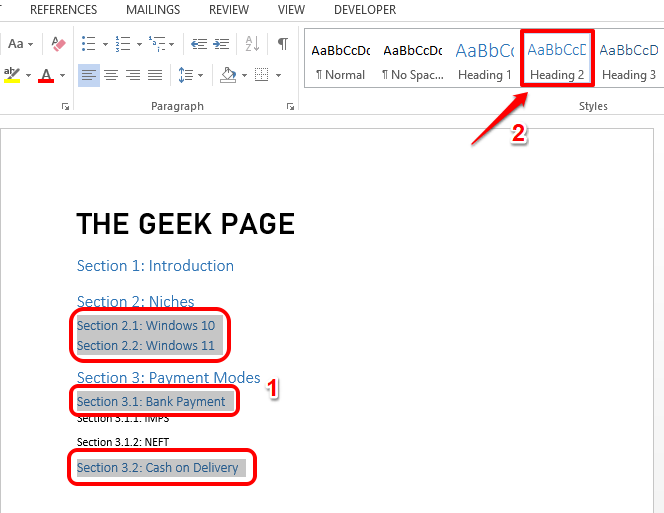
Etapa 4: Entonces Seleccione todos los encabezados terciarios y formatearlos con el Encabezado 3 formato. Del mismo modo, puede formatear tantos niveles de encabezado como desee.
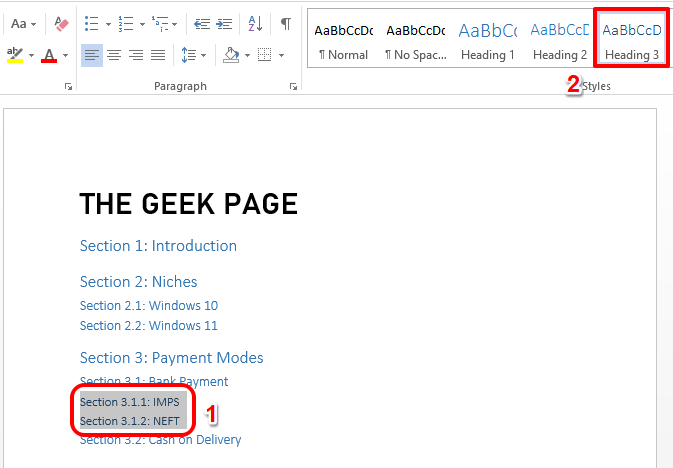
Los pasos 5 a 7 son opcionales. Estos pasos se utilizan para personalizar el estilo de formato de su encabezado. Si no desea personalizar condicionalmente sus encabezados, entonces Puedes saltar al paso 8, Saltar los pasos 5, 6 y 7.
Paso 5: En primer lugar, Formatear tu encabezado 1 de cualquier manera quieres. Puede usar las opciones disponibles en el HOGAR Pestaña para este propósito. Por ejemplo, puede cambiar el color de la fuente, puede hacerlo audaz, hacerlo cursiva, subrayarla o hacerlo más grande o más pequeño, cambiar el tipo de fuente, etc.
Una vez que haya formateado el encabezado según su preferencia, Haga clic y seleccione el texto.
Después de seleccionar el texto, botón derecho del ratón en sus formato de encabezado correspondiente, en este caso Encabezado 1, y luego haga clic en la opción Actualizar el encabezado 1 para la selección de coincidencias.
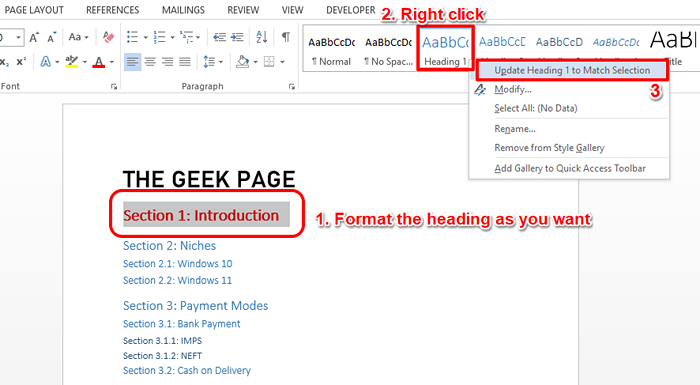
Paso 6: Esto aplicará instantáneamente el formato de su encabezado a todos sus Encabezado 1 textos.
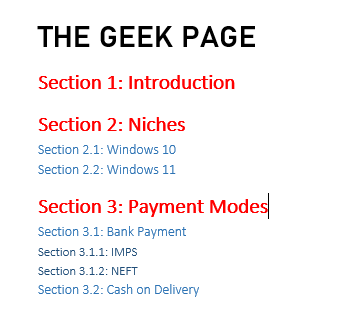
Paso 7: Del mismo modo, puede aplicar el formato de texto a todos los encabezados de su documento, por ejemplo, Header 1, Header 2, Header 3, etc.
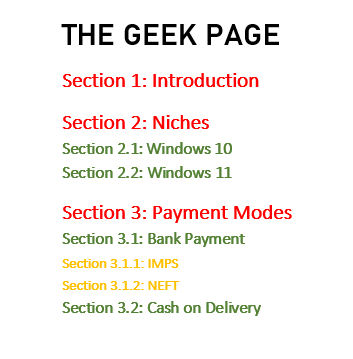
Paso 8: Una vez que estés listo, Haga clic en el punto inicial de tu documento. Este sería el primer punto en la primera línea de todo su documento.
Después de eso, haga clic en el INSERTAR pestaña en la parte superior, luego haga clic en el botón Salto de página Como se muestra en la captura de pantalla a continuación.
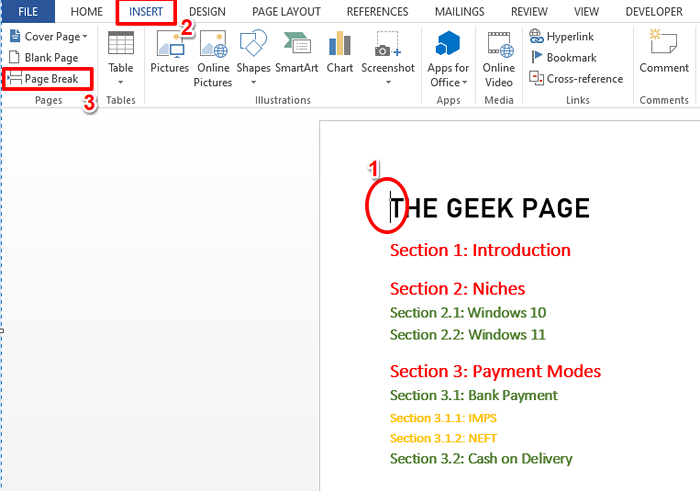
Paso 9: El paso anterior agregaría un página en blanco Antes de la página 1 de su documento.
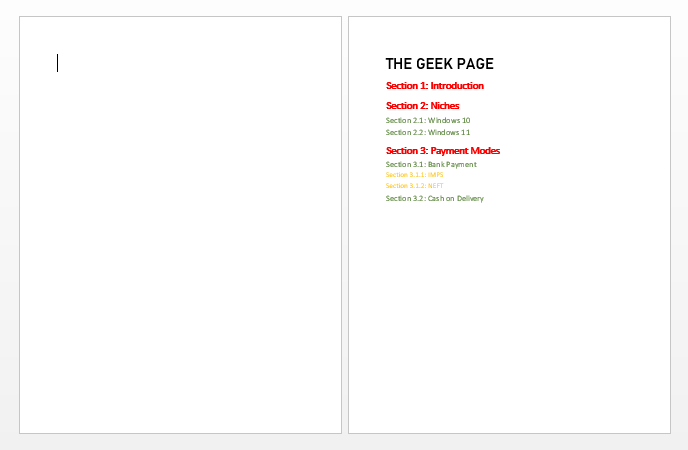
Paso 10: Ahora agregemos el Tabla de contenido.
Para eso, hacer clic sobre el página en blanco que acabas de crear. Luego haga clic en el Referencias Pestaña en la parte superior.
Como el siguiente, haga clic en el botón desplegable llamado Tabla de contenido. Escoge un formato de tu elección. Hemos decidido ir con el segundo formato, que es, Tabla automática 2.
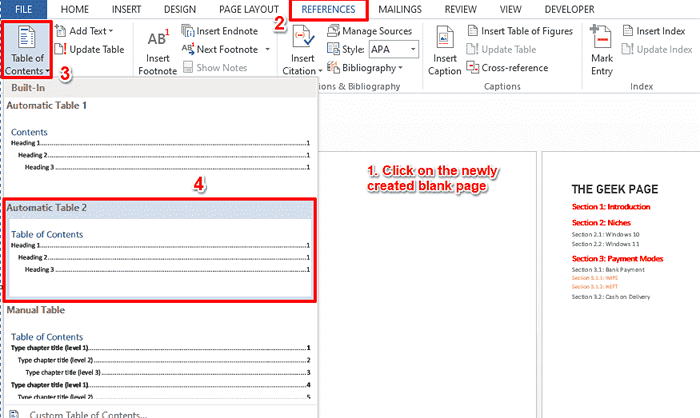
Paso 11: Bravo! Puedes ver que el Tabla de contenido La sección ahora se agrega automáticamente a su documento junto con los números de página respectivos. Sí, es de hecho así de simple.
Nota: La tabla de contenido se agrega a la página 1 del documento y el documento real comienza desde la página 2.
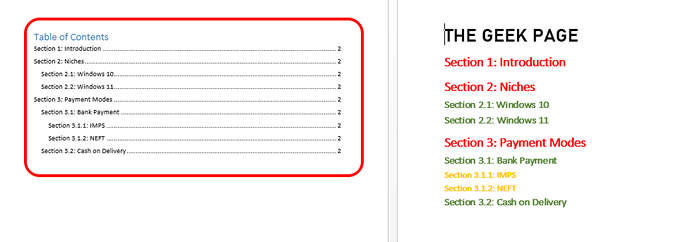
Sección 2: Cómo actualizar la tabla de contenido si se realizan cambios en los encabezados de documentos
Ahora, digamos que actualizó los encabezados de la sección de documentos. Digamos que agregó una sección más al final del documento. En ese caso, debe actualizar el Tabla de contenido, Pero esto también es automático. Puede seguir los pasos a continuación para lograr esta tarea perfectamente.
Paso 1: En primer lugar, Agregue el encabezado de sección adicional o modificar el encabezado de sección existente.
Entonces hacer clic sobre el Tabla de contenido en algún lugar para revelar el Botón de actualización de la tabla en la cima. Hacer clic en eso.
En el Actualizar la tabla de contenido Ventana, elija el radio botón correspondiente a la opción Actualizar una tabla completa y golpear el DE ACUERDO botón.
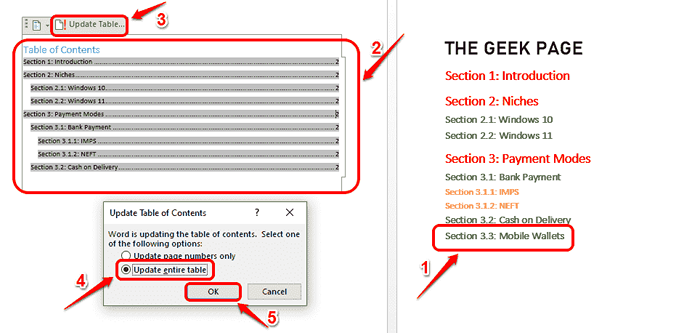
Paso 2: Ahora puedes ver que el Tabla de contenido ahora se actualiza automáticamente.
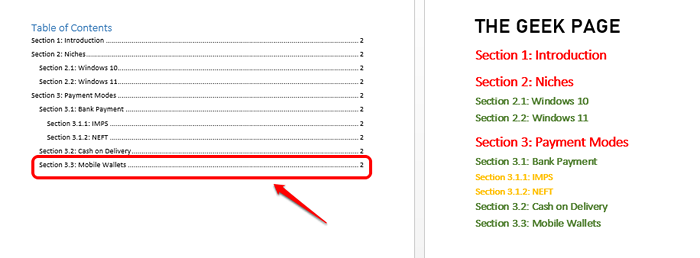
Sección 3: Cómo navegar el documento utilizando la tabla de contenido
Una vez que tengas el Tabla de contenido listo, Simplemente flotante encima de eso. Ahora verá un pequeño mensaje de tostada que dice que necesita CTRL + Haga clic En la línea se desplazó, para seguir el enlace.
Tan simplemente pasar el rato sobre cualquier línea en la tabla de contenido y luego CTRL + Haga clic Es, para ir a su ubicación real en el documento. Sí, navegación a través de un enorme Palabra El documento no puede ser más simple que esto!
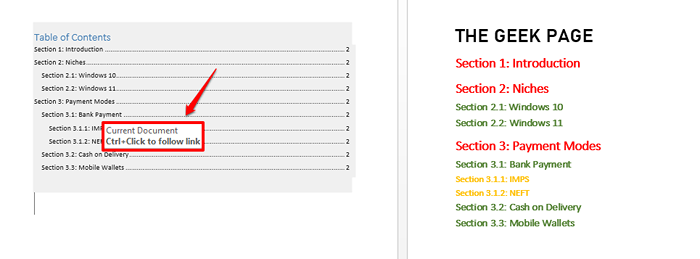
Por favor, cuéntanos en la sección de comentarios si encontró útil el artículo.
Sigue regresando para obtener más trucos, consejos y cómo.
- « Cómo solucionar el problema de la pantalla negra en el navegador Microsoft Edge
- Cómo convertir los archivos de Google Doc en archivos MS Word y viceversa »

