Cómo convertir los archivos de Google Doc en archivos MS Word y viceversa
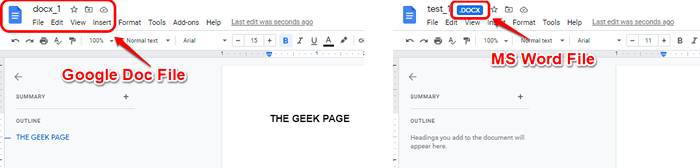
- 1134
- 314
- Carmen Casillas
Google Docs es fácil, tan fácil que hoy en día que todos realicen sus trabajos de documentos realizados Google Docs en lugar de editores de documentos tradicionales como Microsoft Word. El uso de Google Docs tiene muchas ventajas, puede acceder a su documento desde cualquier lugar del mundo, solo con una conexión a Internet y una computadora. No necesita tener un software preinstalado en su computadora, ni tiene que comprometerse a gastar espacio en el almacenamiento de los archivos que crea.
Sin embargo, no a todos les gusta seguir la corriente y mantenerlos al día con las tecnologías modernas. A todos nos gusta ser flojos a veces y está totalmente bien si eres un amante de Microsoft Word. Pero, el problema viene cuando eres una persona de Google Docs, pero la otra persona que va a trabajar con usted en el mismo documento es una persona de Microsoft Word. Aquí, la conversión del archivo de Google Docs a MS Word Format y Vice Versa juega un papel importante para hacer su trabajo a tiempo, sin comprometer las preferencias de software de cualquier persona.
En este artículo, tenemos las soluciones perfectas para todos sus Google Docs a Docx conversiones y viceversa, ya sea un solo archivo o un lote de archivos. Espero que encuentres beneficioso el artículo.
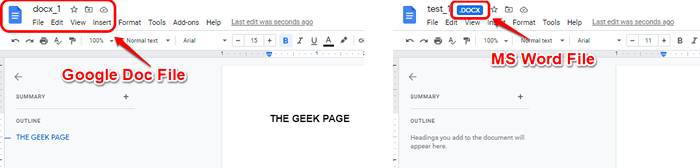
Nota: Para todos los métodos y para los pasos mencionados en el artículo, suponemos que está iniciado en su cuenta de Google Drive y que ya tiene los archivos para convertir con usted.
Tabla de contenido
- Sección 1: Cómo convertir los archivos de Google Doc en archivos de MS Word
- Sección 1.1: Convierta un solo archivo de Google Doc en el archivo MS Word directamente desde Google Drive
- Sección 1.2: Convierta un solo archivo de Google Doc en el archivo MS Word desde Google Docs
- Sección 1.3: Convierta múltiples archivos de Google Doc en archivos de MS Word
- Sección 2: Cómo convertir archivos MS Word en archivos de Google Doc
- Sección 2.1: Convierta un solo archivo de MS Word en el archivo DOC de Google
- Sección 2.2: Convierta múltiples archivos de MS Word en archivos de Google Doc
Sección 1: Cómo convertir los archivos de Google Doc en archivos de MS Word
En esta sección, explicamos cómo puede convertir fácilmente archivos en el formato de documento de Google Docs en formato de documento de Microsoft Word.
Sección 1.1: Convierta un solo archivo de Google Doc en el archivo MS Word directamente desde Google Drive
La conversión de un solo archivo del formato de Google Docs en formato DOCX es muy fácil. Simplemente haga clic derecho En el archivo de formato de Google Docs, luego haga clic en el Descargar opción.
Si verifica la extensión del archivo descargado, podrá ver que es Dogx, lo que significa que su archivo de Google Docs se convirtió en un archivo DOCX automáticamente cuando lo descargó. No necesitas hacer nada más para esta conversión.
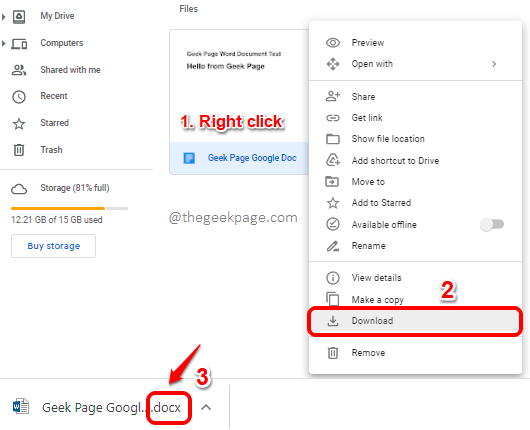
Sección 1.2: Convierta un solo archivo de Google Doc en el archivo MS Word desde Google Docs
En la sección anterior, vimos cómo puede convertir el archivo de Google Docs en el archivo MS Word desde Google Drive. Si desea realizar la conversión de Google Docs, puede seguir los pasos a continuación.
Paso 1: En primer lugar, haga doble clic sobre el Archivo de Google Docs, que está presente en su Google Drive, que desea convertir. Esto abrirá el archivo en sus documentos de Google.
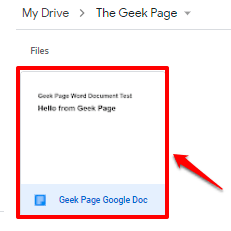
Paso 2: Una vez que el archivo se abra en Google Docs, haga clic en el Archivo pestaña En la parte superior, haga clic en el Descargar opción y luego haga clic en la opción Microsoft Word (.docx).
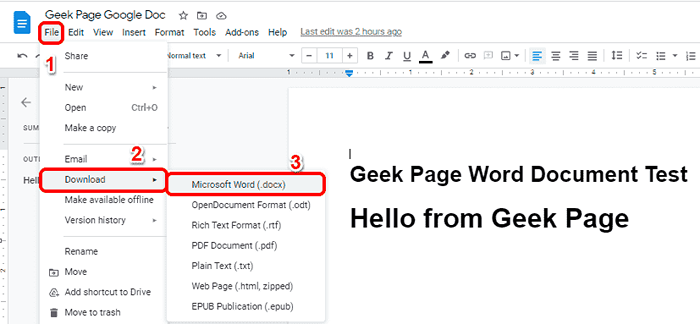
Paso 3: Ahora podrás ver el Guardar como ventana. Simplemente navegar a la ubicación donde desea descargar el archivo y presionar el Ahorrar botón.
Como puede ver, el archivo descargado estará en Dogx formato, que es el formato de archivo de Microsoft Word.
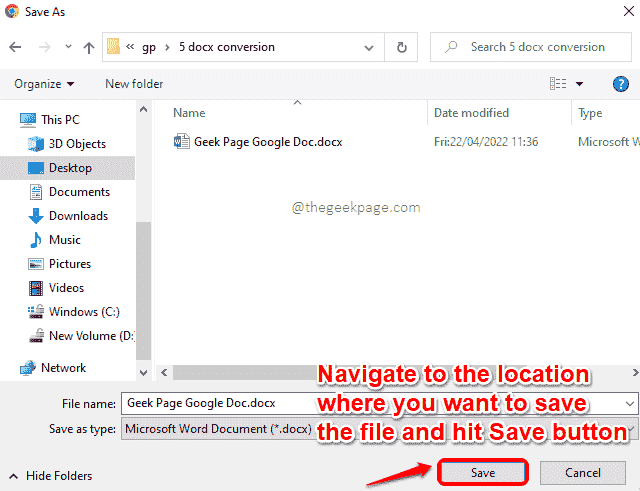
Sección 1.3: Convierta múltiples archivos de Google Doc en archivos de MS Word
Ahora, si desea convertir un lote de archivos en lugar de un solo archivo del formato de Google Docs en formato DOCX, entonces encontrará útil los siguientes pasos.
Paso 1: Arrastrar y seleccionar todos Archivos de Google Docs en su unidad de Google que desea convertir en formato DOCX.
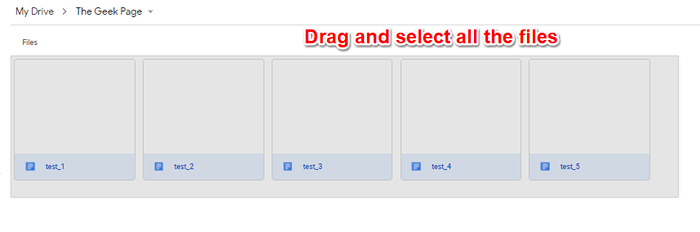
Paso 2: Como el siguiente, botón derecho del ratón en uno de los archivos seleccionados y presione el Descargar opción.
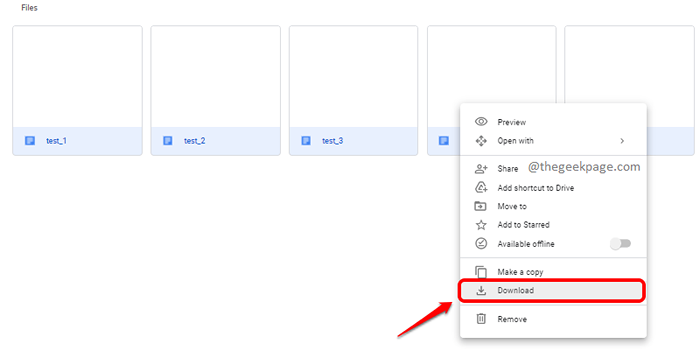
Paso 3: Los archivos se conocerán y el zip estará listo para descargar súper pronto. Elija la ubicación Donde desea guardar el archivo con zonas adherentes y luego presione el Ahorrar botón.
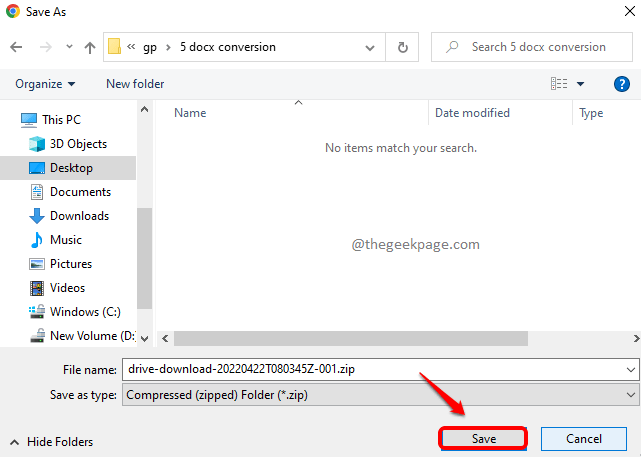
Etapa 4: Si extrae el archivo zip y verifica el formato de los archivos descargados, podrá ver que todos están en formato de documento de Microsoft Word, lo que indica que su conversión por lotes del formato de Google Docs a DOCX fue exitoso.
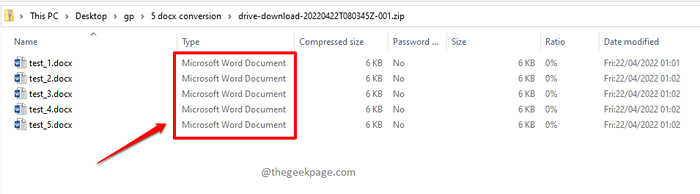
Sección 2: Cómo convertir archivos MS Word en archivos de Google Doc
En la Sección 1, vimos cómo puede convertir los archivos de Google Docs en archivos DOCX. En esta sección, explicaremos en detalle cómo puede hacer lo contrario, es decir, convertir un archivo de formato DOCX en formato de documentos de Google.
Sección 2.1: Convierta un solo archivo de MS Word en el archivo DOC de Google
Paso 1: Haga doble clic sobre el Archivo DOCX que ha subido a su unidad de Google para abrirlo en Google Docs.
Nota: Incluso si un archivo no está en formato de Google Docs, si hace doble clic en él, se abrirá en Google Docs si está en uno de los formatos compatibles, y DOCX es un formato compatible.
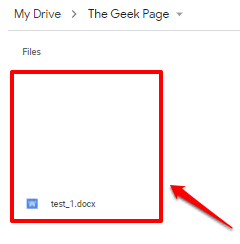
Paso 2: Una vez que el archivo se abra en Google Docs, haga clic en el Archivo pestaña en la parte superior y luego elija la opción Guardar como Google Docs. Eso es todo.
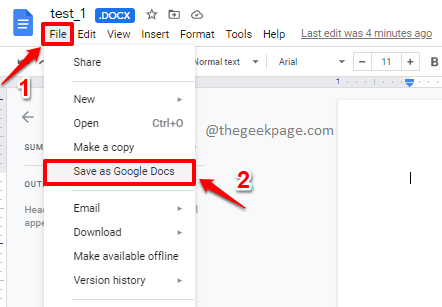
Paso 3: Si ahora vuelve a la ubicación original del archivo que cargó, puede ver que otro archivo también se crea allí con el mismo nombre, pero esta vez el formato es Google Docs. Disfrutar!
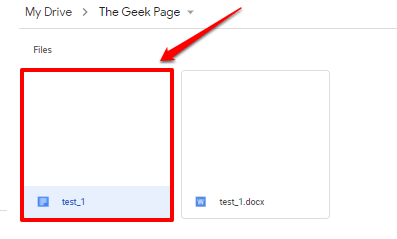
Sección 2.2: Convierta múltiples archivos de MS Word en archivos de Google Doc
Una vez más, si usted es alguien que carga documentos de Word en Google Drive con bastante frecuencia, convertir cada archivo DOCX en el formato de Google Docs va a llevar mucho tiempo. Entonces, ¿hay una manera de cómo puede convertir automáticamente todos los archivos DOCX cargados en Google Drive, en formato de Google Docs? Sí, seguro que está!
Paso 1: Abra Google Drive y luego haga clic en el Engranaje ícono en el esquina superior derecha de la ventana.
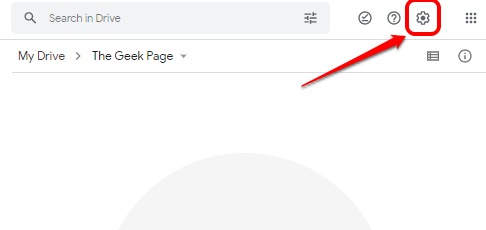
Paso 2: En el menú que se expande, haga clic en el Ajustes opción.
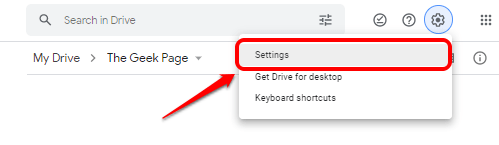
Paso 3: En la ventana Configuración, asegúrese de General pestaña en el lado izquierdo de la ventana.
Y en el lado derecho de la ventana, controlar la casilla de verificación correspondiente a la opción Convertir archivos cargados en formato de editor de Google Docs. Una vez que esté listo, presione el HECHO botón en el esquina superior derecha de la ventana Configuración.
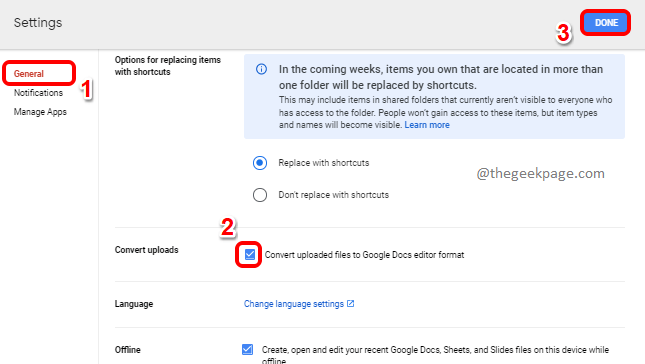
Etapa 4: Ahora, probemos si nuestra nueva configuración está bien en su lugar. Para eso, intentemos descargar un archivo de Word en Google Drive y verificar si se convierte automáticamente en el formato de Google Docs.
Clickea en el Nuevo Botón en la esquina superior izquierda de la ventana de transmisión.
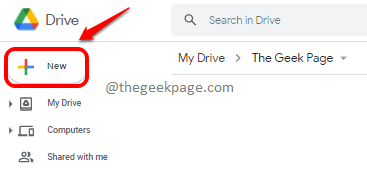
Paso 5: Como siguiente, haga clic en el Subir archivo opción.
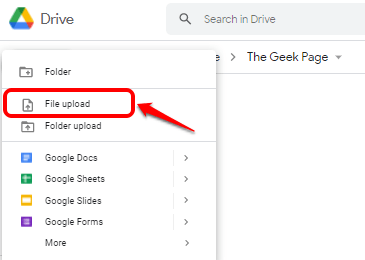
Paso 6: En la ventana abierta, puedes Navegue a la ubicación donde están presentes sus archivos docx, seleccionarlos y golpear el Abierto botón.
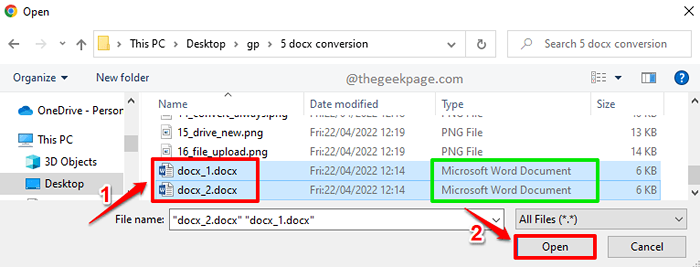
Paso 7: Podrá ver que sus archivos DOCX se están cargando en su unidad de Google.
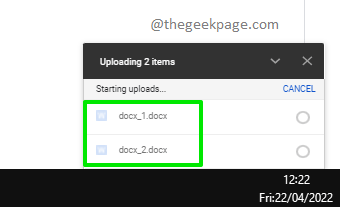
Paso 8: Pero una vez que se completa la carga, puede ver que están cargados en Formato de Google Docs, no formato docx. Felicitaciones!
Para confirmar, haga doble clic En uno de los archivos cargados.
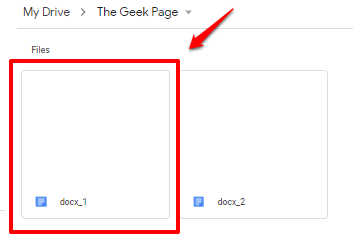
Paso 9: Cuando se abre, puedes ver que hay No .Indicación de docx asociado con su archivo cargado, diciéndole que su archivo DOCX se convirtió automáticamente en formato de Google Docs.
Mientras que para un archivo DOCX, habrá una indicación .Dogx asociado con el archivo como se muestra en la captura de pantalla a continuación.
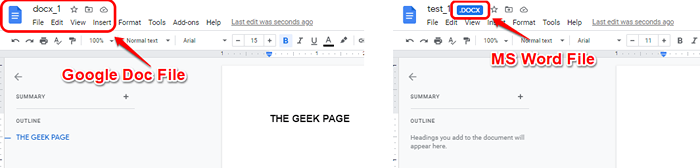
Por favor, cuéntanos en la sección de comentarios si el artículo fue útil. Gracias por leer.
- « Cómo agregar automáticamente 'Tabla de contenido' al documento de Microsoft Word
- Se corrigió el error 1722 Versión más reciente ya instalado Problema de instalación de Adobe Acrobat Reader DC »

