Se corrigió el error 1722 Versión más reciente ya instalado Problema de instalación de Adobe Acrobat Reader DC
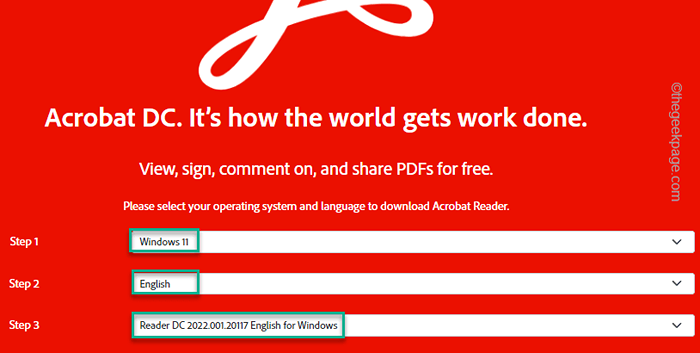
- 3183
- 860
- Alejandro Duran
Adobe Acrobat Reader DC es un poderoso procesador PDF que es muy útil para cualquier usuario de Windows. Pero, mientras intenta instalar el Adobe Acrobat Reader DC, este mensaje de error puede aparecer "Versión más nueva ya detectada.", Estancando al instalador a mitad de camino. Como muestra el mensaje de error, puede haber algunos restos de algunos lector de Adobe Acrobat de Adobe DC que queda en su sistema. De lo contrario, si nunca ha instalado Adobe Reader DC en su computadora, entonces debe resolver este problema usted mismo. Simplemente siga las soluciones fáciles y fáciles.
Tabla de contenido
- FIJAR 1 - Use acrocleaner
- FIJAR 2 - Use el paquete del instalador fuera de línea
- SEX 3 - Reinicie el servicio del instalador de Windows
- Corrección 4 - Vuelva a registrar el servicio del instalador de Windows
FIJAR 1 - Use acrocleaner
Puede usar la herramienta de limpiador de lectores de Adobe Acrobat o acrocleaner para eliminar cualquier archivo de lector de Adobe Acrobat más antiguo.
1. Al principio, visite el Acrocleaner sitio web.
2. Luego, busque la última versión de la herramienta para descargar. Luego, toque el enlace particular para descargar el archivo.
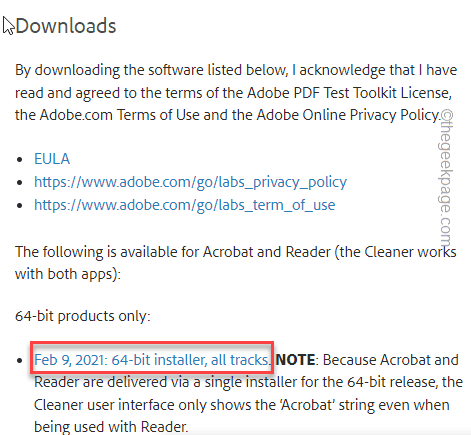
3. Justo, doble toque el "ADOBEACROBATCLEANERDC"Herramienta para ejecutar.
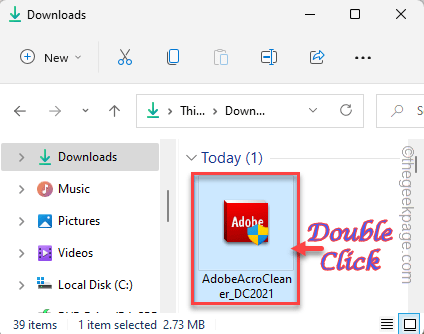
4. Tienes que hacer clic "Próximo" para proceder.
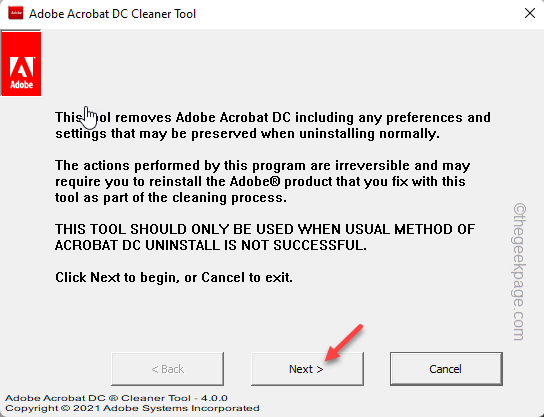
5. Luego, aterrizarás en la página de acuerdos. Entonces, solo toque "Aceptar"Ir al siguiente paso.
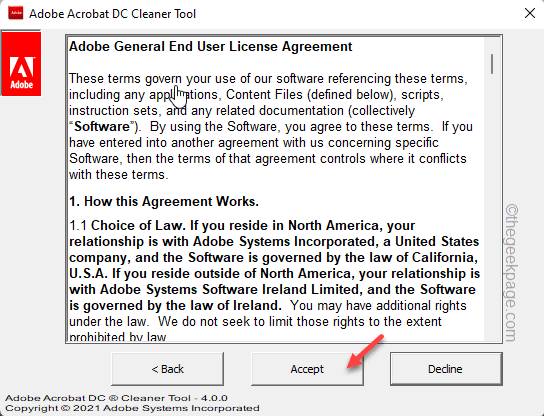
6. Verá que se eliminará el siguiente producto: 'La opción se verifica.
7. Simplemente haga click "Próximo" para proceder.
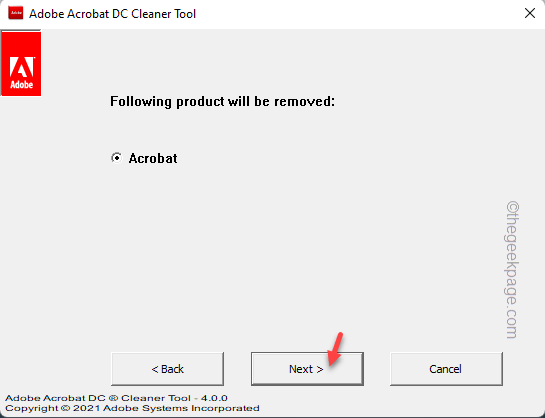
Ahora, esto debería ser suficiente para limpiar su sistema de todos los archivos de residuos de Adobe Acrobat. Esto generalmente funciona si ha instalado Adobe en la ubicación predeterminada. Pero si no lo has hecho, ve al siguiente paso -
8. Puede agregar cualquier directorio adicional al instalador para limpiarlo. Buscará cualquier archivo Adobe Acrobat y los eliminará de allí.
9. Solo toque "Navegar”Y seleccione el directorio para limpiar.
De esta manera, puede limpiar cualquier directorio y asegurarse de que no haya una versión anterior de Adobe Acrobat Reader que quede allí.
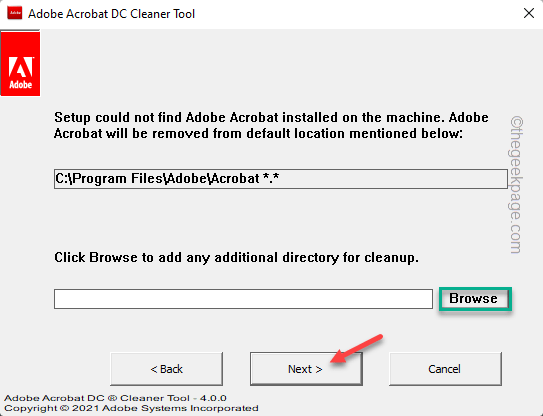
Ahora, ejecute el instalador de Adobe Acrobat e intente completar la instalación. Debe funcionar y completar con éxito la instalación.
FIJAR 2 - Use el paquete del instalador fuera de línea
Si el instalador en línea le muestra el mensaje de error, puede descargar y usar el paquete del instalador fuera de línea.
1. Visite la distribución oficial de Adobe Reader DC.
2. Ahora, elige tu "versión del sistema operativo","Idioma" y "Versión de lector de Adobe Acrobat"En las secciones particulares.
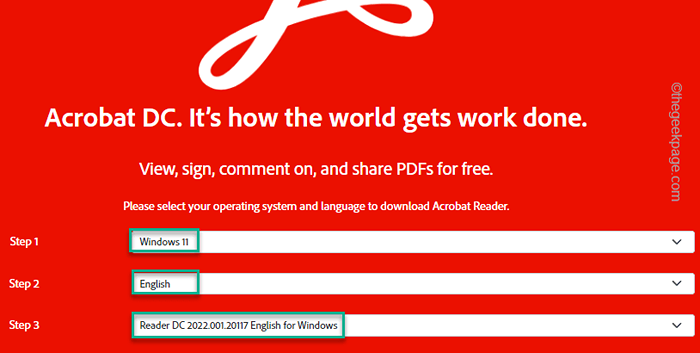
3. Ahora, toque "Descargar Acrobat Reader"Para descargar el instalador.
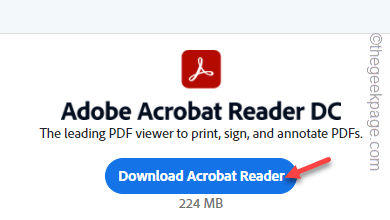
Solo espere un rato ya que el tamaño del archivo del instalador está cerca de 250 MB.
4. Una vez que se descarga, ejecute el archivo de instalador para iniciar la instalación.
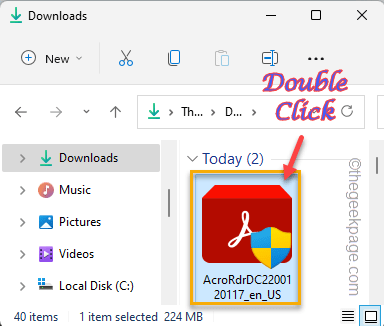
5. En la primera página, puede cambiar el directorio de instalación con el "Cambiar la carpeta de destino… ".
6. Simplemente haga click "Instalar"Instalar el lector de Adobe Acrobat DC.
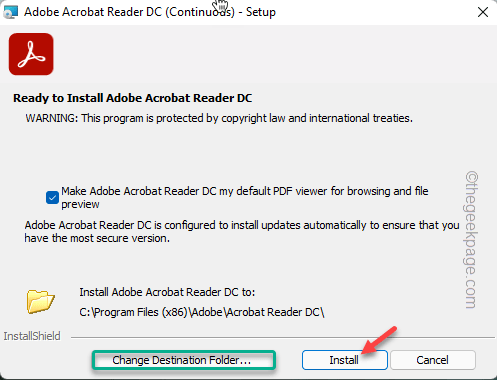
Simplemente siga los pasos en pantalla y complete el proceso de instalación como lo hace con el instalador en línea.Simplemente verifique si esto realmente funciona.
SEX 3 - Reinicie el servicio del instalador de Windows
Intente reiniciar el servicio del instalador de Windows en su sistema.
1. Prensa Clave de Windows+R Para lanzar el Correr Terminal.
2. Para abrir el Servicios página, escriba este comando UTR y haga clic en "DE ACUERDO".
servicios. MSC
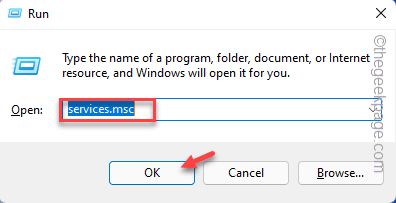
3. Encontrará todos los servicios enumerados allí. Solo, encuentra el "instalador de ventanas"Servicio para acceder a él.
3. Además, puede hacer clic derecho en el "instalador de ventanas"Y luego haga clic en"Reanudar".
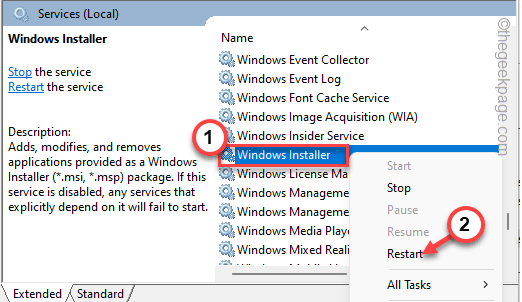
4. Si aún no se está ejecutando, haga clic en "Comenzar"Para comenzar el servicio nuevamente.
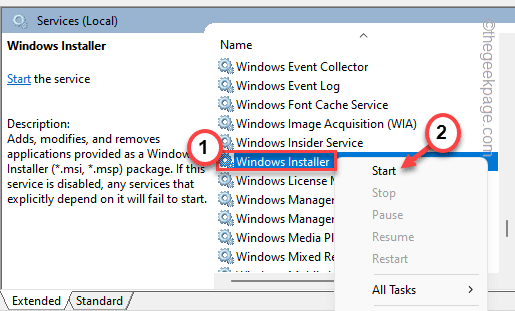
Se iniciará muy rápidamente.
Cierre la página de Servicios e intente instalar el Acrobat Reader DC nuevamente.
Si está viendo el código de error 1722 nuevamente, vaya a la siguiente solución.
Corrección 4 - Vuelva a registrar el servicio del instalador de Windows
Si reiniciar el instalador de Windows no funciona, puede desangrar y volver a registrar el servicio del instalador de Windows.
1. Puede hacer esto usando el terminal CMD. Para acceder a eso, escriba "CMD"En el cuadro de búsqueda.
2. Después de eso, toque a la derecha "Solicitante del sistema"Y toque"Ejecutar como administrador".
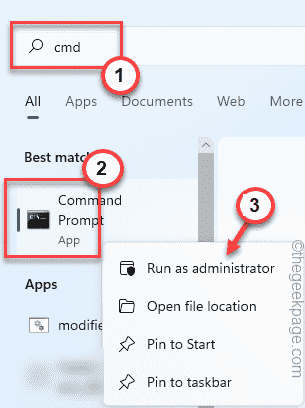
3. Debe no registrar el servicio del instalador de Windows. Entonces, simplemente copie y escriba esta línea en la terminal y presione Ingresar para no registrarlo.
msiexec /no reger
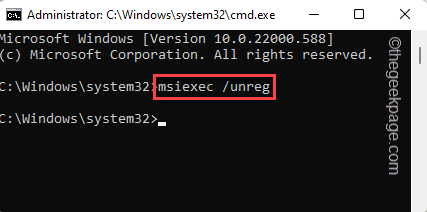
4. Una vez que el servicio no está registrado, es hora de volver a registrarlo nuevamente. Ejecutar este comando para hacerlo.
msiexec /regserver
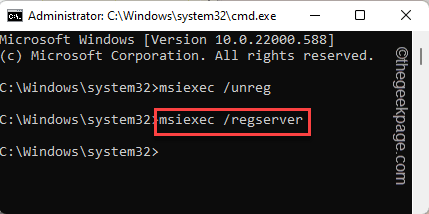
Después de esto, cierre el símbolo del sistema. Luego, intente instalar el DC de Adobe Acrobat Reader DC nuevamente en su sistema. Debería instalarlo con éxito.
- « Cómo convertir los archivos de Google Doc en archivos MS Word y viceversa
- Cómo corregir el error interno de Portaudio en Audacity en Windows 11/10 »

