Cómo corregir el error interno de Portaudio en Audacity en Windows 11/10
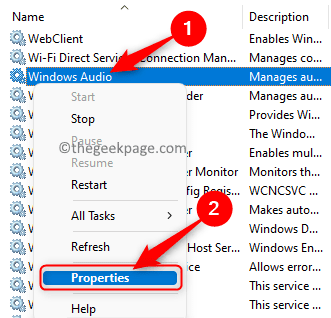
- 2770
- 531
- Sta. Enrique Santiago
Audacity es el editor de sonido más preferido por los usuarios cuando quieren grabar algo o editar pistas de audio favoritas. Es un editor de audio de código abierto gratuito y fácil de usar que funciona en todas las plataformas de escritorio principales como Windows, Mac y Linux. La mayoría de las veces funciona sin ningún problema, pero a veces mientras intenta abrir o usar el editor, la audacia puede no funcionar o mostrar un error. Uno de esos errores es el Error interno de Portaudio que han sido encontrados por muchos usuarios mientras intentan usar Audacity. El mensaje de error que se muestra al usuario es el siguiente
No pude encontrar ningún dispositivo de audio.
No podrás reproducir o grabar audio.
Error: error interno de Portaudio
¿Te preocupa este error al intentar realizar algunas ediciones de audio o grabación en audacia?? Luego, lea este artículo para encontrar algunos métodos de solución de problemas que puedan ayudarlo a superar este problema con la audacia.
Tabla de contenido
- Soluciones
- FIJO 1 - Habilite los servicios de audio de Windows
- FIJAR 2 - Dispositivos de audio de rescan en audacia
- SEX 3 - Actualice los controladores de su dispositivo de audio
- FIJO 4 - Ejecute el Subrobles de audio
- FIJAR 5 - Desinstalar y volver a instalar Audacity
Soluciones
1. Intenta realizar un reinicio del sistema Para verificar si ayuda.
2. Desenchufe sus dispositivos de audio de su sistema y luego vuelva a conectarlos y verifique si el problema está resuelto.
FIJO 1 - Habilite los servicios de audio de Windows
1. Abre el Correr diálogo usando el Windows + R combinación de llave.
2. Tipo servicios.MSC y golpear Ingresar Para abrir el Windows Servicios.
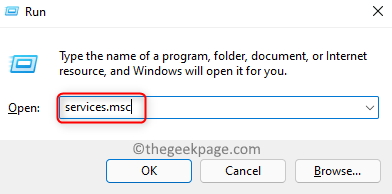
3. En el Servicios ventana, desplácese hacia abajo y localice el Audio de Windows servicio en la lista.
Botón derecho del ratón en este servicio y elija la opción Propiedades.
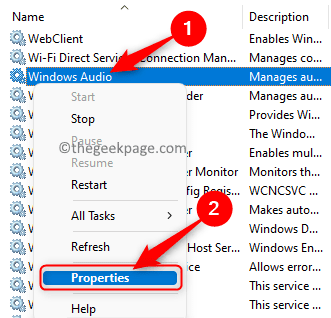
4. En el Propiedades ventana, cambia el Tipo de inicio a Automático Usando el menú desplegable al lado.
5. Asegúrese de que el Estado del servicio está en el Correr estado.
Si el servicio es Interrumpido, Luego haga clic en el Comenzar botón para iniciar el servicio.
6. Una vez que se hayan realizado los cambios requeridos, haga clic en Aplicar y luego DE ACUERDO Para guardar los cambios.
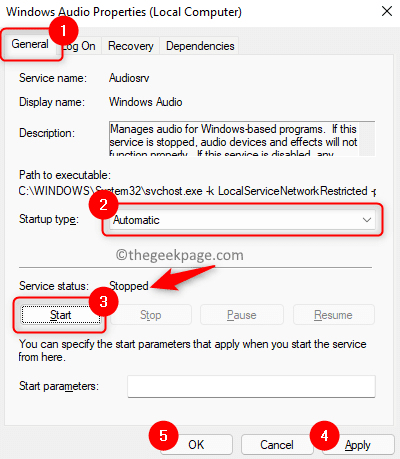
7. Ahora volverás en el Servicios ventana.
Aquí, busque el servicio llamado Windows Audio Endpoint Builder.
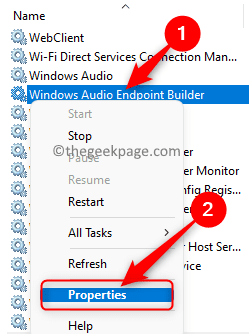
Repetir Pasos 3 - 6 arriba para este servicio.
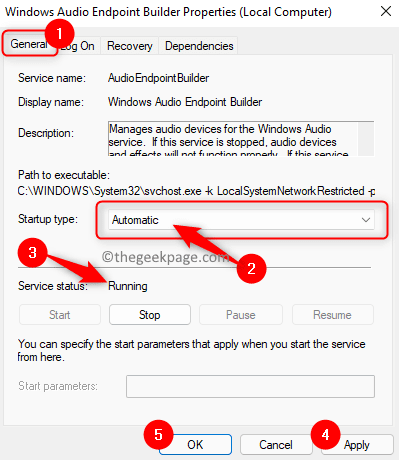
8. Reiniciar tu sistema. Compruebe si puede usar Audacity sin ningún error después del inicio del sistema.
FIJAR 2 - Dispositivos de audio de rescan en audacia
1. Lanzar el Audacia solicitud.
2. En la cinta en la parte superior, haga clic en el Transporte menú.
En el menú que se abre, haga clic en la opción Rescan de dispositivos de audio.
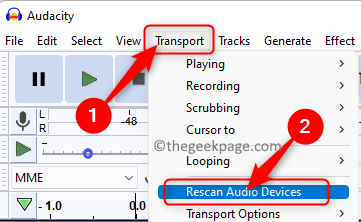
3. Espere un tiempo para que la operación complete. La rescanning ayudará a solucionar el problema si el problema ha tenido lugar después de realizar cambios en su dispositivo de audio.
4. Relanzar la aplicación Audacity y verificar si se abre sin mostrar el mensaje de error.
SEX 3 - Actualice los controladores de su dispositivo de audio
1. Solo presiona y sostiene el Windows y R Combinación de teclas en su teclado para abrir Correr.
2. Tipo devmgmt.MSC Para abrir el Administrador de dispositivos.
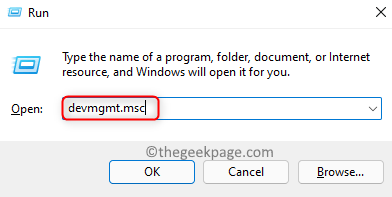
3. Una vez que estés en el Administrador de dispositivos, localizar Controladores de sonido, video y juego En la lista de dispositivos.
Ahora, expandir Controladores de sonido, video y juego haciendo clic en el Pequeña flecha junto a él.
4. Botón derecho del ratón en tu controlador del dispositivo de audio y elige Actualizar controlador.
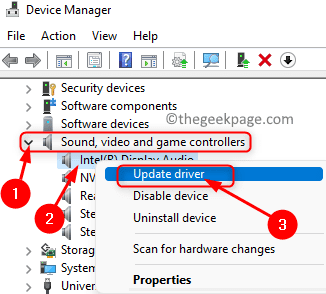
5. En el Actualizar los controladores Ventana que aparece, elija la opción Buscar automáticamente los controladores.
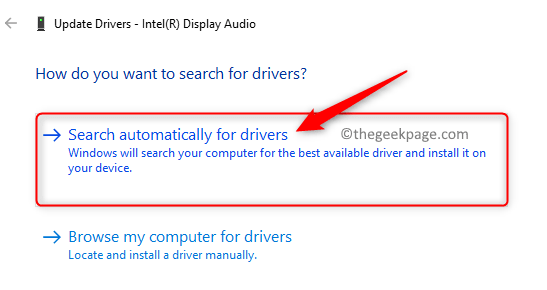
6. Si hay actualizaciones de los controladores existentes en su PC, se descargarán e instalarán.
7. Reanudar Su sistema para que los cambios entren en vigencia.
8. Abra la audacia y verifique si el error se resuelve.
FIJO 4 - Ejecute el Subrobles de audio
1. Prensa Windows + R abrir Correr.
2. Tipo MS-Settings: Solución de problemas y golpear Ingresar Para abrir el Sosshoficer de problemas de Windows página.
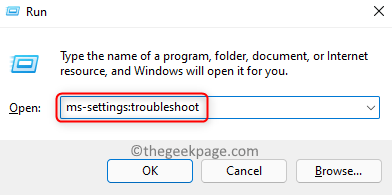
3. Aquí, haga clic en el cuadro etiquetado Otros solucionadores de problemas.
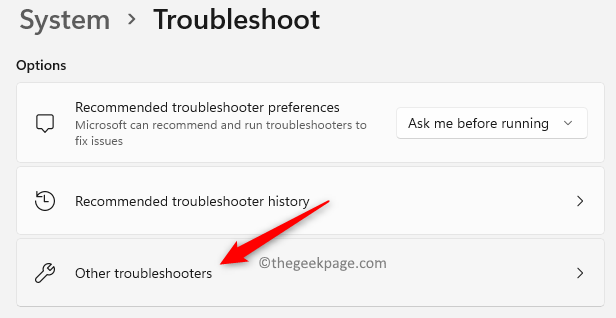
4. En la lista de solucionadores de problemas, haga clic en el Correr botón asociado con el Reproduciendo audio Sosshoficer de problemas para abrir la utilidad.
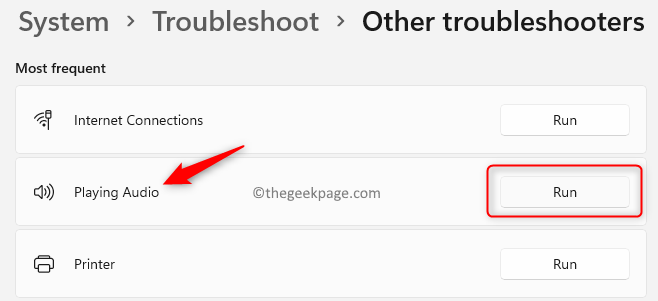
5. Espere a que el solucionador de problemas se ejecute y detecte cualquier problema.
Si hay algún problema detectado, siga las instrucciones para aplicar la solución.
6. Reiniciar Su PC después de la solución se aplica. Después de su inicio del sistema, inicie la audacia y verifique si esto ayudó a corregir el error.
FIJAR 5 - Desinstalar y volver a instalar Audacity
1. presione el Windows y yo teclas juntas en su teclado para abrir el Ajustes aplicación.
2. En el Ajustes Ventana, haga clic en Aplicaciones en el panel izquierdo.
Ahora, muévase hacia el lado derecho y seleccione Aplicaciones y características En la lista de opciones disponibles.
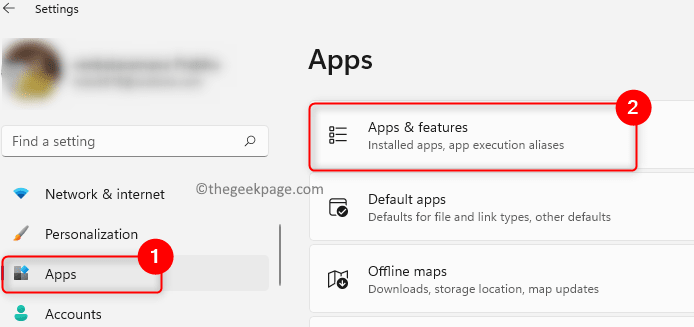
3. Esto abre el Aplicaciones y características Página en la configuración de Windows.
Aquí, escriba Audacia En el cuadro de texto debajo del Lista de aplicaciones texto para buscar la aplicación.
4. Ahora, haga clic en el Tres puntos verticales en el extremo derecho de la caja etiquetada Audacia.
Seleccione la opción Desinstalar En el menú que se abre.
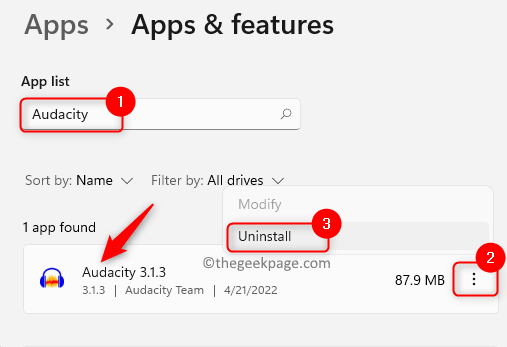
5. En el mensaje que aparece, haga clic en Desinstalar nuevamente para confirmar la desinstalación de la aplicación.
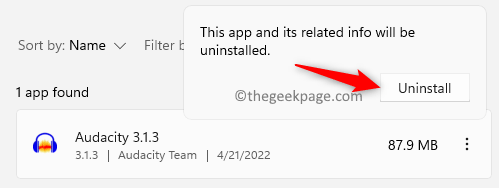
6. Siga las instrucciones en pantalla para completar la desinstalación de la aplicación.
Reanudar Su computadora después de la aplicación está desinstalada.
7. Vaya a la página de descarga oficial de Audacity.
Descargar la última versión del instalador.
8. Abra el instalador descargado y complete la instalación de la aplicación siguiendo las instrucciones.
9. Después de que se complete la instalación, abra Audacity y verifique si la aplicación funciona sin mostrar ningún error.
Eso es todo!
Ahora podrá usar el programa Audacity para realizar la acción requerida de editar pistas o grabar audio sin ver el error interno de Portaudio. Comenta y háganos saber tus opiniones y la solución que te ayudó a resolver este problema con Audacity en tu PC de Windows.
- « Se corrigió el error 1722 Versión más reciente ya instalado Problema de instalación de Adobe Acrobat Reader DC
- Se corrigió el cuadro de rectángulo transparente aparece sobre la barra de tareas en Windows 11 »

