Cómo arreglar el retraso de audio Bluetooth en Windows 11 [resuelto]
![Cómo arreglar el retraso de audio Bluetooth en Windows 11 [resuelto]](https://ilinuxgeek.com/storage/img/images_2/how-to-fix-bluetooth-audio-delay-in-windows-11-[solved].png)
- 3224
- 777
- Alejandro Duran
Una década antes, los auriculares con cable estaban en una tendencia y cómodos, pero a medida que pasaron los días, la tecnología inalámbrica se convirtió en un auge y nos presentaron a Bluetooth Technology. Esta tecnología Bluetooth es tan conveniente para conectar otros dispositivos como teléfonos móviles o tabletas a la computadora / computadora portátil para que podamos transferir cualquier archivo de móvil / tableta al sistema o viceversa. Pero luego, los auriculares también se lanzaron con funcionalidad Bluetooth que permite a los usuarios escuchar música de forma inalámbrica desde su computadora portátil o teléfono móvil o cualquier sistema de música. Recientemente, muchos usuarios de Windows 11 han informado que cada vez que intentaban escuchar cualquier audio a través de sus auriculares/altavoz Bluetooth Connected, la calidad de audio estaba cada vez más baja y deteriorada. Por lo tanto, hemos analizado este problema y vinimos con algunas soluciones en esta publicación, lo que ayudará a los usuarios a escuchar su audio favorito sin ninguna dificultad.
Tabla de contenido
- SEX 1: Asegúrese de que se actualice el controlador Bluetooth
- Corrige 2: elimine el dispositivo Bluetooth y agrégalo nuevamente
- Corrección 3: Problema de rango de dispositivos
- FIJO 4: Realice el solucionador de problemas Bluetooth
- Arreglar 5: Apague las mejoras de audio
- Corrección 6: use una aplicación/software diferente
SEX 1: Asegúrese de que se actualice el controlador Bluetooth
Paso 1: Presione Windows clave en su teclado y escriba administrador de dispositivos.
Paso 2: Seleccionar Administrador de dispositivos Aplicación de los resultados de búsqueda como se muestra a continuación.
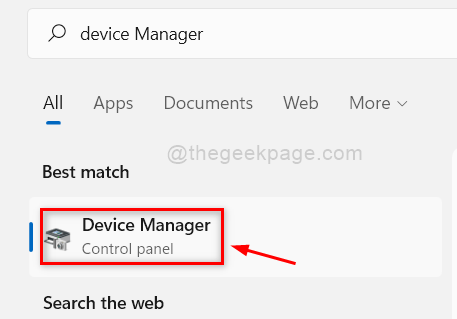
Paso 3: haga clic en Bluetooth opción en el administrador de dispositivos para expandirlo.
Paso 4: Luego, haga clic derecho en el Adaptador Bluetooth opción y seleccionar Actualizar controlador Desde el menú contextual como se muestra en la siguiente captura de pantalla.
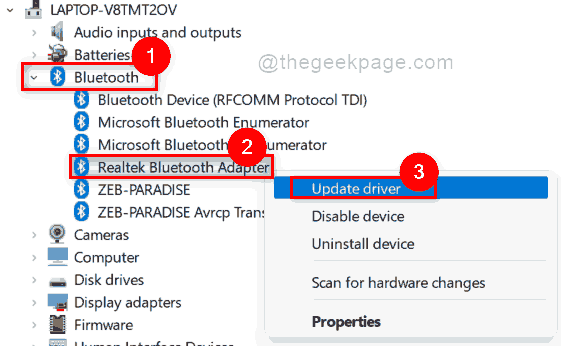
Paso 5: Entonces, haga clic Buscar automáticamente los controladores Opción en la ventana Actualización del controlador y siga las instrucciones de la pantalla para completar la actualización del controlador.
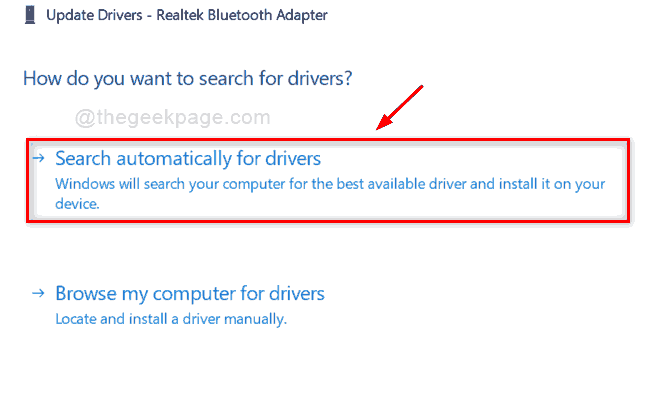
Paso 6: Del mismo modo, haga clic en Bluetooth opción para expandirlo y luego, haga clic derecho en Dispositivo Bluetooth (Por ejemplo: auriculares Zeb Paradise o JBL, etc.) en el administrador de dispositivos.
Paso 7: Entonces, seleccione Actualizar controlador Desde el menú contextual.
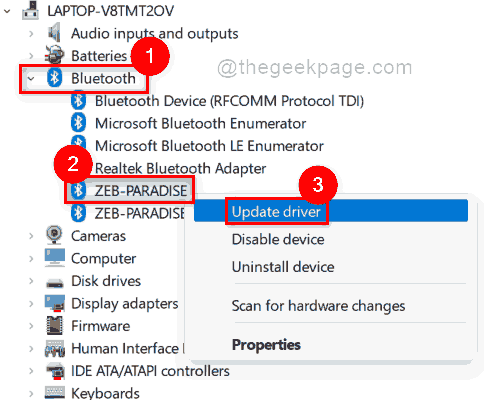
Paso 8: Como lo hicimos antes, haga clic en SEarch automáticamente para conductores opción en la ventana y realice la instrucción en pantalla para actualizar el controlador como se muestra a continuación.
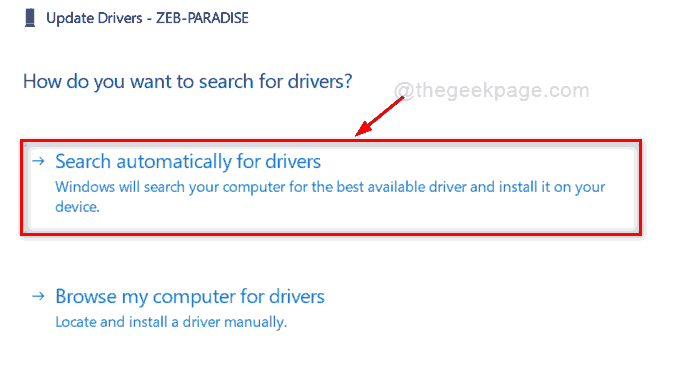
Ahora, después de actualizar los controladores, verifique si la calidad de audio de Bluetooth es clara y audible.
Espero que esta solución haya sido útil y, si no, pruebe nuestras otras soluciones que se dan a continuación.
Corrige 2: elimine el dispositivo Bluetooth y agrégalo nuevamente
Paso 1: Presione Windows + I llaves juntas para abrir el Ajustes aplicación directamente.
Paso 2: Entonces, haga clic Bluetooth y dispositivos en el menú izquierdo de la aplicación Configuración.
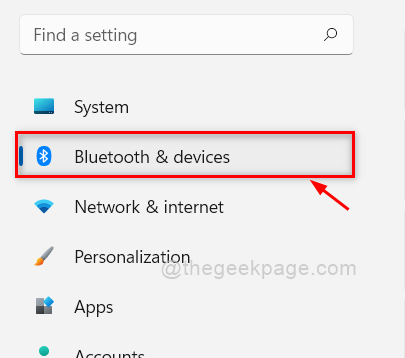
Paso 3: haga clic en tres puntos verticales (icono de Kebab) para un dispositivo de audio Bluetooth en su sistema.
Paso 4: Entonces, seleccione Retire el dispositivo de la lista como se muestra a continuación.
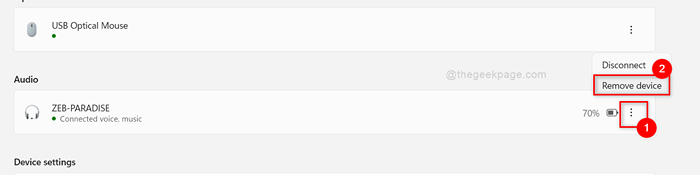
Paso 5: inmediatamente se abre un pequeño cuadro de diálogo de confirmación sobre él, haga clic en Sí Para eliminar este dispositivo.
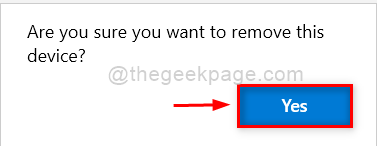
Paso 6: Ahora vuelve a hacer clic Bluetooth y dispositivos opción en el menú del lado izquierdo de la ventana de configuración.
Paso 7: Ahora en el lado derecho de Bluetooth & Devices, haga clic en Añadir dispositivo botón en el Dispositivos Opción como se muestra a continuación.
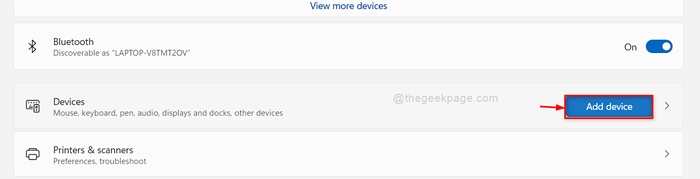
Paso 8: haga clic Bluetooth opción en la ventana Agregar un dispositivo.
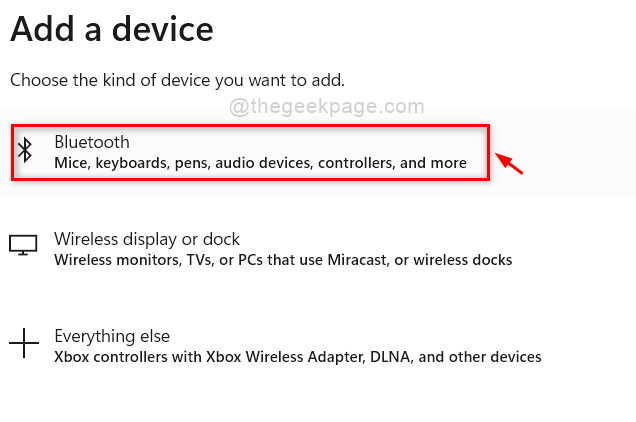
Paso 9: seleccione el Dispositivo Bluetooth De la lista que se da a continuación en esta ventana (preferiblemente, un auricular para escuchar Bluetooth Audio)
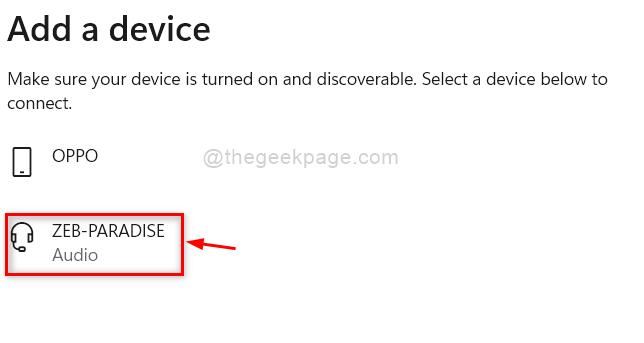
Paso 10: Esto combinará inmediatamente el dispositivo y haga clic en Hecho botón en la ventana final como se muestra a continuación.
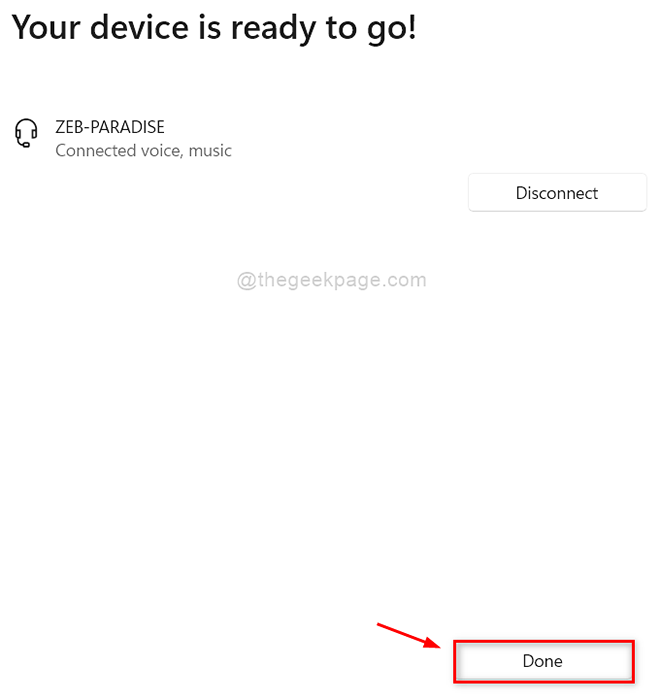
Paso 11: Puedes reproducir cualquier música o algo y verificar su calidad de audio.
Espero que esto te haya ayudado a mejorar la calidad del audio.
Corrección 3: Problema de rango de dispositivos
- La tecnología Bluetooth funciona mejor cuando el dispositivo está dentro del rango de 30 pies o 10 metros.
- Entonces, si su dispositivo Bluetooth se acerca al máximo de 30 pies, la calidad comienza a bajar.
- Si el dispositivo Bluetooth aún va más de 30 pies del sistema de música / computadora portátil, entonces el dispositivo Bluetooth de audio se desconecta de él.
- Por lo tanto, asegúrese de que su dispositivo Bluetooth de audio esté dentro de este rango y preferiblemente cerca del sistema de música para obtener el audio de calidad claro y excelente de su dispositivo Bluetooth.
Espero que estos puntos mencionados anteriormente sean útiles para mejorar la calidad de audio.
FIJO 4: Realice el solucionador de problemas Bluetooth
Paso 1: Presione Windows + I llaves juntas para abrir el Ajustes aplicación directamente.
Paso 2: haga clic Sistema en el menú del lado izquierdo de la aplicación Configuración.
Paso 3: Luego, en el lado derecho desplácese hacia abajo en la página y seleccione Resolución de problemas opción de la lista como se muestra a continuación.
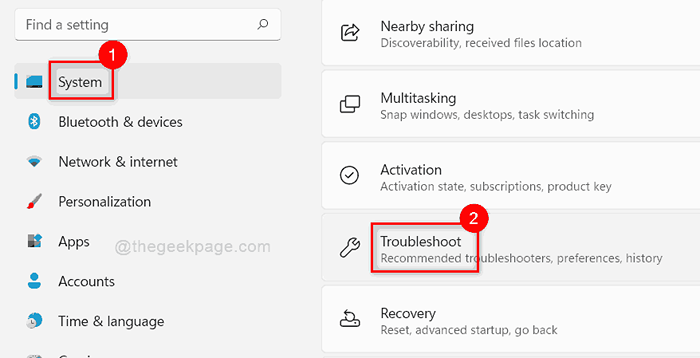
Paso 4: Entonces, seleccione Otros solucionadores de problemas opción en la página de solución de problemas como se muestra a continuación.
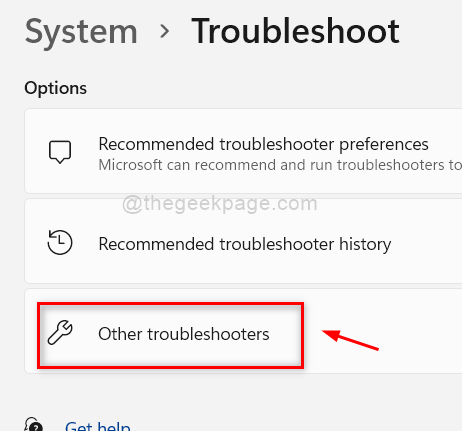
Paso 5: Entonces, haga clic Correr botón para iniciar el solucionador de problemas de Bluetooth.
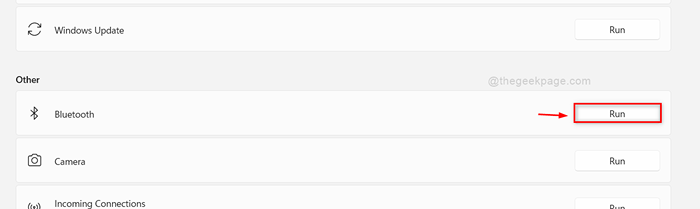
Paso 6: inmediatamente comenzará a los problemas de detección en Bluetooth e intenta solucionar ese problema.
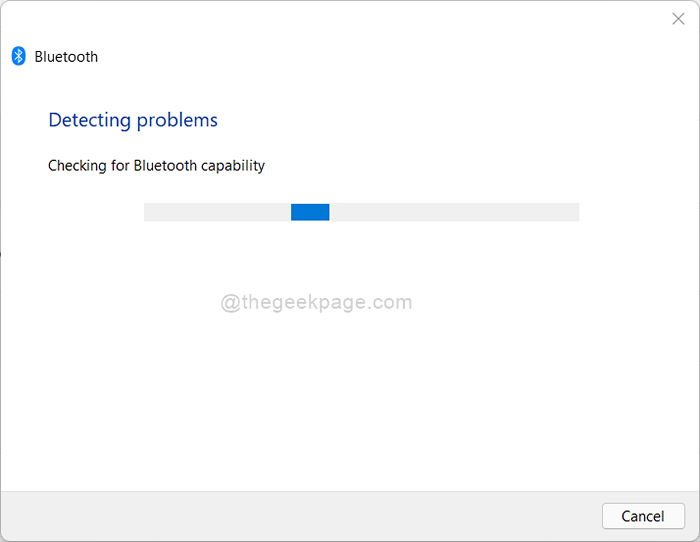
Paso 7: Ahora el problema de Bluetooth, si lo hay, se solucionará por el solucionador de problemas y luego, haga clic en Cerca botón para cerrar la ventana.
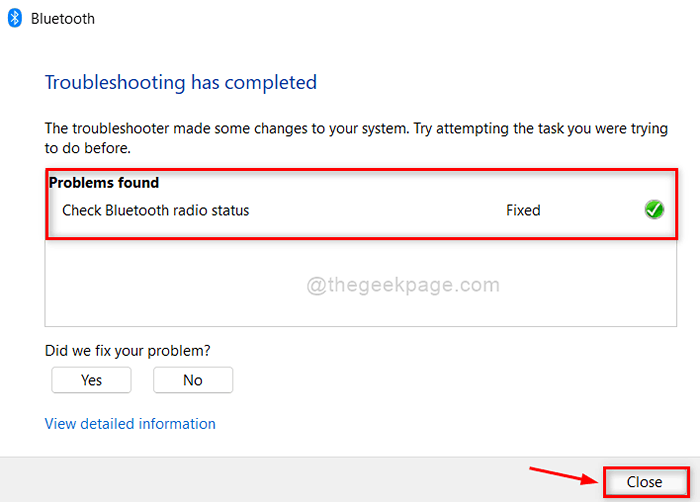
Ahora reproduce cualquier audio en su sistema y verifique su calidad de audio desde el dispositivo Bluetooth.
Espero que esto resuelva tu problema.
Arreglar 5: Apague las mejoras de audio
Paso 1: Presione Windows clave en su teclado y escriba Ajustes.
Paso 2: Entonces, seleccione Ajustes Aplicación de los resultados de búsqueda como se muestra a continuación.
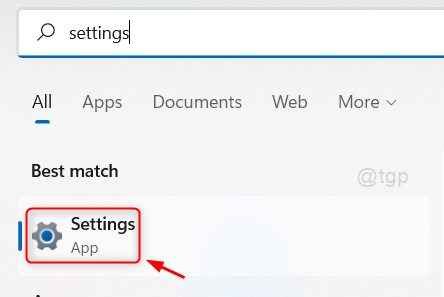
Paso 3: haga clic Sistema en el menú del lado izquierdo de la aplicación Configuración.
Paso 4: Entonces, haga clic Sonido opción en el lado derecho como se muestra a continuación.
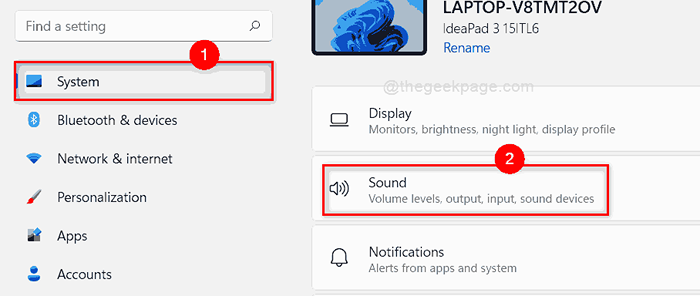
Paso 5: Luego, haga clic en el dispositivo Bluetooth (por ejemplo: HEadphones) bajo Producción Sección en la página de sonido como se muestra a continuación.
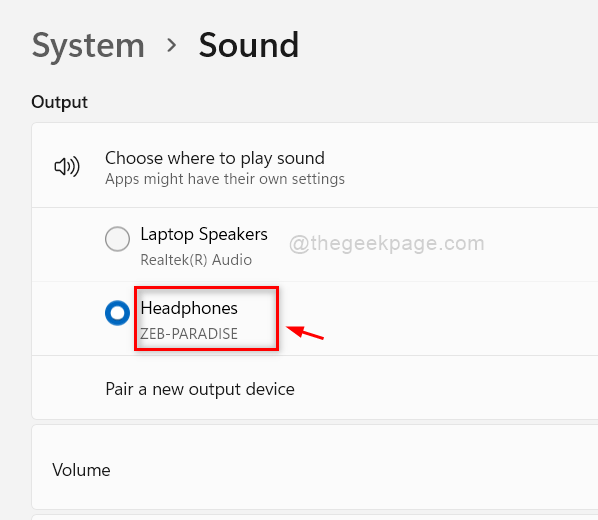
Paso 6: En la página de propiedades del dispositivo Bluetooth, haga clic en la Avanzado botón en el Mejorar el audio Opción como se muestra a continuación.
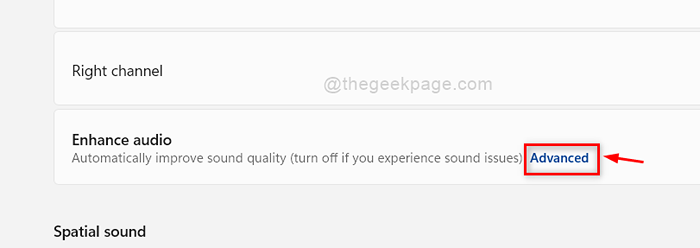
Paso 7: haga clic en Mejoras pestaña en la ventana Propiedades de los auriculares.
Paso 8: Luego, verifique el Desactive todas las mejoras casilla de verificación haciendo clic en él.
Paso 9: Una vez hecho, haga clic Aplicar y DE ACUERDO botón para cerrar la ventana Propiedades.
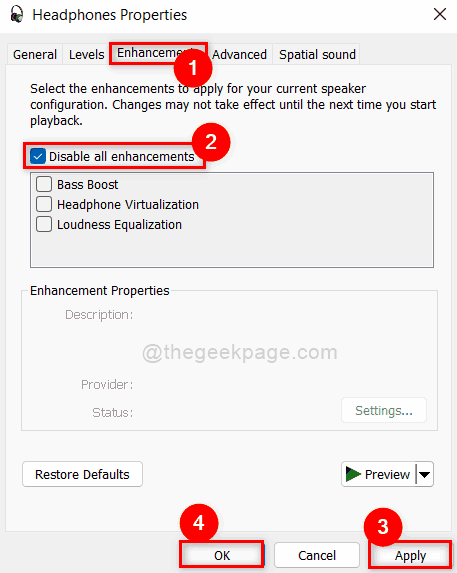
Paso 10: Cierre la aplicación Configuración.
Ahora verifique si la calidad del dispositivo de audio Bluetooth se mejora o no.
Espero que resuelva el problema.
Corrección 6: use una aplicación/software diferente
La mayoría de los usuarios de Windows piensan que el dispositivo no funciona correctamente o está dañado cuando la calidad de audio de los auriculares se vuelve baja. Pero en realidad, esta podría ser una de las razones para que el dispositivo no funcione y esa es la aplicación que está utilizando para escuchar el audio a través del dispositivo Bluetooth. Si digamos que está escuchando música a través de Google Chrome o cualquier otro software de navegador y este navegador no está actualizado o algún problema de software con respecto a estos navegadores, entonces el dispositivo Bluetooth le dará una salida de audio de baja calidad. Por lo tanto, es mejor probar otras aplicaciones una vez y verificar si la calidad de audio también sigue siendo la misma en otras aplicaciones.
Espero que esta solución haya resuelto su problema.
Eso es chicos.
Espero que este artículo haya sido informativo y útil.
Por favor, déjanos la sección de comentarios a continuación para decirnos qué solución funcionó para ti.
Gracias por leer!
- « FIX GFXUI ha dejado de funcionar en Windows 11/10
- Corrección de Windows Defender Error 577 El servicio no se inicia en Windows 11 /10 »

