FIX GFXUI ha dejado de funcionar en Windows 11/10
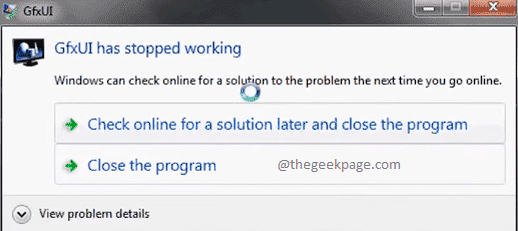
- 3287
- 281
- Jaime Delgadillo
El cuadro de diálogo que dice que GFXUI ha dejado de funcionar es un mensaje muy común que enfrentan muchos usuarios de Windows. El error generalmente viene cuando enciende su máquina o cuando intenta abrir las propiedades de los gráficos. Aunque este error puede parecer una gran causa de preocupación, es muy fácil resolver este error, eso también, con solo algunos pasos simples.
El error se ve principalmente en sistemas donde está presente la tarjeta gráfica Intel. Entonces, la mayoría del problema se resuelve con un controlador de tarjeta gráfica actualizada. Otra razón por la que podría enfrentar este error es cuando hay algunos problemas con su .NET Framework.
En este artículo, explicamos en algunos pasos muy simples cómo puede solucionar fácilmente el problema de GFXUI ha dejado de funcionar.
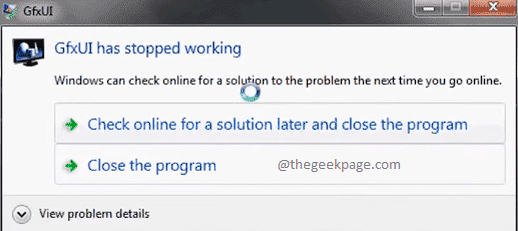
Método 1: Habilitar .NET Framework
Paso 1: Clickea en el Buscar ícono en la barra de tareas.
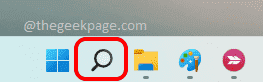
Paso 2: En la barra de búsqueda, escriba Activar o desactivar las características de windows. Clickea en el abierto Botón de los resultados de búsqueda como se muestra en la captura de pantalla a continuación.
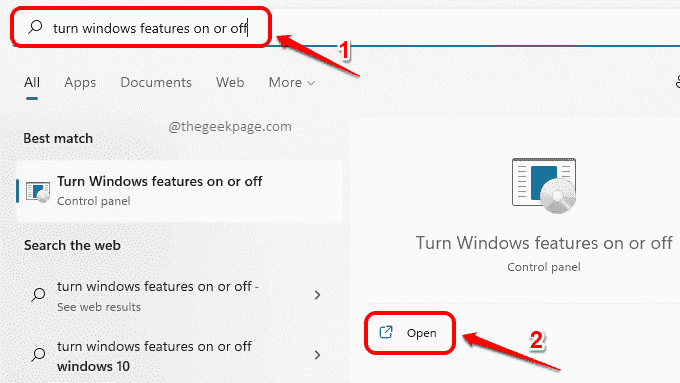
Paso 3: Ahora, asegúrese de que la casilla de verificación esté seleccionada en la función .Marco neto 3.5 (incluye .Net 2.0 y 3.0). Golpea el DE ACUERDO botón una vez hecho.
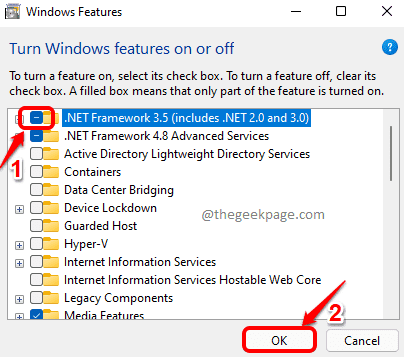
Etapa 4: Windows ahora buscará los archivos requeridos. Este paso podría tomar algún tiempo.
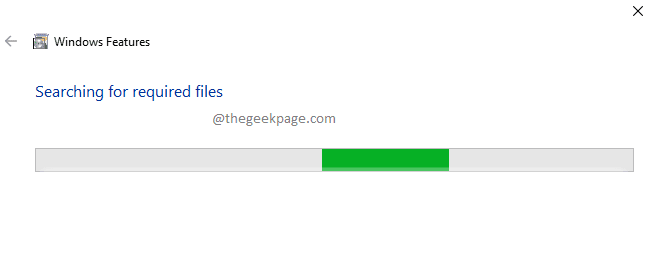
Paso 5: Una vez que se abre las siguientes ventanas antes que usted, haga clic en la opción Deje que Windows Update descargue los archivos para usted.
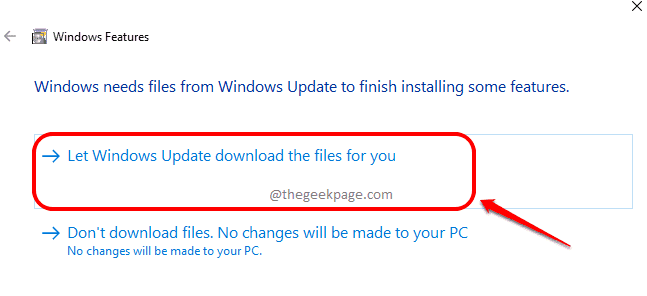
Paso 6: Espere a que el proceso se ejecute hasta su finalización.
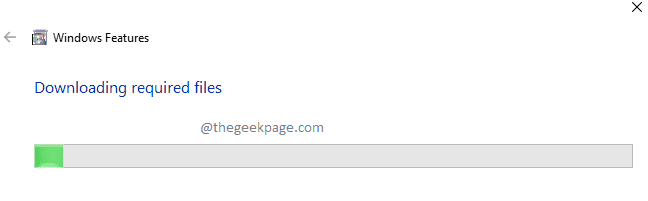
Una vez que todo esté hecho, verifique si su problema está resuelto o no. Si no, intente reinicio tu máquina. Si el problema persiste incluso después de reiniciar la máquina, diríjase al siguiente método.
Método 2: actualizar el controlador de la tarjeta gráfica
Paso 1: Inicie el Correr ventana presionando el Win + R llaves juntas. Una vez que se inicia, escriba devmgmt.MSC y golpear el Ingresar llave.
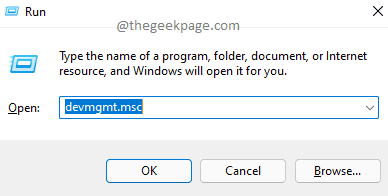
Paso 2: En la ventana Administrador de dispositivos,
- En primer lugar, expandir la sección para Adaptadores de pantalla haciendo clic en la flecha asociada con ella.
- Como siguiente, botón derecho del ratón en tu controlador de gráficos.
- Desde el menú contextual de clic derecho, haga clic en el Actualizar controlador opción.
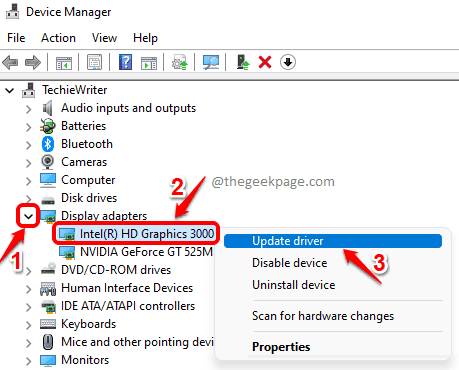
Paso 3: Cuando se le pregunte cómo desea buscar controladores, haga clic en la opción que dice Buscar automáticamente los controladores.
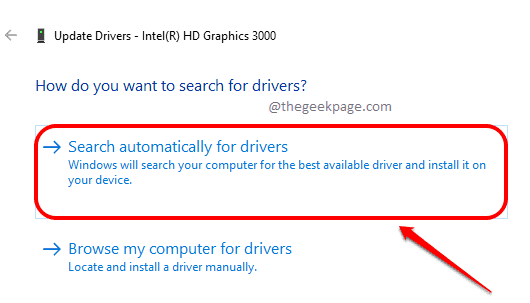
Eso es todo. Si se encuentra una nueva actualización para su controlador de gráficos, se aplicará automáticamente. Una vez hecho, verifique si su problema está resuelto. Si el problema todavía está ahí, intente reinicio el máquina y verificar de nuevo.
Espero que hayas encontrado el artículo útil.
- « Cómo agregar una opción de menú contextual Verifique las actualizaciones en Windows 11/10
- Cómo arreglar el retraso de audio Bluetooth en Windows 11 [resuelto] »

