Cómo agregar una opción de menú contextual Verifique las actualizaciones en Windows 11/10
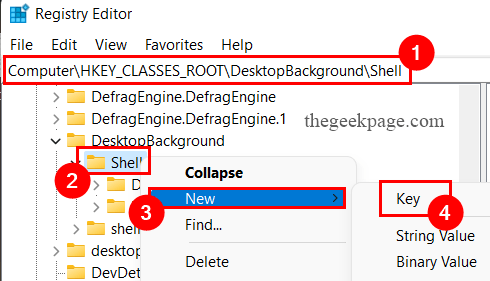
- 5001
- 316
- Sta. Enrique Santiago
Pasos para agregar un "Verifique las actualizaciones" en la opción de menú de clic derecho
Paso 1: Presione Win+R llaves juntas para abrir el Correr ventana.
Paso 2: Tipo regedit y golpear Ingresar para abrir el editor de registro.
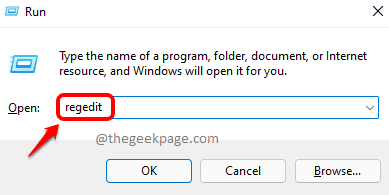
Paso 3: Control de acceso de usuario solicitará permiso, haga clic en Sí.
Etapa 4: Tipo la clave de registro que se proporciona a continuación para navegar a la ubicación.
Computer \ hkey_classes_root \ Desktopbackground \ shell
Paso 5: Siguiente, botón derecho del ratón sobre el Caparazón clave y haga clic en el Nueva clave> opción.
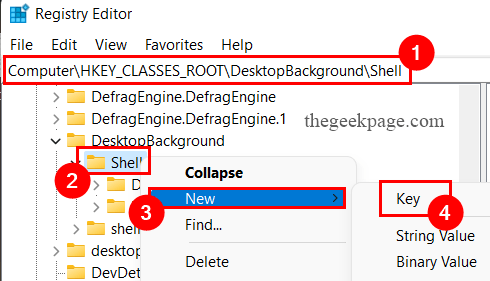
Paso 6: escriba el nueva llave nombre como Verifique las actualizaciones.
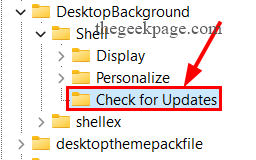
Paso 7: otra vez botón derecho del ratón en Verifique las actualizaciones llave.
Paso 8: haga clic en el Nuevo Opción y haga clic en Llave Opción.
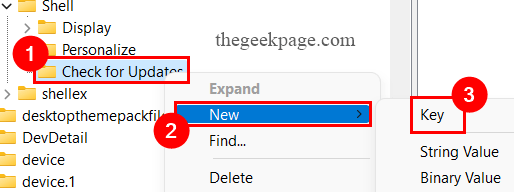
Paso 9: nombre el nueva llave como Dominio.
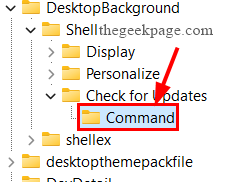
Paso 10: Ahora, hacer clic sobre el Verifique las actualizaciones llave.
Paso 11: en el lado derecho de la ventana, botón derecho del ratón en cualquier lugar Para seleccionar la opción Nuevo> valor de cadena.
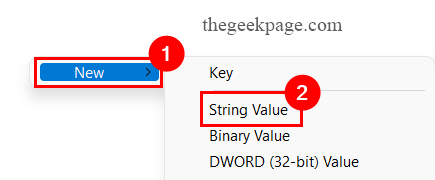
Paso 12: escriba el nuevo nombre de cadena como Entero y golpear Ingresar.
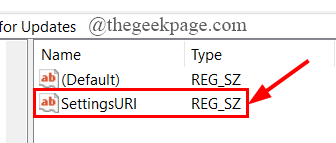
Paso 13: Haga doble clic sobre el Entero Cadena para abrir el Editar Cadena ventana.
Paso 14: en el cuadro de datos de valor, escriba MS-Settings: WindowsUpdate-Action, y haga clic en DE ACUERDO.
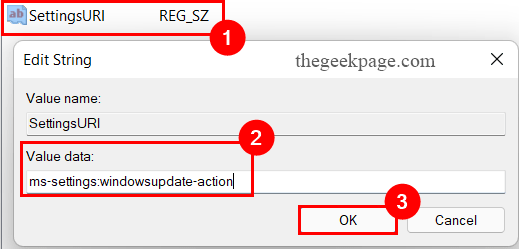
Paso 15: Siguiente, hacer clic sobre el Dominio clave de registro.
Paso 16: en el lado derecho de la ventana, botón derecho del ratón en cualquier lugar Para seleccionar la opción Nuevo> valor de cadena.
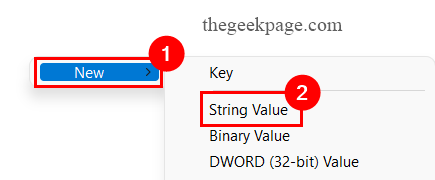
Paso 17: escriba el nueva cadena nombre como DelegateExecute y presione el Ingresar llave.
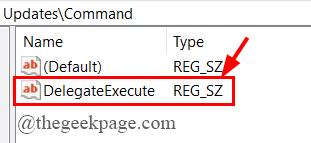
Paso 18: ahora, haga doble clic sobre el DelegateExecute Cadena para abrir el Editar cadena ventana.
Paso 19: En el cuadro de datos de valor, escriba 556ff0d6-a1ee-49e5-9fa4-90ae116ad744, y haga clic en DE ACUERDO.
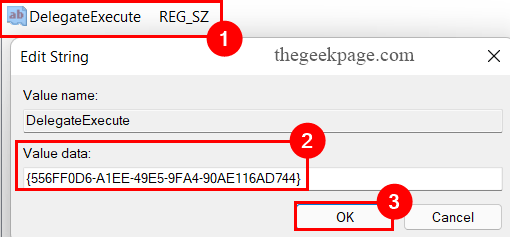
Paso 20: Cierre el editor de registro y reinicie su sistema.
Paso 21: una vez que comience su sistema, botón derecho del ratón en cualquier lugar de la pantalla de escritorio para ver el Verifique las actualizaciones Opción.
NOTA: Si no está disponible, haga clic en Mostrar más opciones para encontrarlo allí.
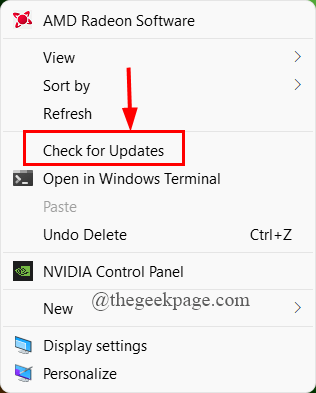
Paso 22: Una vez que haga clic en Verificar las actualizaciones, lo llevará directamente a la página de actualización de Windows.
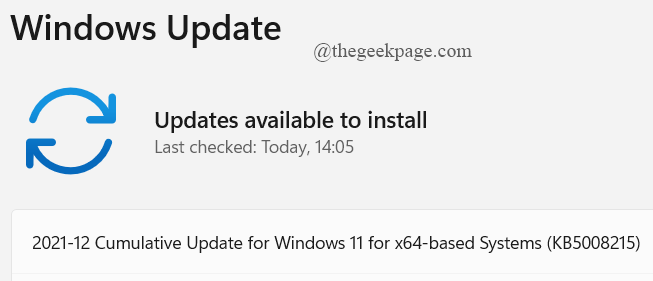
Eso es todo.
Con este atajo, puede verificar fácilmente las actualizaciones cuando sea necesario y actualizar su sistema.
Espero que este artículo haya sido informativo y útil.
Gracias por leer.
- « Cómo arreglar el teclado no funciona en el problema de Google Chrome
- FIX GFXUI ha dejado de funcionar en Windows 11/10 »

