Cómo arreglar el teclado no funciona en el problema de Google Chrome
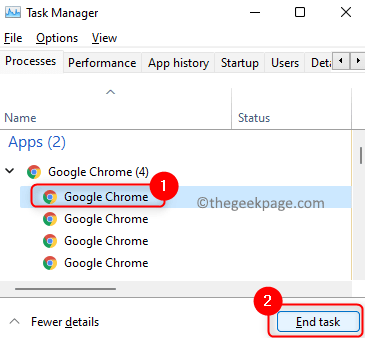
- 3563
- 768
- Jaime Delgadillo
Los usuarios enfrentan el problema del teclado no funciona en Google Chrome. Se vuelve difícil operar cuando el teclado no funciona. Los usuarios no pueden escribir nada en el navegador y, por lo tanto, frustrante para usar Google Chrome. ¿Eres uno de esos usuarios?? No te preocupes. Hemos probado soluciones para este problema que lo ayudará a resolver su problema.
Tabla de contenido
- Arreglar 1: presione la tecla Windows dos veces
- SEX 2: intente cambiar entre aplicaciones
- SEX 3: Abra el administrador de tareas y cierre Google Chrome
- FIJO 4: Modificar y verificar el antivirus
- Arreglar 5: Apague o desinstale las extensiones
- Arreglar 6: Deshabilitar la aceleración de hardware
- FIJO 7: Borrar datos de navegación
- FIJO 8: Restablecer la configuración de Chrome
- Arreglar 9: desinstalar e instalar Google Chrome
- Arreglar 10: cambiar a diferentes navegadores
Arreglar 1: presione la tecla Windows dos veces
Sí!! Funciona. Muchos usuarios han resuelto el teclado que no funciona en Google Chrome presionando las teclas de Windows dos veces en el navegador.
Paso 1: Abra Google Chrome.
Paso 2: presione el Clave de Windows dos veces.
Paso 3: Verifique si el problema está resuelto.
SEX 2: intente cambiar entre aplicaciones
A veces, debido a la aplicación menor de errores, no estará en el estado activo, a pesar de que está abierta. El cambio entre aplicaciones ayudará a realizar la aplicación activa.
Paso 1: Abra Google Chrome.
Paso 2: Presione Tab de Alt+ claves para cambiar a otra aplicación abierta.
Paso 3: Presione Tab de Alt+ claves nuevamente para abrir Google Chrome.
Paso 4: Ahora verifique si puede escribir en Google Chrome.
SEX 3: Abra el administrador de tareas y cierre Google Chrome
Algunos procesos se convierten en zombie si la aplicación no se cerró correctamente debido a los errores. Esto lo convierte en un proceso obsoleto, creando confusión en las funcionalidades de software. Puede finalizar ese proceso desde el administrador de tareas e intentar relanzar Google Chrome para resolver el problema.
Paso 1: Presione Ctrl+Shift+ESC claves para abrir el administrador de tareas. Prensa Sí En la ventana emergente de control de la cuenta del usuario cuando se le solicita.
Paso 2: en el Procesos pestaña, busque el proceso de Google Chrome y seleccione. Haga clic en Tarea final botón.
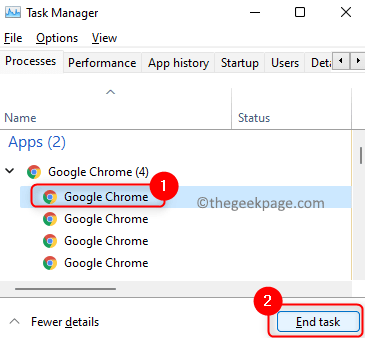
Paso 3: Ahora inicie Google Chrome nuevamente y verificar el teclado está funcionando o no.
FIJO 4: Modificar y verificar el antivirus
Algunos usuarios informaron que el problema ha resultado del antivirus. Así que verifique el problema después de deshabilitar el antivirus o desinstalarlo. Si esto funciona, entonces puede pensar en cambiar a otros softwares antivirus. El antivirus es muy necesario para proteger su sistema del malware. Desinstalar solo para verificar si el problema es resultado por el software antivirus. Una vez probado reinstalar o cambiar.
Arreglar 5: Apague o desinstale las extensiones
Las extensiones maliciosas en Google Chrome dan como resultado este error. Si recientemente ha instalado alguna extensión, después de lo cual se encuentra con este problema, intente deshabilitar esa extensión o eliminarla por completo.
Paso 1: haga clic en el tres puntos En la esquina superior derecha del navegador. De las opciones Seleccionar Más herramientas, Luego haga clic en Extensiones en el submenú.
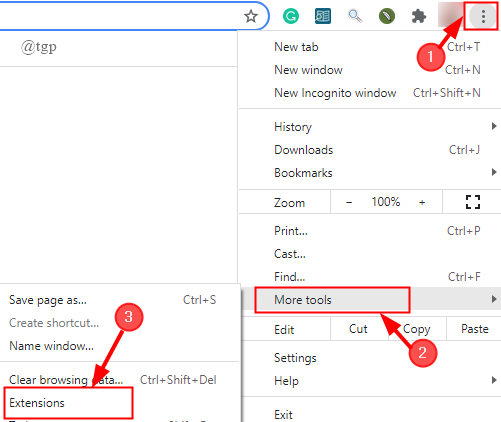
Paso 2: haga clic en el Eliminar botón para eliminar la extensión por completo. Si desea deshabilitarlo, haga clic en el palanca botón.
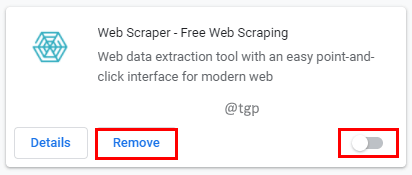
Paso 3: Ahora reabren Google Chrome y verifique el problema.
Arreglar 6: Deshabilitar la aceleración de hardware
Paso 1: Seleccione Ajustes desde el tres puntos En la parte superior de la pantalla.
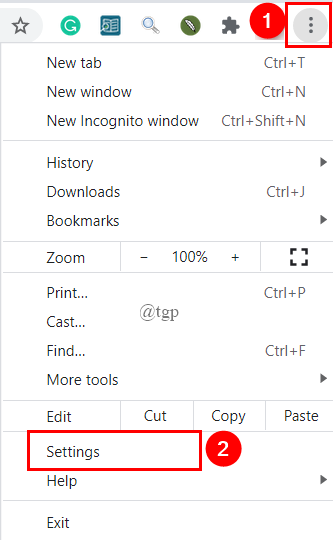
Paso 2: Buscar Aceleracion de hardware En el cuadro de búsqueda de Google Chrome Browser.
Paso 3: Apague el Usar aceleración de hardware cuando este disponible botón de palanca en la sección del sistema.
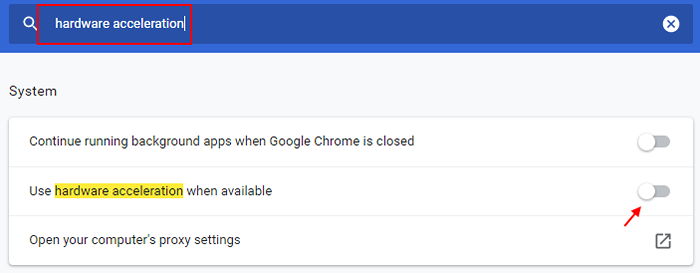
Ahora, cierre el navegador Chrome y ábralo de nuevo y luego vuelva a intentarlo.
FIJO 7: Borrar datos de navegación
Paso 1: en Google Chrome, presione el Ctrl+Shift+Eliminar llaves.
Paso 2: ir al Avanzado pestaña en la ventana de datos de navegación de borde y elija Todo el tiempo en el rango de tiempo. Borrar datos seleccionando todas las casillas de verificación a continuación y haciendo clic en el Borrar datos botón.
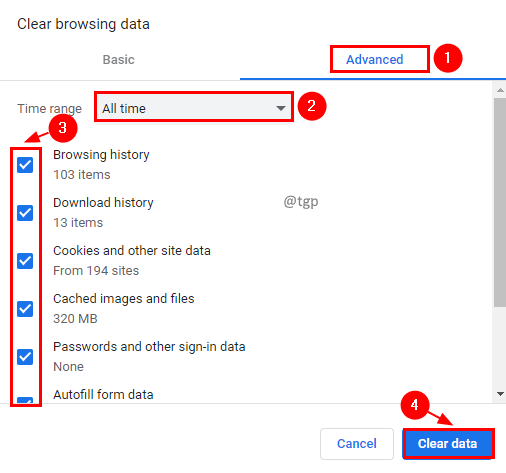
Paso 3: ahora abra el navegador e intente escribir en Chrome nuevamente.
FIJO 8: Restablecer la configuración de Chrome
Para solucionar el problema, intente restablecer la configuración de su navegador.
Paso 1: Seleccione Ajustes desde el tres puntos En la parte superior de la pantalla.
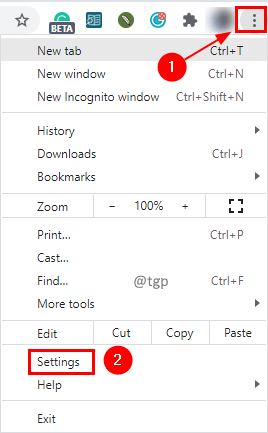
Paso 2: Seleccionar Avanzado Configuración en el menú izquierdo. Luego haga clic en Reiniciar y limpiar Desde el menú expandido.
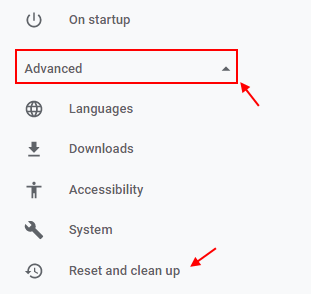
Paso 3: Seleccionar Restaurar configuracion a sus valores predeterminados originales desde el Reiniciar y limpiar sección.
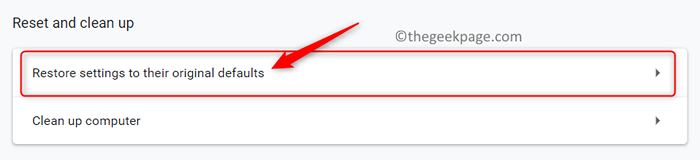
Paso 4: Para restablecer la configuración, se mostrará una ventana emergente de confirmación; hacer clic Reiniciar ajustes.
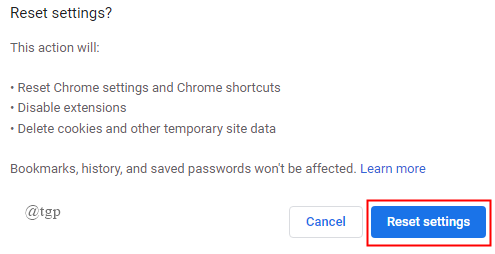
Arreglar 9: desinstalar e instalar Google Chrome
Para resolver este problema, intente desinstalar y reinstalar la aplicación Google Chrome.
Paso 1: en el teclado, presione el Ganar + yo llaves.
Paso 2: Seleccionar Aplicaciones Desde el menú Configuración.
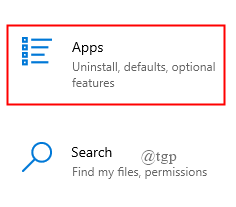
Paso 3: Busque Google Chrome en la lista de aplicaciones y funciones y elijalo. Hacer clic Desinstalar Botón.
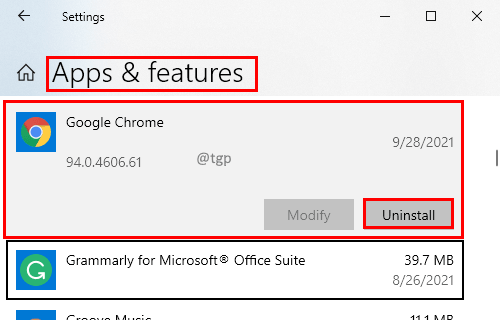
Paso 4: Después de desinstalar Google Chrome, reinvíquelo en la tienda de aplicaciones de Windows.
Arreglar 10: cambiar a diferentes navegadores
Google Chrome ha informado muchos problemas como el uso de alto uso de RAM, privacidad de datos, proceso de zombie, etc. También puedes buscar navegadores alternativos. Safari, Firefox, Internet Explorer & Edge u Opera podría ser los. En comparación con Google Chrome, estos navegadores pueden incluir nuevas características que puede disfrutar y encontrar más útiles. Vale la pena un tiro. Háganos saber qué solución funcionó para usted en la sección de comentarios a continuación. Gracias por tomarse el tiempo de leer esto!!- « Arregle el archivo borrosa abrir / guardar como cuadros de diálogo en los navegadores Chrome y Edge
- Cómo agregar una opción de menú contextual Verifique las actualizaciones en Windows 11/10 »

