Cómo arreglar el retraso del mouse Bluetooth en Windows 11

- 4402
- 845
- Sr. Eduardo Menchaca
¿Su mouse Bluetooth se retrasa en Windows 11?? Varias razones, como la configuración conflictiva de la gestión de energía y los conductores faltantes o anticuados, pueden hacer que el cursor tartamudee o se congele después de unos segundos de inactividad.
Siga leyendo para aprender qué puede hacer para resolver el retraso del mouse Bluetooth en Windows 11. Las correcciones en esta guía de solución de problemas también se aplican a Bluetooth TrackPads.
Tabla de contenido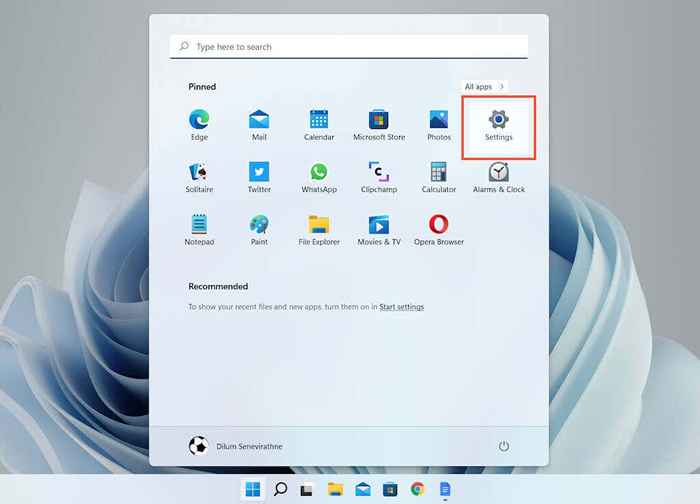
2. Desplácese hacia abajo el Sistema configuración y seleccione la opción etiquetada Resolución de problemas.
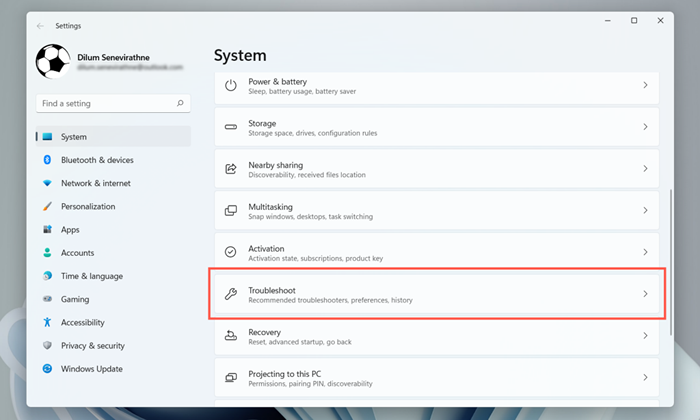
3. Seleccionar Otros solucionadores de problemas.
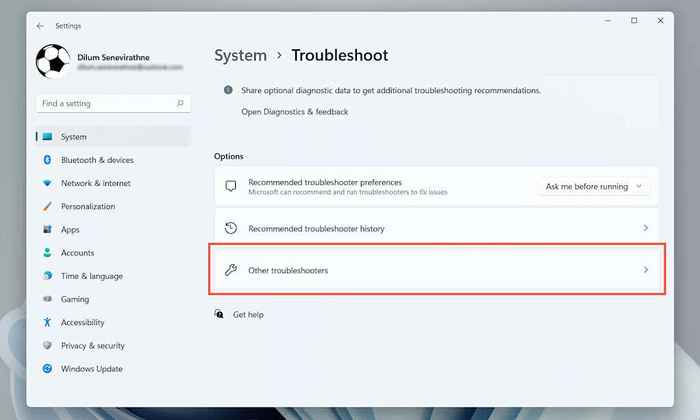
4. Desplácese hacia abajo y seleccione el Correr botón junto a Bluetooth.
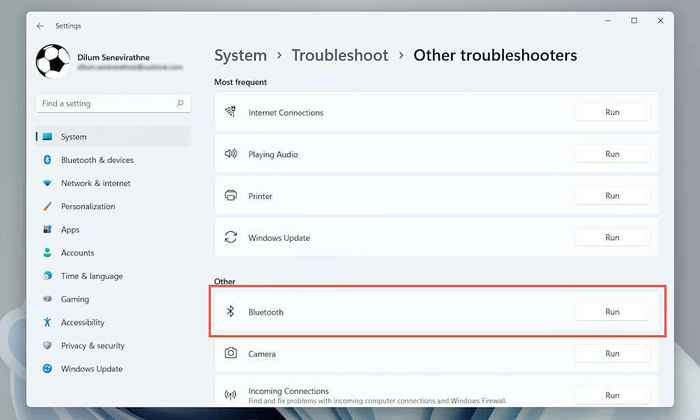
Instalar software de soporte y controladores
Los dispositivos de señalización de Bluetooth funcionan mejor con software de soporte adicional y opciones de controladores de controladores de mouse, Razer Synapse, etc. Busque el modelo Bluetooth Mouse en línea e instale cualquier software aplicable del fabricante.
Si ya ha hecho eso, actualice el software (visite la página de configuración de la aplicación y busque un Verifique las actualizaciones opción o algo similar) y ver si eso elimina el retraso.
Desactivar la gestión de energía para el adaptador Bluetooth
Si su mouse Bluetooth se queda inactivo durante unos segundos, use el Administrador de dispositivos en Windows 11 para deshabilitar la administración de energía para el módulo Bluetooth de la PC.
1. Haga clic derecho en el Comenzar botón y seleccionar Administrador de dispositivos.
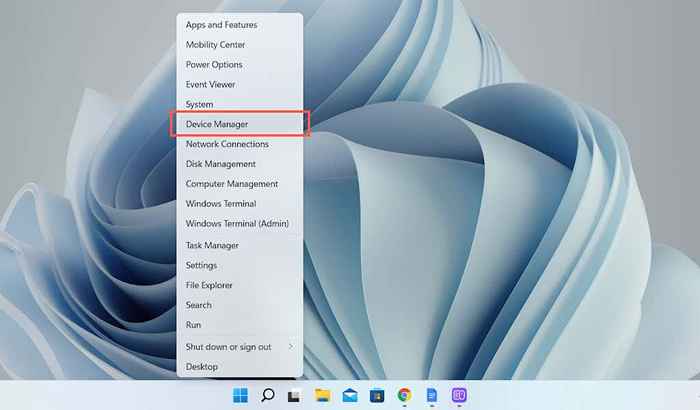
2. Ampliar la Bluetooth categoría, haga clic con el botón derecho en el módulo Bluetooth-E.gramo., Intel (R) Wireless Bluetooth (R)-y seleccionar Propiedades.
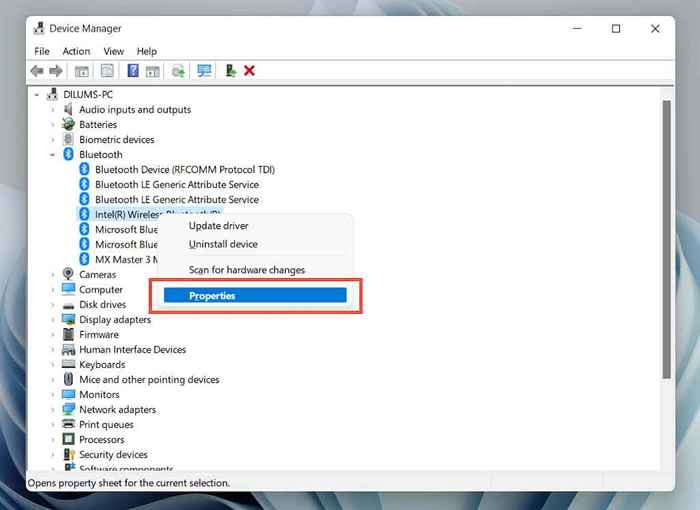
3. Cambiar a la Gestión de energía pestaña y desmarque la caja al lado de Permita que la computadora apague el dispositivo para guardar la alimentación. Entonces, seleccione DE ACUERDO.
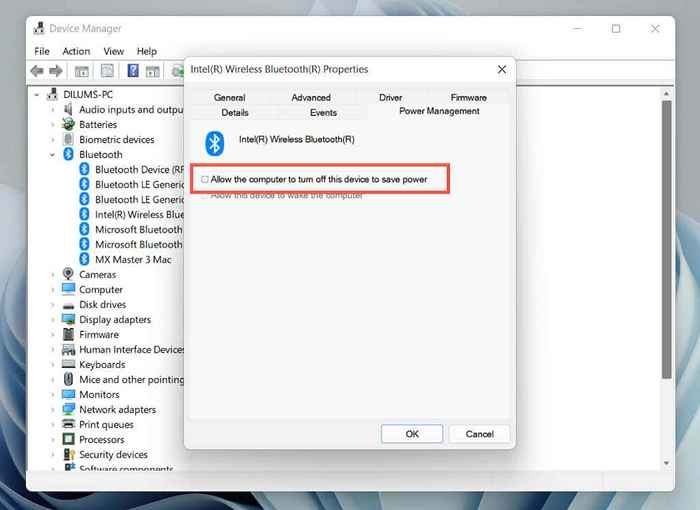
Si eso no resuelve el problema, expanda el Dispositivos de interfaz humana categoría (más abajo en el administrador de dispositivos) y abra el Propiedades panel para Bluetooth Low Energy GATT Cumplante HID. Luego, cambie a la Gestión de energía pestaña y borre el cuadro junto a Permita que la computadora apague el dispositivo para guardar la alimentación.
Desactivar Bluetooth Power Management modificando las claves de registro
Si la solución anterior no ayuda, debe modificar un conjunto de claves de registro relacionadas con Bluetooth Power Management a través del editor de registro de Windows 11. Sin embargo, dado que los cambios accidentales pueden romper el sistema operativo, recomendamos hacer una copia de seguridad del registro del sistema antes de continuar.
1. Prensa Windows + Riñonal Para abrir la caja de ejecución. Entonces, escriba regedit y presionar Ingresar.
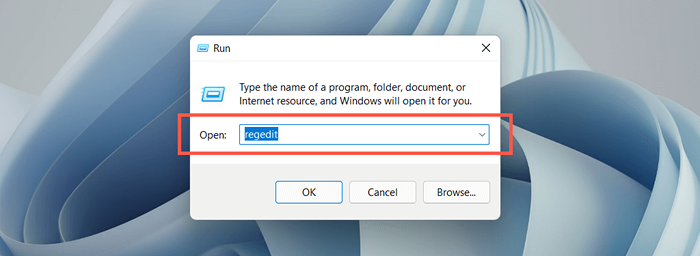
2. Navegue a la siguiente carpeta en el panel izquierdo del editor del registro:
HKEY_LOCAL_MACHINE > SISTEMA > CurrentControlset > Enumer > USB
A continuación, expanda la carpeta que comienza con Vid_8087 (mi.gramo., VID_8087 y PID_0026) y luego el subcarpelo con los números y las letras (e.gramo., 5 y ed1e05a y 0 y 10). Finalmente, seleccione Parámetros del dispositivo.
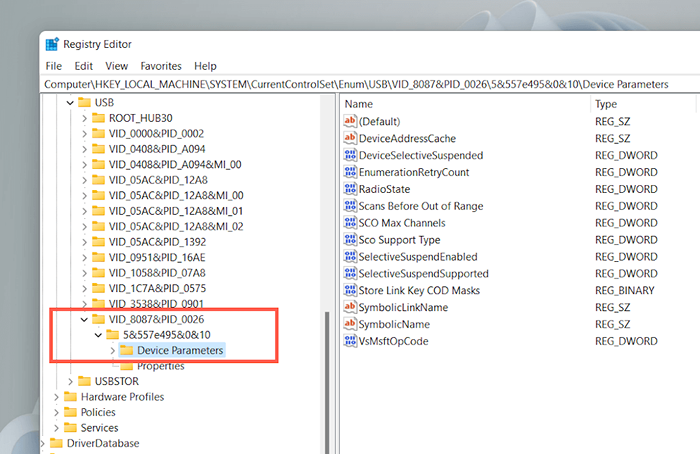
3. Haga doble clic en cada una de las siguientes claves en el lado derecho de la ventana del editor de registro, agregue un valor hexadecimal de 0, y seleccionar DE ACUERDO.
- Dispositivos eligrados adhesados
- SelectiveuspendenAbled
- SelectiveuspendSupported
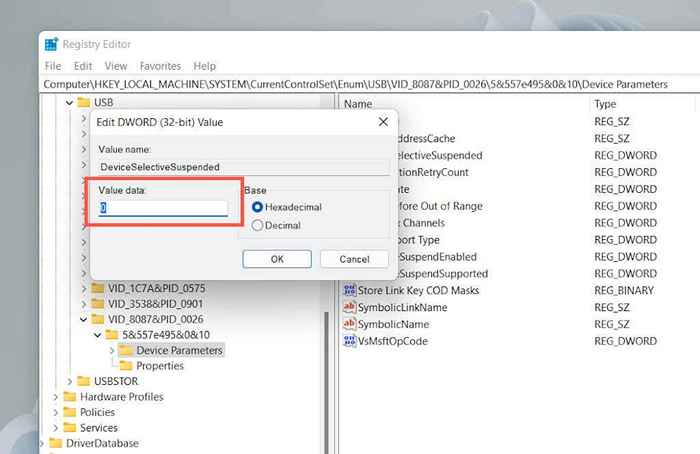
Nota: Si alguna de las teclas anteriores aparece, haga clic con el botón derecho en un área vacante y seleccione Nuevo > Valor dWord (32 bits). Luego, nombre como la clave ausente y guárdela con un valor hexadecimal de 0.
Plan de rendimiento de cambio
Otra forma de evitar el retraso del mouse Bluetooth causado por PC Power Management es configurar el modo de energía predeterminado de Windows 11 para un mejor rendimiento. Sin embargo, eso puede dañar la duración de la batería de los dispositivos de computadora portátil.
1. Abre el Comenzar menú y seleccionar Ajustes.
2. Seleccione la categoría etiquetada Potencia y batería.
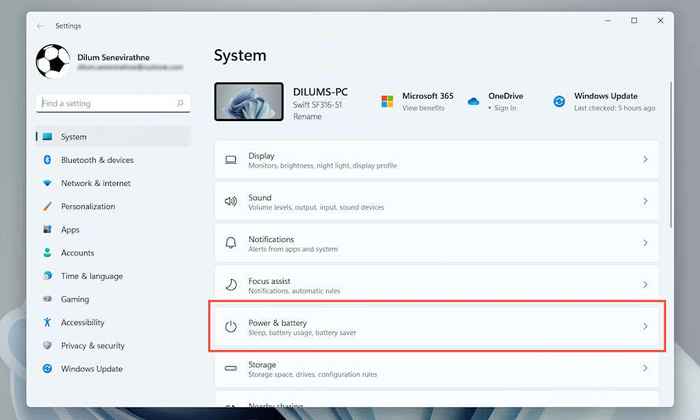
3. Abra el menú desplegable al lado de Modo de encendido y seleccionar Mejor actuacion.
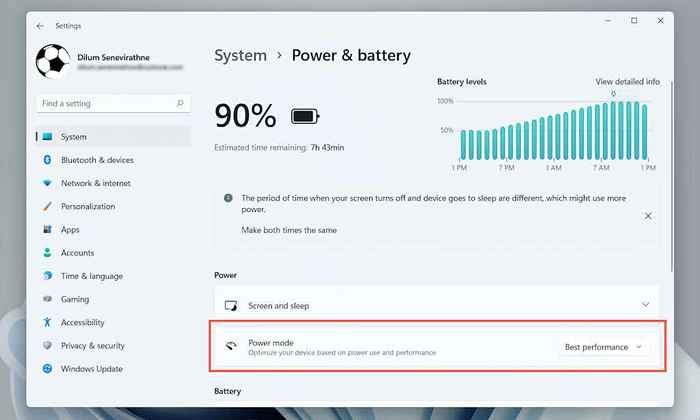
Retire y vuelva a conectar el mouse Bluetooth
La siguiente solución implica eliminar y volver a conectar su mouse bluetooth o trackpad. Eso debería ayudar a eliminar los problemas con una configuración de dispositivo Bluetooth corrupta.
1. Abre el Menu de inicio y seleccionar Ajustes.
2. Seleccionar Bluetooth y dispositivos en la barra lateral de configuración.
3. Selecciona el Más icono (tres puntos) al lado de su mouse Bluetooth y seleccione Retire el dispositivo > Sí.
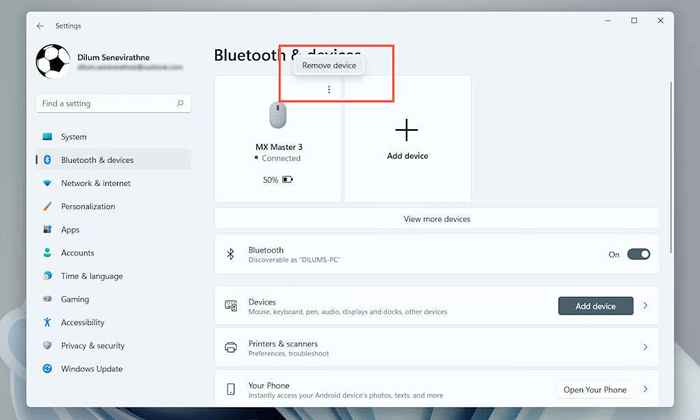
4. Seleccionar Añadir dispositivo.
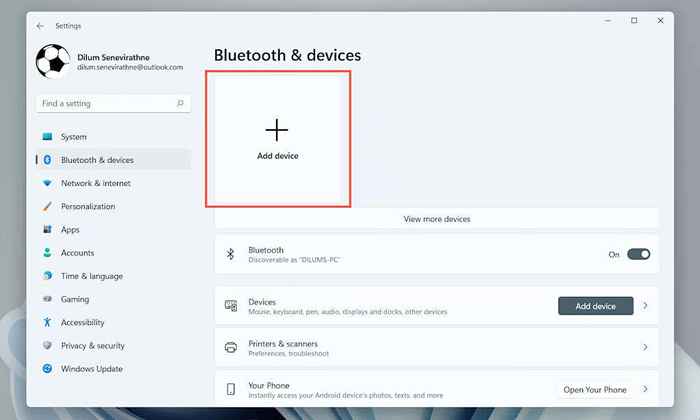
5. Seleccionar Bluetooth y repita el proceso de emparejamiento para restablecer la conexión Bluetooth entre el mouse y la computadora.
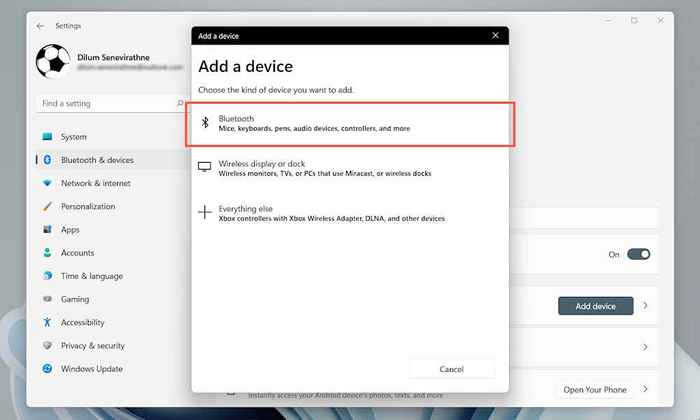
Verifique las actualizaciones de controladores de Bluetooth
Si el problema de retraso del mouse persiste, descargue los últimos controladores Bluetooth de su fabricante de PC-Dell, HP, Acer, etc. Luego, ejecute el archivo de configuración dentro del paquete descargado o realice la actualización a través del administrador de dispositivos.
1. Abre el Administrador de dispositivos.
2. Ampliar la Bluetooth categoría.
3. Haga clic derecho en el módulo Bluetooth y seleccione Actualizar controlador.
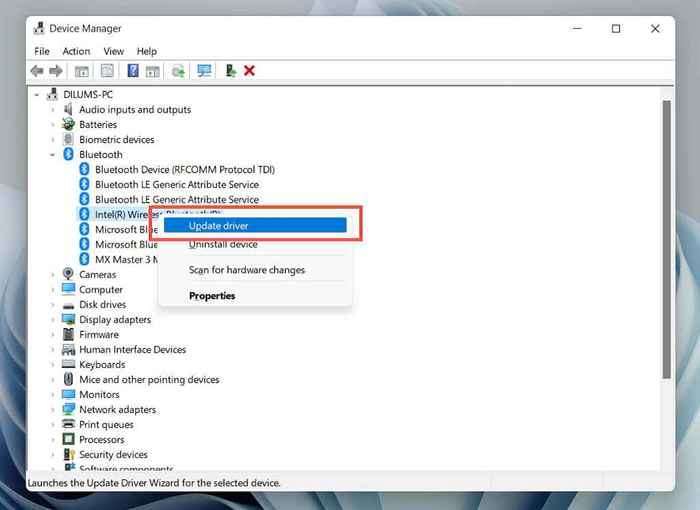
4. Seleccionar Navegador de mi computadora para conductores.
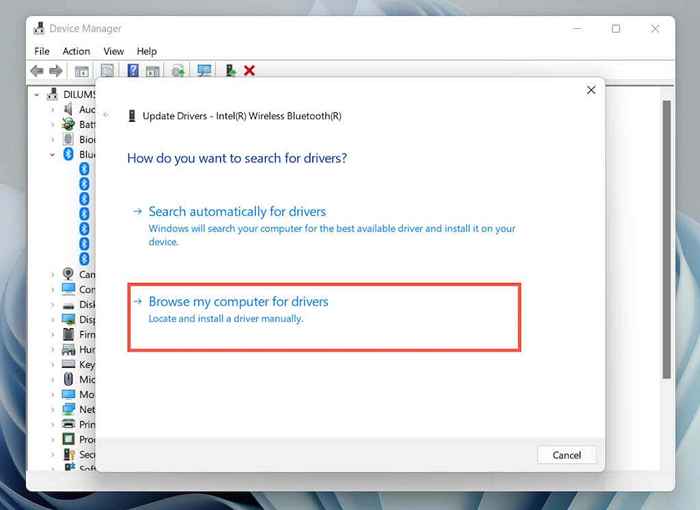
5. Seleccionar Navegar y localice el paquete de controlador descargado en su computadora. Entonces, seleccione Próximo Para realizar la actualización.
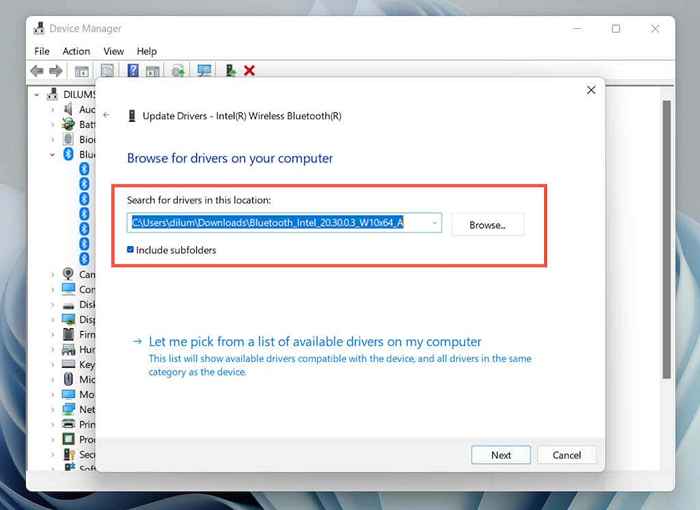
Desinstalar y reinstalar los controladores Bluetooth
Si no puede encontrar actualizaciones más nuevas, intente eliminar y reinstalar el controlador Bluetooth para su PC. Asegúrese de usar un mouse cableado para interactuar con la GUI mientras tanto.
1. Abre el Administrador de dispositivos.
2. Ampliar la Bluetooth categoría.
3. Haga clic derecho en el módulo Bluetooth y seleccione Desinstalar dispositivo.
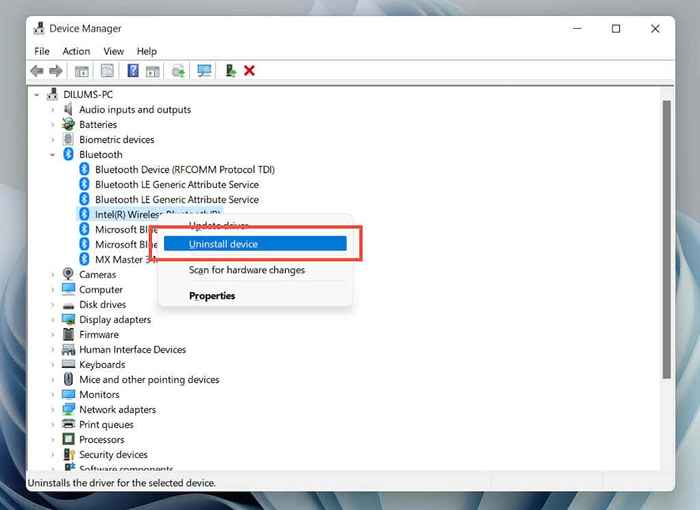
4. Marque la casilla junto a Intente eliminar el controlador para este dispositivo y seleccionar Desinstalar.
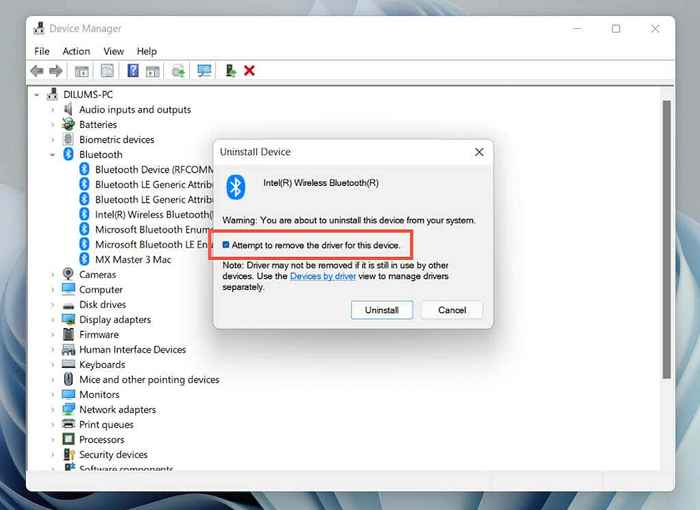
5. Reinicia tu computadora. Windows 11 reinstalará automáticamente el controlador Bluetooth al inicio. Si no es así, vuelva a abrir el Administrador de dispositivos y seleccionar Acción > Escanear para cambios de hardware.
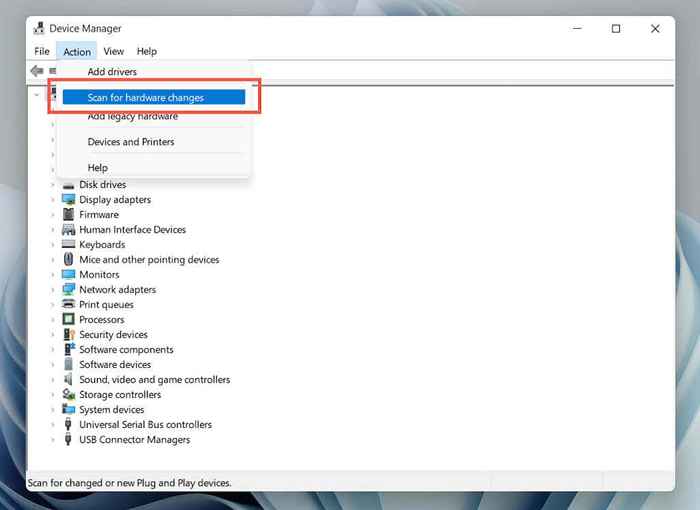
Actualizar controladores de gráficos
Los controladores de video obsoletos también pueden dar como resultado un puntero de ratón lento. Consulte el sitio web del fabricante de la tarjeta (NVIDIA, AMD, Intel, etc.) para posibles actualizaciones. Alternativamente, use una herramienta de actualización de controladores de terceros o una actualización de Windows para adquirir los últimos controladores de video para su PC (más sobre eso a continuación).
Actualizar Windows 11
Si el retraso del mouse Bluetooth persiste, intente actualizar Windows 11 a su última versión. Eso debería reparar cualquier problema conocido en el sistema operativo que evite que los dispositivos Bluetooth funcionen correctamente.
1. Abre el Menu de inicio y seleccionar Ajustes.
2. Seleccionar actualizacion de Windows en la barra lateral de configuración.
3. Seleccionar Verifique las actualizaciones.
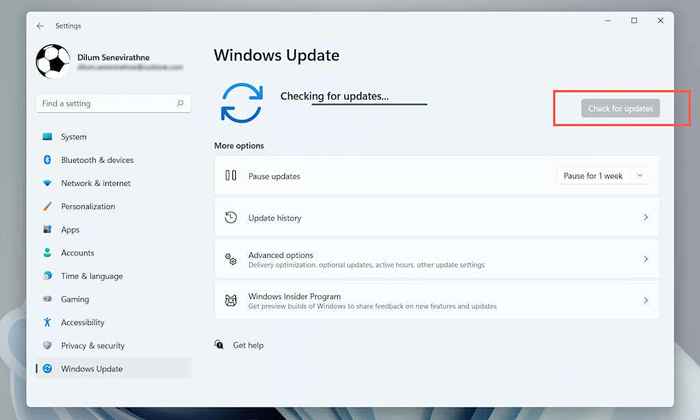
4. Seleccionar Descargar ahora Para instalar actualizaciones disponibles.
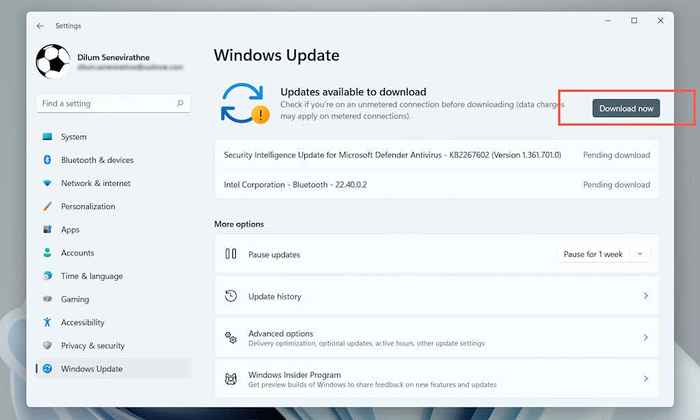
Además, seleccione Opciones avanzadas > Actualizaciones opcionales e instale cualquier actualización del controlador verificada por Microsoft para el mouse Bluetooth, el módulo Bluetooth y la tarjeta gráfica.
Escanear para malware
Los virus informáticos son otra razón por la que induce retraso del mouse o del panel táctil. Utilice la herramienta de seguridad de Windows incorporada (accesible a través de la bandeja del sistema) o una utilidad anti-malware dedicada como malwarebytes, para escanear a fondo su PC en busca de malware.
Desactivar inicio rápido
A continuación, considere deshabilitar el inicio rápido en Windows 11. Ayuda a iniciar su PC más rápido y tiene antecedentes de causar problemas con los dispositivos de entrada.
1. Abre el Comenzar Menú, escriba Panel de control, y presionar Ingresar.
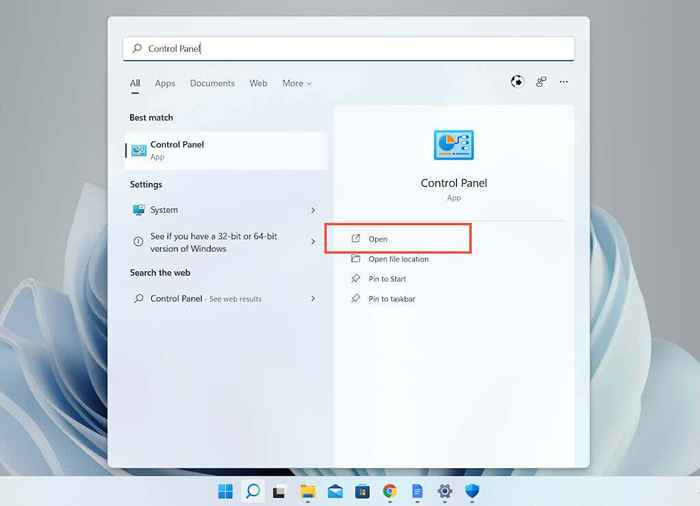
2. Seleccionar Hardware y sonido.
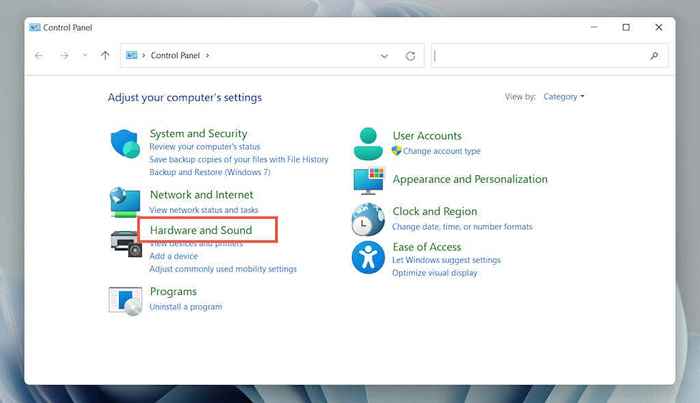
3. Bajo la Opciones de poder Sección, seleccione Elija lo que hacen los botones de encendido.
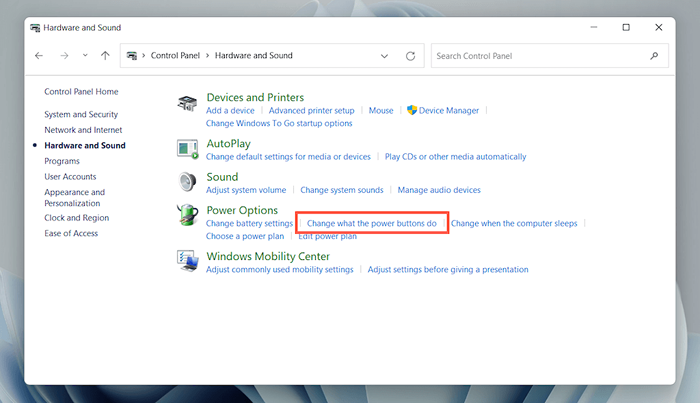
4. Seleccionar Cambiar la configuración que actualmente no está disponible.
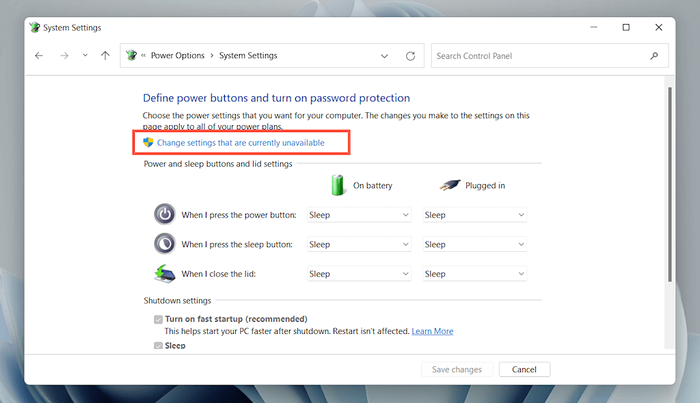
5. Desmarque la caja al lado de Encienda la inicio rápido (recomendado) y seleccione Guardar cambios.
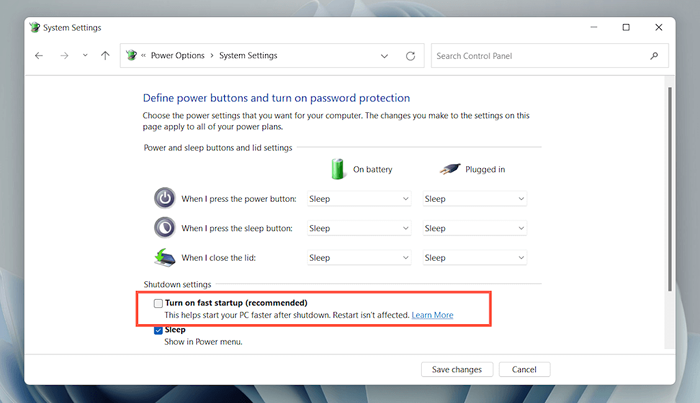
Qué más puedes hacer?
Si ninguna de las soluciones anteriores funciona, aquí hay algunas otras cosas para probar:
- Use el mouse Bluetooth como mouse inalámbrico estándar. Los ratones Logitech, como Logitech MX Master, vienen con un receptor unificador que ofrece una mejor conectividad que Bluetooth.
- Ejecute un SFC o una exploración EMM para resolver problemas subyacentes con su PC con Windows 11.
- Combina y usa el mouse Bluetooth en otra computadora (PC o Mac). Si el problema de retraso del mouse persiste, es probable que esté tratando con un dispositivo defectuoso que le devuelva un reemplazo si aún está en garantía. Si no, continúe solucionando problemas de su PC en modo seguro.
- « Cómo usar la aplicación Google Jamboard
- Cómo solucionar las notificaciones de discordia que no funcionan en Windows »

