Cómo solucionar las notificaciones de discordia que no funcionan en Windows

- 3133
- 947
- Claudia Baca
Los problemas de notificación de Discord son raros, pero cuando ocurren, te hacen perder algunas de las actividades importantes que ocurren en la plataforma. Si se ha encontrado en una situación similar en la que no recibe notificaciones oportunas de discordia, puede probar algunas cosas para solucionar el problema.
Puede intentar cambiar su estado de discordia, deshabilitar la función de su PC que bloquea todas las notificaciones e incluso reinstalar el cliente de discordia. Estas son todas las formas en que puede hacer que la aplicación entregue alertas a tiempo en su computadora.
Tabla de contenido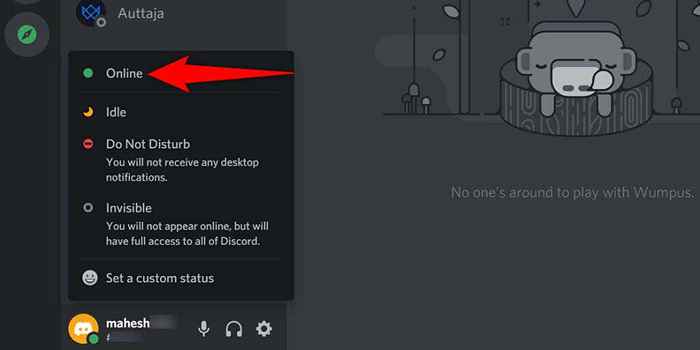
Habilitar notificaciones en discordia
Discord le permite habilitar y deshabilitar las notificaciones en el menú Configuración de la aplicación. Si usted o alguien más ha alternado esa opción, deberá asegurarse de que la opción esté habilitada, para que obtenga todas las alertas de la aplicación.
Aquí es donde encontrar la opción para permitir notificaciones en Discord:
- Lanzamiento Discordia y seleccione el icono de engranaje en la esquina inferior izquierda.
- Elegir Notificaciones desde la barra lateral a la izquierda.
- Encender Habilitar notificaciones de escritorio en el panel a la derecha.
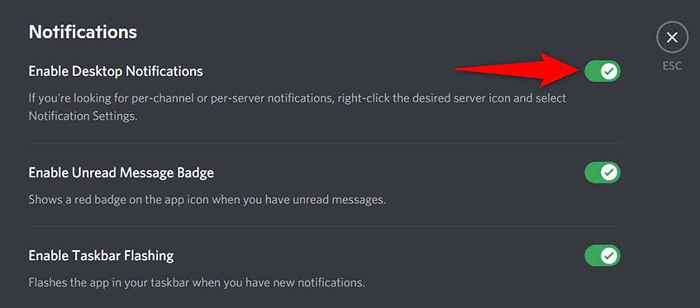
- Seleccionar Esc en la parte superior derecha para volver a la pantalla principal de Discord.
Desactive el enfoque Asistir en Windows para solucionar las notificaciones de discordia
La función de asistencia de enfoque de Windows lo ayuda a concentrarse en sus tareas bloqueando todas las distracciones, como las notificaciones de la aplicación. Si ha habilitado esta opción, es por eso que sus notificaciones de discordia están bloqueadas.
Puede resolver el problema desactivando el enfoque Asistir en su PC de la siguiente manera:
- Abierto Ajustes en tu PC presionando Windows + I llaves simultáneamente.
- Seleccionar Sistema en la configuración de.
- Elegir Asistencia de enfoque desde la barra lateral a la izquierda.
- Seleccionar Apagado A la derecha de deshabilitar la asistencia de enfoque.
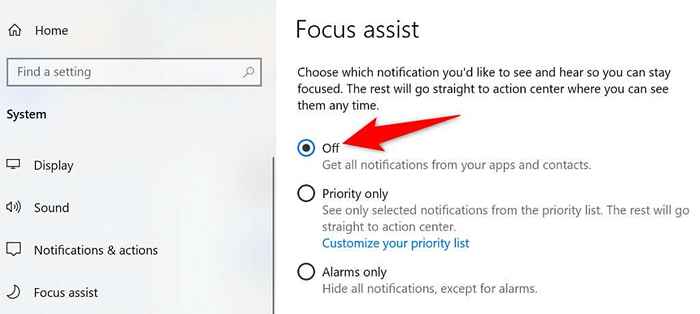
- Apagar todas las reglas en el Reglas automáticas sección también.
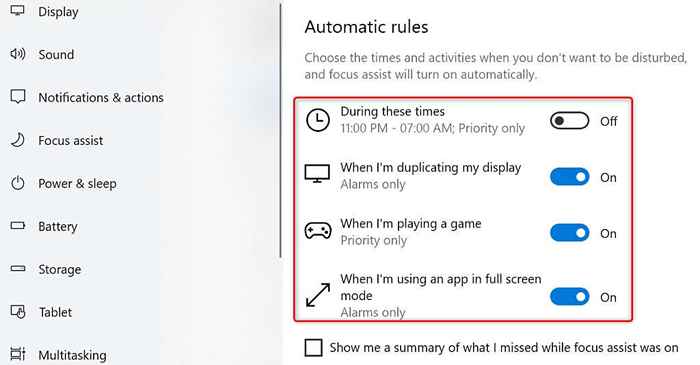
Discord ahora debería enviarle todas las alertas cuando estén disponibles.
Verifique las notificaciones del servidor de discordia
Si solo se pierde alertas de servidor específicas de Discord, es probable que haya personalizado la configuración de notificación del servidor para ese servidor específico. Puede personalizar la opción de comenzar a recibir todas las alertas de ese servidor.
- Abierto Discordia y encuentre el servidor que le faltan notificaciones de.
- Haga clic con el botón derecho en el servidor y se desplace Configuración de las notificaciones.
- Elija las alertas que le gustaría habilitar. Por ejemplo, si desea recibir todas las alertas del servidor, elija Todos los mensajes.
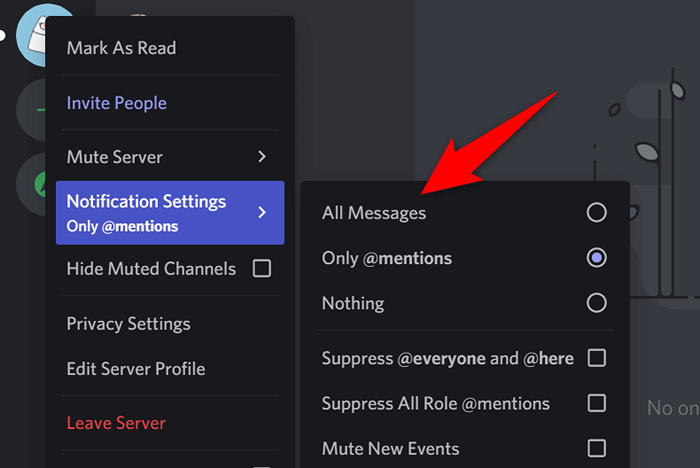
- Repita el proceso anterior para cada servidor que le faltan notificaciones de.
Actualizar Discord
Su aplicación de discordia no está exenta de errores, y uno de estos errores es probable que le haga perder notificaciones. Una forma de solucionar este problema es actualizar su aplicación Discord. La versión más reciente de la aplicación probablemente debería resolver su problema.
- Encuentra el Discordia icono en la bandeja del sistema de su PC.
- Haga clic derecho en el Discordia icono y elige Verifique las actualizaciones.
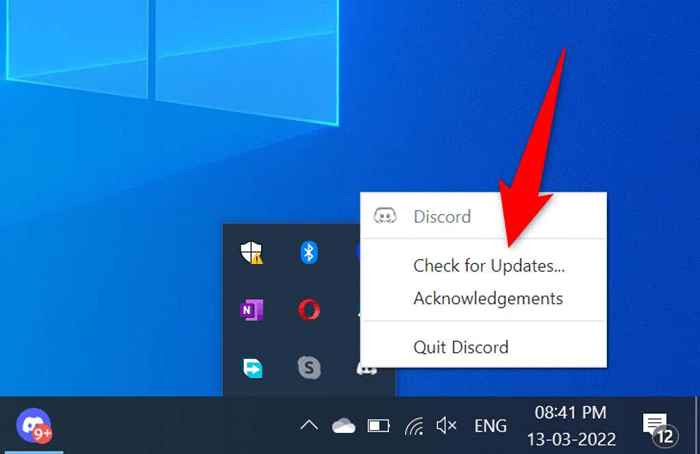
- Espere a Discord para encontrar e instalar las últimas actualizaciones.
Inicie sesión y vuelva a su cuenta de Discord
Los problemas de aplicaciones menores con Discord son comunes, y puede resolver la mayoría de estos problemas iniciando sesión y nuevamente en su cuenta en la aplicación. Necesitará sus inicios de sesión de cuenta de discordia para hacer esto, así que mantén esos a mano.
- Abierto Discordia y seleccione el icono de engranaje en la esquina inferior izquierda.
- Desplácese hacia abajo en la barra lateral izquierda y elija Cerrar sesión.
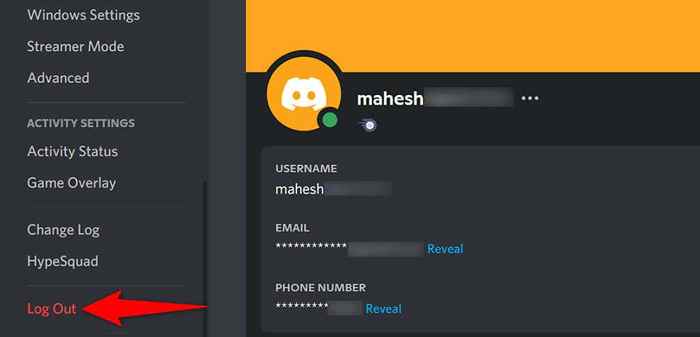
- Seleccionar Cerrar sesión en el indicador para cerrar la sesión de su cuenta.
- Inicie sesión en su cuenta en Discordia.
Desinstalar y reinstalar la discordia
Si sus notificaciones de discordia aún no funcionan, intente eliminar y reinstalar Discord en su computadora. Esto elimina todos los archivos centrales de Discord, incluidos los archivos posiblemente corruptos y problemáticos.
Necesitará sus detalles de inicio de sesión de Discord para volver a iniciar sesión en su cuenta, así que mantén los útiles.
- Abierto Ajustes presionando Windows + I llaves simultáneamente.
- Elegir Aplicaciones En la ventana Configuración.
- Buscar y seleccionar Discordia En la lista de aplicaciones. Entonces escoge Desinstalar.
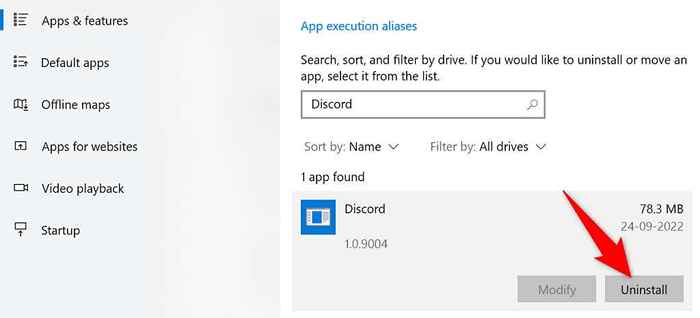
- Seleccionar Desinstalar en el indicador de desinstalar discordia en su PC.
- Reinicie su PC.
- Inicie un navegador web, diríjase al sitio de Discord y descargue la aplicación a su PC.
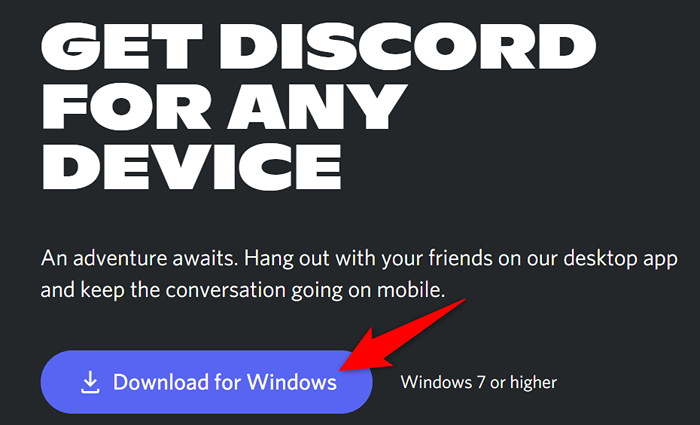
- Ejecute el archivo descargado para instalar Discordia.
Actualiza tu computadora
Mantener el sistema operativo de su PC actualizado es tan importante como mantener sus aplicaciones actualizadas. Las actualizaciones de nivel del sistema operativo ofrecen mejoras básicas y correcciones de errores, probablemente resolviendo sus problemas de notificación.
Puede actualizar su PC de Windows en algunos clics fáciles de la siguiente manera:
- Acceso Ajustes presionando Windows + I.
- Elegir Actualización y seguridad en la configuración de.
- Seleccionar actualizacion de Windows a la izquierda y Verifique las actualizaciones A la derecha.
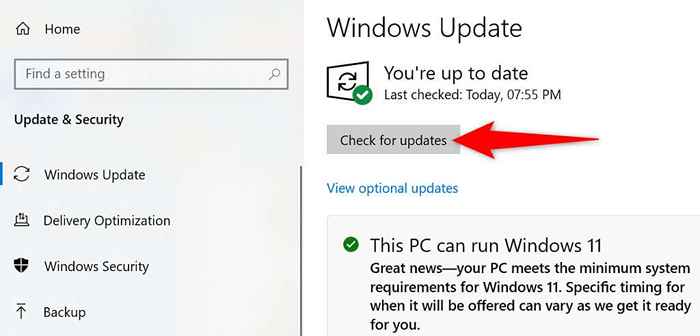
- Descargue e instale las actualizaciones disponibles.
- Reinicie su PC una vez que se instalen sus actualizaciones.
Desactivar el modo de streamer
Cuando habilita el modo de streamer, Discord apaga todas sus notificaciones para que no se moleste. Vale la pena deshabilitar este modo, o la opción que deshabilita las alertas de su aplicación, cuando experimenta problemas de notificación.
- Lanzamiento Discordia y seleccionar Ajustes de usuario en la esquina inferior izquierda.
- Elegir Modo de transmisor en la barra lateral a la izquierda.
- Apaga el Habilitar el modo de streamer Opción a la derecha.
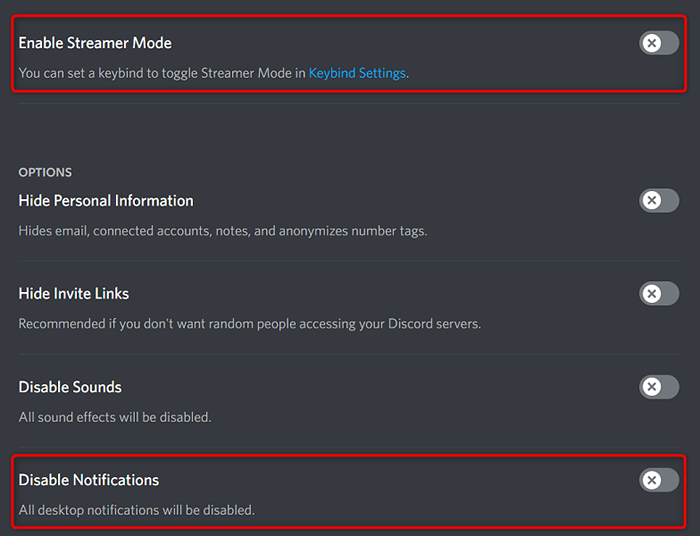
4. Si desea habilitar notificaciones mientras se enciende el modo de transmisión, alterne el Desactivar notificaciones opción.
Metirarse por las notificaciones de discordia que no funcionan
Si Discord resulta ser su cliente principal de chat, perder actualizaciones importantes puede costarle bastante. Afortunadamente, hay varias formas de sortear los problemas de notificación de esta aplicación. Una vez que haya seguido los métodos anteriores, su aplicación Discord debe reanudar sus notificaciones.
- « Cómo arreglar el retraso del mouse Bluetooth en Windows 11
- Cómo actualizar su navegador [todos los navegadores web] »

