Cómo solucionar el problema de fuentes borrosas en Windows 10
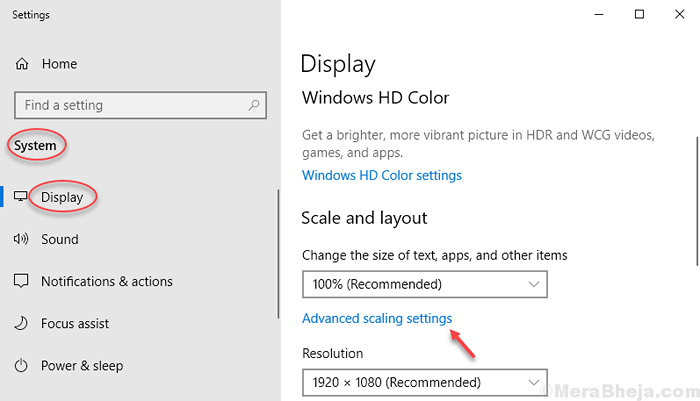
- 1272
- 364
- Alejandro Duran
Windows 10 finalmente está aquí con algunas características excelentes y aparentemente también algunos problemas técnicos . El nuevo Windows 10 mejorado es fácil de usar y comparte similitudes con Windows 7, incluido el menú de inicio. Es más rápido y se reanuda rápidamente, viene con más características de seguridad y está diseñado para funcionar con el software existente. Si bien maneja la aplicación existente bastante bien, tiene un error de visualización. El inconveniente de la pantalla de alta resolución presentada en el nuevo Windows 10 actualizado es la aparición de fuentes desenfocadas o borrosas . Echemos un vistazo más profundo al problema y su solución.
Tabla de contenido
- FIJAR 1 - Cambiar la configuración de escala manualmente
- FIJAR 2 - Uso de ClearType
- SEX 3 - Cambie la configuración de visualización para una aplicación en particular
- Arreglar 4 - a través del panel de configuración
- FIJAR 5 - Uso del panel de control
FIJAR 1 - Cambiar la configuración de escala manualmente
1. Prensa Windows Key + I abrir ajustes.
2. Haga clic en sistema.
3. Haga clic en mostrar Desde el menú izquierdo.
4. Haga clic en Configuración de escala avanzada.
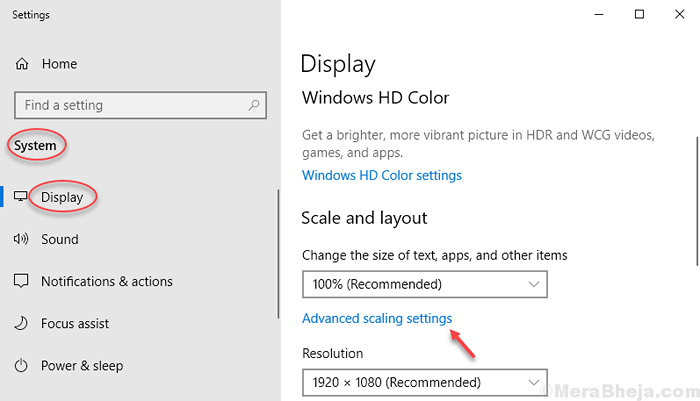
5. Ahora, en la sección de escala personalizada, ingrese el factor de escala actual. Entonces, si su actual es 100%, ingrese 100. Si es del 125%, ingrese 125.
6. Haga clic en Aplicar.
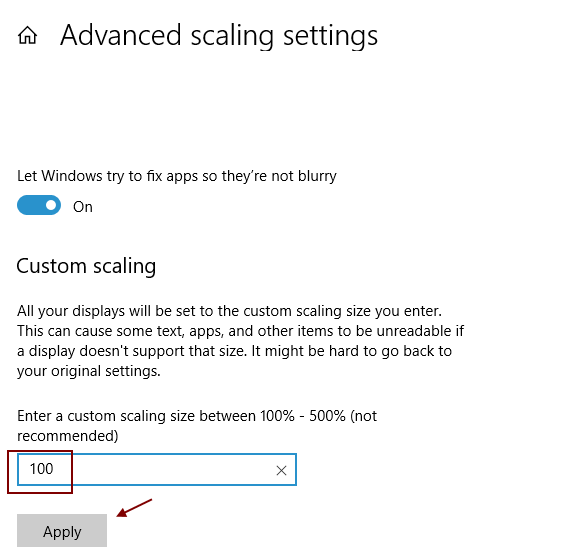
Ahora, reinicie su computadora para que los cambios entren en vigencia.
FIJAR 2 - Uso de ClearType
1. Buscar Tipo claro fuente. Haga clic en el resultado de la búsqueda para abrirlo.
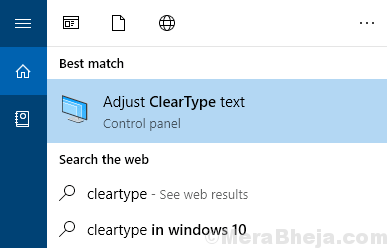
2. Asegúrate de eso Encienda ClearType La opción se verifica y haga clic en Próximo.
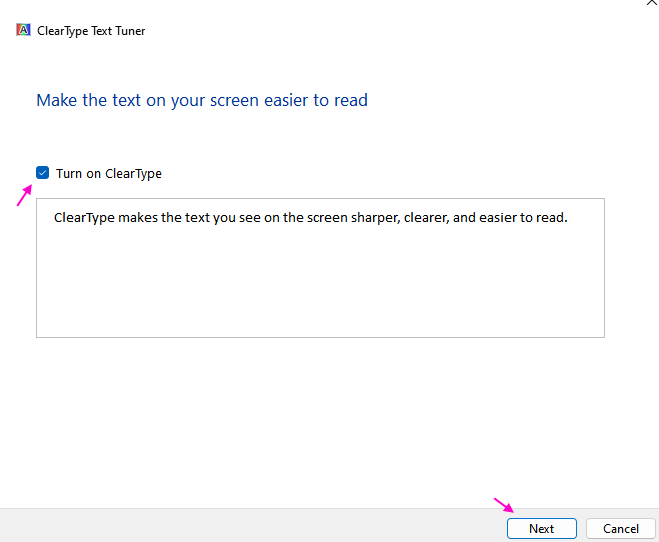
3. Ahora, seleccione el texto que le parezca más claro y siga haciendo clic a continuación para que su sistema de Windows establezca la mejor configuración de texto para usted.
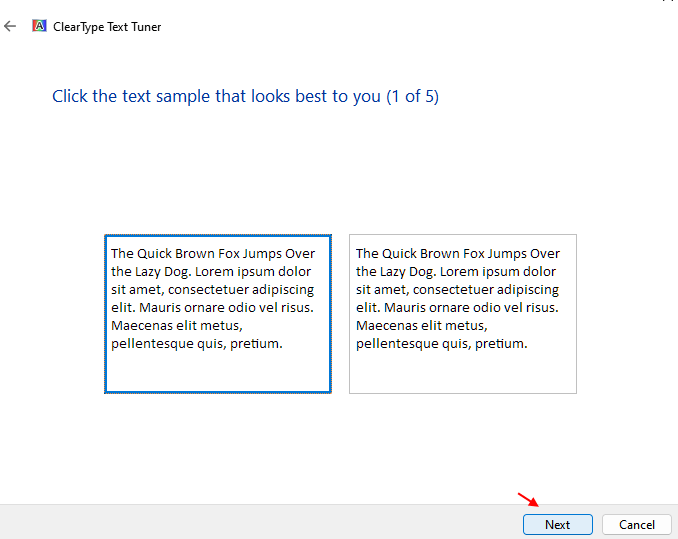
Siga la instrucción de la pantalla para decidir qué fuente le parece mejor para establecer la mejor fuente para usted.
SEX 3 - Cambie la configuración de visualización para una aplicación en particular
1. Busque la aplicación en particular para la que se enfrenta al problema de la fuente borrosa en el cuadro de búsqueda de Windows 10.
2. Haga clic derecho en la aplicación y elija abrir localización de archivo.
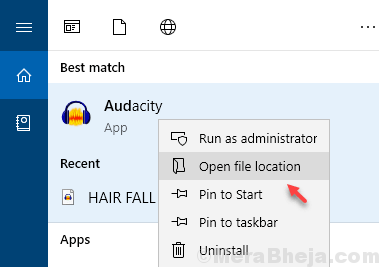
3. Haga clic derecho en la aplicación y haga clic en propiedades.
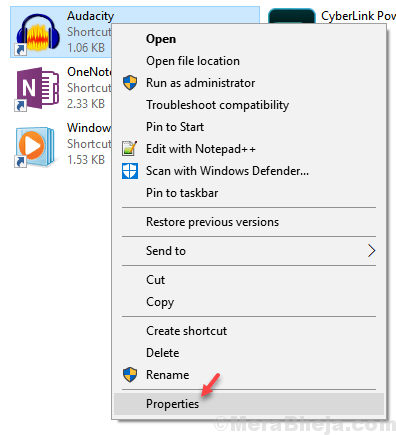
4. Haga clic en Compatibilidad Pestaña.
5. Haga clic en Cambiar la configuración de DPI alto.
6. Controlar Use esta configuración para solucionar problemas de escala para este programa opción.
7. También verifica Anular un alto comportamiento de escala de DPI opción.
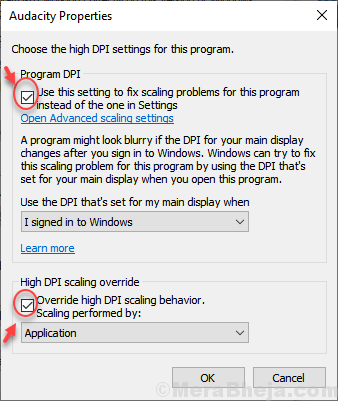
8. Hacer clic DE ACUERDO y cierre la ventana.
Arreglar 4 - a través del panel de configuración
1. Prensa Windows Key + I abrir ajustes.
2. Haga clic en sistema.
3. Haga clic en mostrar Desde el menú izquierdo.
4. Haga clic en Configuración de escala avanzada.
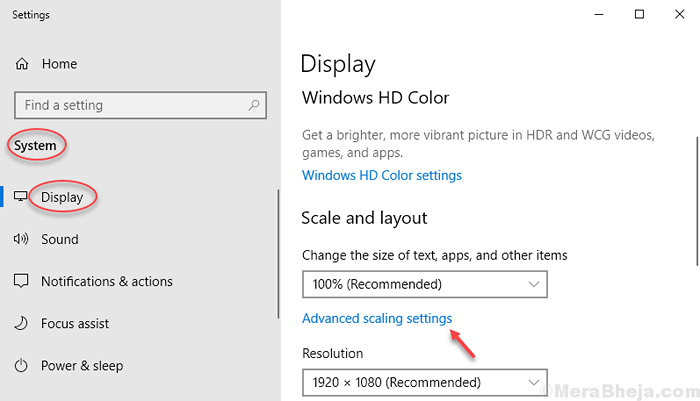
5. Alternar Deje que Windows intente arreglar aplicaciones para que no estén borrosas.
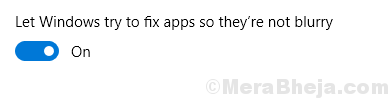
FIJAR 5 - Uso del panel de control
1. Prensa Clave de Windows + R tecla juntos para abrir correr cuadro de comando.
2. Escribir sysdm.CPL en él y haz clic DE ACUERDO.
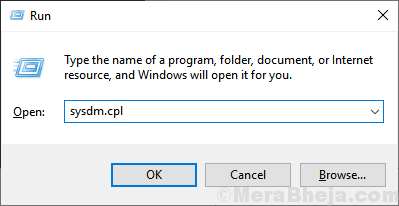
3. Ahora, haga clic en avanzado pestaña.
4. Haga clic en ajustes bajo actuación sección.
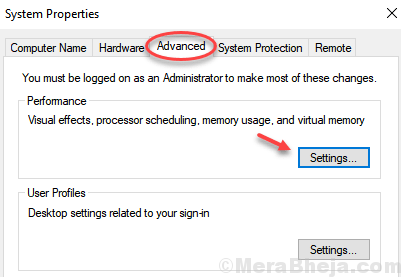
5. Ahora elige Ajustar a la mejor apariencia.
6. Haga clic en Aplicar.
Algunos usuarios aún pueden enfrentar problemas con Windows 10 son las características de la pantalla pobres . En primer lugar, muchos textos, icono, la decoración de Windows son bastante dura para los ojos en exhibición de alta resolución, ya que tienden a difuminar.En segundo lugar, algún icono de escritorio no se escala correctamente en una pantalla DPI alta.El problema golpea cuando tienes una pantalla con una resolución de 1920 x1080 o superior. La configuración de alta resolución hace que las fuentes se vuelvan borrosas / desenfocadas .
- « ¿Qué sucede con la licencia de Windows 10 después de cambiar de hardware?
- Top 14 sitios web independientes como Elance para ganar desde casa »

