Cómo corregir el error de servicio de Bonjour en Windows 10/11
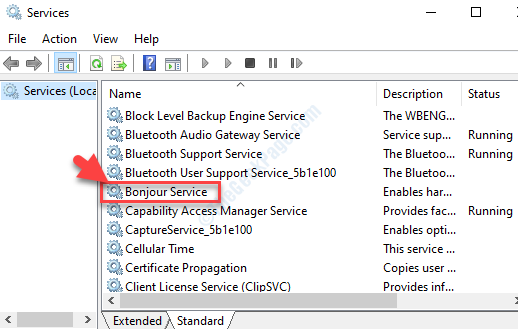
- 1837
- 429
- Sra. Lorena Sedillo
Muchos usuarios se han quejado de experimentar errores relacionados con el servicio de Bonjour en su sistema Windows 10. Bonjour es un software de Apple, y es una parte esencial de la aplicación iTunes y Safari. Básicamente, este servicio busca impresoras que sean inalámbricas y otros dispositivos similares. Esto ayuda a acelerar la impresora inalámbrica y los dispositivos y ofrece facilidad de acceso.
Sin embargo, puede interactuar con otras aplicaciones en su sistema y generar un error, que generalmente realiza el código de error: 100. Afortunadamente, se pueden solucionar los errores de servicio de Bonjour en Windows 10. Veamos como.
Solución 1: a través de Service Manager
Paso 1: Ir a Comenzar y escribir Servicios En el campo de búsqueda.
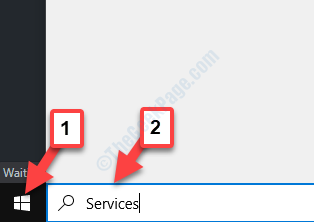
Paso 2: Haga clic a la izquierda en el resultado para abrir el Servicio ventana del gerente.
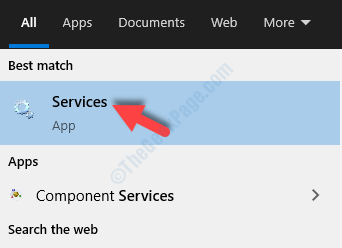
Paso 3: En el Servicios ventana, busque Servicio de bonjour bajo la Nombres columna.
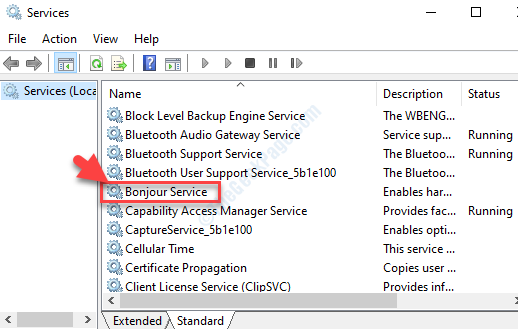
Etapa 4: Haga doble clic en él para abrir el Propiedades de servicio de Bonjour cuadro de diálogo. Bajo la General pestaña, navegue a Tipo de inicio y establecer el campo en Automático.
Luego ve a Estado del servicio y haga clic en Comenzar.
Prensa Aplicar y luego DE ACUERDO Para guardar los cambios y salir.
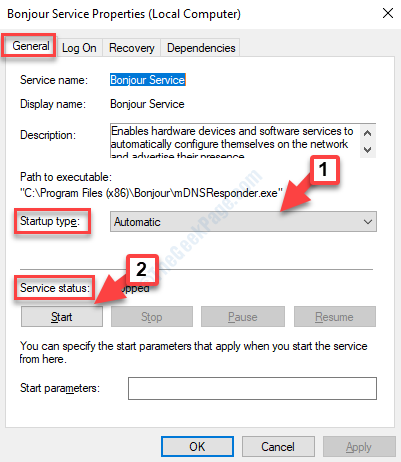
Salga de la ventana de servicios e intente abrir la aplicación donde vio el error, debería funcionar bien ahora.
*Nota - Sin embargo, si el Servicio de bonjour está faltando en el Servicio Administrador, puede descargarlo desde el siguiente enlace e instalar:
https: // soporte.manzana.com/kb/dl999?locale = en_in
Una vez instalado, verá el servicio en la lista en el Servicio gerente. Luego puede seguir el método anterior para iniciar el servicio y el error debe desaparecer.
Solución 2: Autorizar su computadora
1 - En primer lugar, ingrese su ID y contraseña de Apple (credenciales) después de instalar iTunes.
2 - Ahora, adelante y Autorizar tu computadora.
3 - Para esto, presione y sostenga el Ctrl + B teclas de su teclado para obtener la barra de herramientas en la parte superior.
4 - Luego haga clic en el "Almacenar"Enlace para obtener el menú desplegable y seleccione el"Autorizar esta computadora".
5 -NOW, descargue la música desde la nube haciendo clic en cada icono "Cloud" ubicado en la parte inferior derecha de cada álbum.
- « Reiniciar los errores de manejo de reinicio para reparar en Windows 10
- Cómo corregir el error dism 87 en Windows 10 »

