Reiniciar los errores de manejo de reinicio para reparar en Windows 10

- 679
- 82
- Adriana Tórrez
Mientras usa su computadora con Windows 10, a veces puede notar que ha aparecido un mensaje de error en el Centro de Acción, 'Reiniciar para reparar el error de conducción. Haga clic para reiniciar su PC'. Incluso si hace clic en él y su sistema se reinicia, el problema continuará molestando. Para resolver este error por su cuenta, pase por estas soluciones rápidas. Si estos no funcionan, pruebe las soluciones.
Soluciones-
1. A veces, solo reiniciar su computadora puede hacer el truco.
2. Muchos usuarios han dicho que el problema está sucediendo debido a unidades externas enchufadas a su sistema. Entonces, si ha conectado cualquier HDD externo o una unidad de bolígrafo, expulse. Reinicie su sistema.
Requisito previo-
Siga estos pasos para encirar su dispositivo
a. Apague su computadora.
b. Simplemente presione el botón de encendido para iniciar su sistema.
C. Luego, cuando su sistema se arranca, tan pronto como haya visto el logotipo del fabricante, presione "Hold el botón de encendido nuevamente para forzar el cierre de su sistema.
d. Continúe esto durante 2-3 veces más y llegará automáticamente a la pantalla de reparación de inicio.
Cuando tu computadora arrance, estarás en Reparación automática modo.

Tabla de contenido
- FIJA - 1 Use la reparación de inicio
- Corrección 2: ejecute manualmente una verificación de errores para cada unidad
- FIJAR 3 - Use el comando chkdsk
- FIJAR 4 - Ejecutar una exploración SFC
- FIJAR 5 - Use la restauración del sistema
FIJA - 1 Use la reparación de inicio
Reparación inicial se ocupa de este tipo de errores del controlador.
1. Ases Reparación automática pantalla después del paso explicado antes.
2. Clickea en el "Opciones avanzadas"Para visualizar más opciones.

3. Una vez que estés enElige una opcion', haga clic en el "Resolución de problemas".
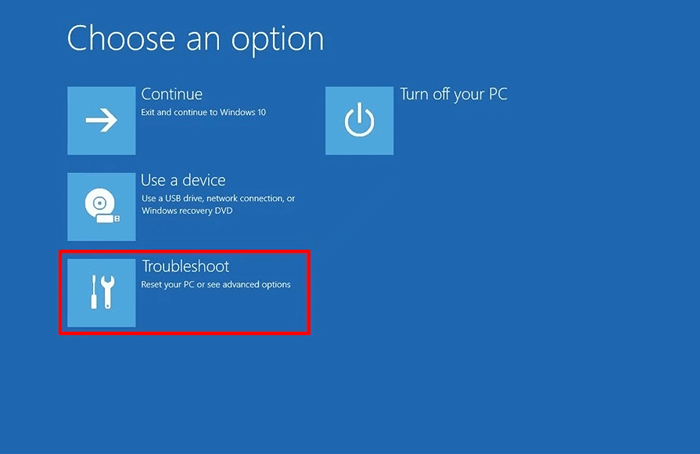
4. Debe hacer clic en "Opciones avanzadas".
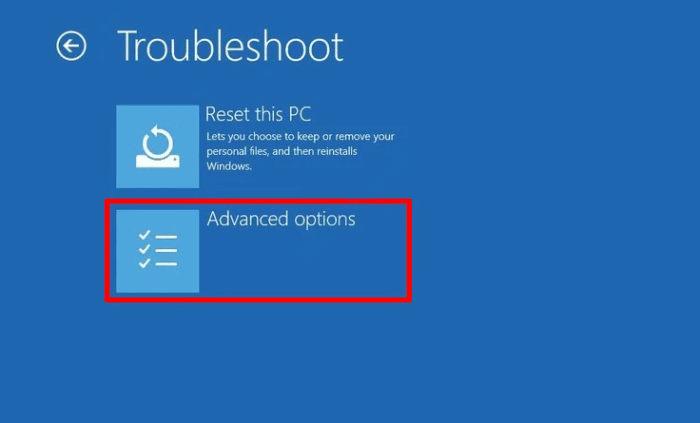
6. Después de eso, simplemente haga clic en "Reparación inicial"Para comenzar el proceso de reparación.
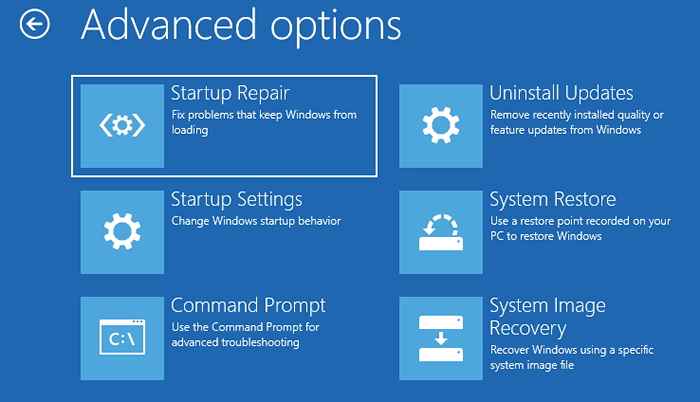
Deja el resto al Reparación inicial. Espere a que se haya terminado este proceso de corriente.
Su sistema comenzará normalmente. Compruebe si el error todavía está allí o no.
Corrección 2: ejecute manualmente una verificación de errores para cada unidad
Intente verificar todas y cada otra unidad si ha encontrado el error.
1. Acceder al Explorador de archivos en tu sistema.
2. Cuando el Explorador de archivos se abre, haga clic en el "Esta PC".
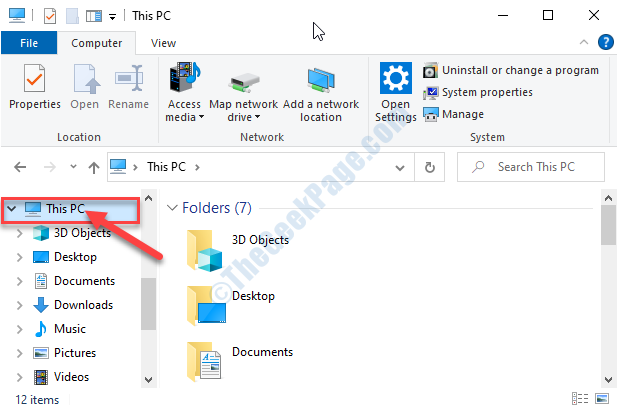
3. En primer lugar, clicok cualquier unidad y luego haga clic en "Propiedades".
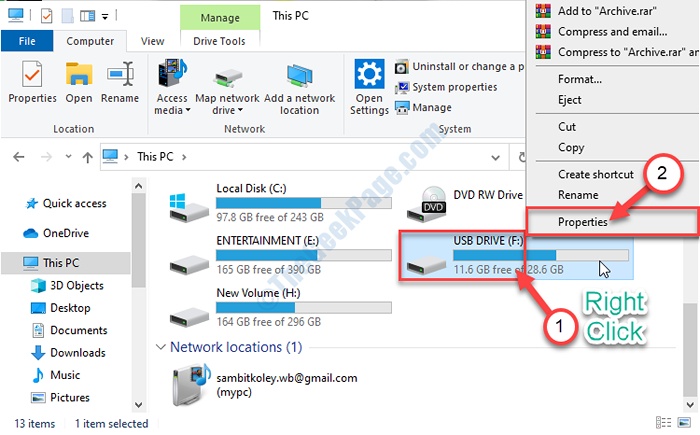
4. Después de eso, debes ir al "Herramientas" pestaña.
5. En el Comprobación de errores Sección, haga clic en "Controlar".
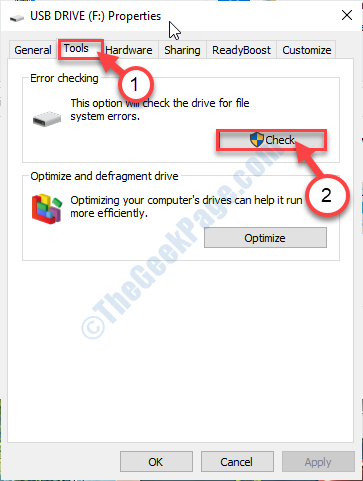
6. Después de eso, simplemente haga clic en "Escanear y reparar".
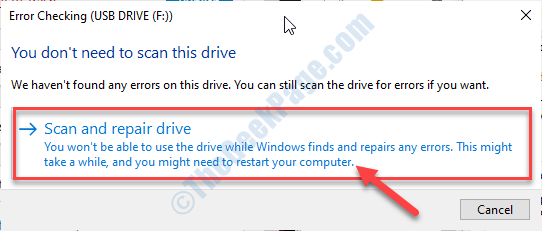
7. Espere a que el proceso de corriente se complete.
8. Después de eso, haga clic en "Cerca"Para cerrar el Comprobación de errores ventana.
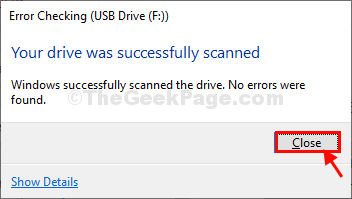
9. Repita lo mismo para las otras unidades disponibles para verificar los errores en el mismo proceso.
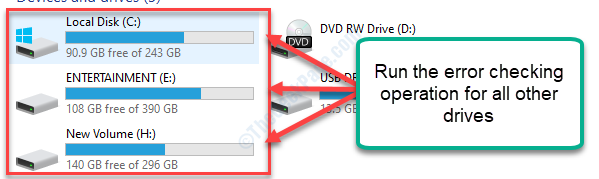
Una vez que haya terminado, su problema se resolverá.
FIJAR 3 - Use el comando chkdsk
A veces es posible que necesite ejecutar el disco de cheque de la reparación avanzada puede resolver el problema.
1. Cuando el Reparación automática Aparece la ventana, haga clic en el "Reparación avanzada".

2. Nuevamente debe hacer clic en el "Resolución de problemas".
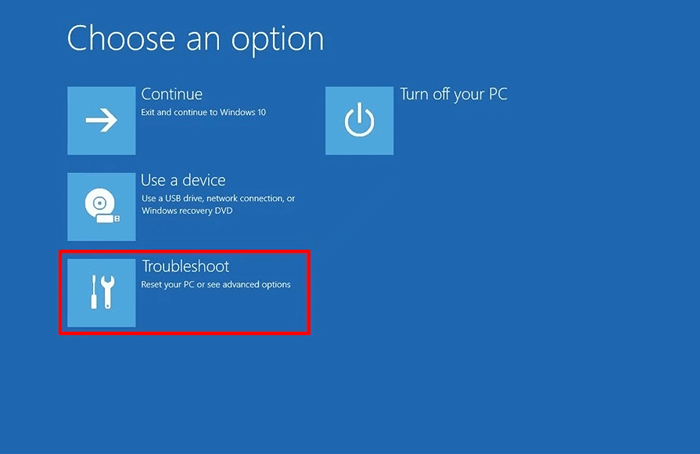
4. Como el Resolución de problemas Windows se abre, haga clic en el "Opciones avanzadas".
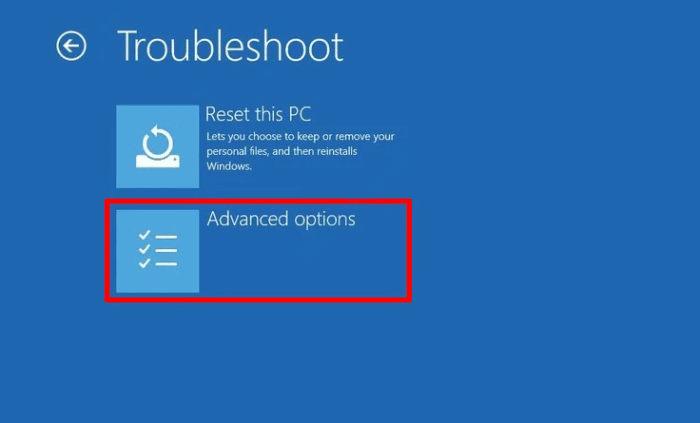
5. Para acceder a la terminal, haga clic en "Solicitante del sistema".
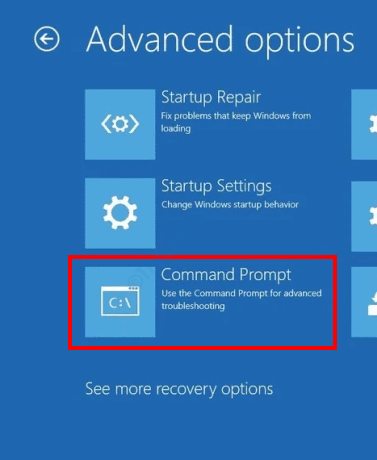
6. Selecciona tu cuenta.
7. Ingresar Su cuenta contraseña.
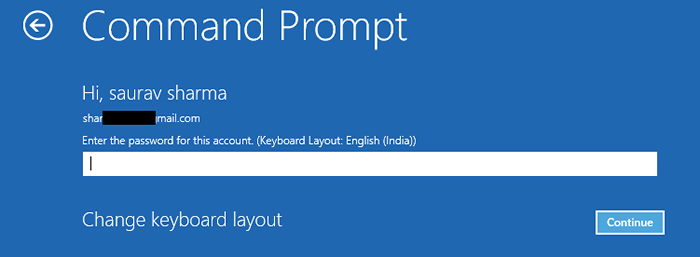
7. Escribir Este comando a continuación en la terminal y golpea Ingresar.
chkdsk /f /r letra de unidad
NOTA-
Reemplace la 'letra de unidad'Con la letra de unidad de la unidad donde cree que la corrupción es. Lo más probable es que sea la unidad externa.
Ejemplo- Para este sistema, vamos a ejecutar la verificación de 'F:' conducir. Entonces el comando es ~
chkdsk /f /r F:

IMPORTANTE-
Intente tomar una copia de seguridad de la unidad donde intente ejecutar esta exploración de disco de cheque. Este escaneo arreglará la parte corrupta de la unidad, pero en ese proceso, la unidad se formará.
8. Debe esperar un tiempo, ya que este proceso consumirá un poco de tiempo dependiendo del tamaño de la unidad.
Una vez que se escanee y se fije, cierre el CMD Terminal.
9. Volverás en el Elige una opcion pantalla.
10. Luego, haga clic en "Apague su computadora".
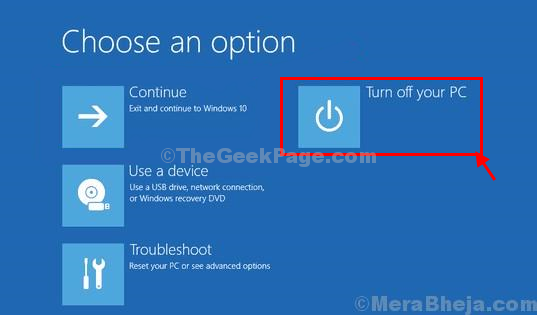
Tu computadora se cerrará. Reanudar su sistema y verifique si esta solución ha funcionado.
FIJAR 4 - Ejecutar una exploración SFC
1. Haga clic en el cuadro de búsqueda. Tipo "dominio".
2. Entonces, botón derecho del ratón sobre el "Solicitante del sistema"Y luego haga clic en"Ejecutar como administrador".
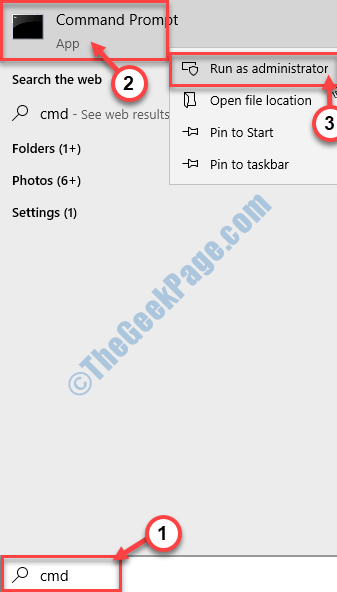
3. Cuando el Solicitante del sistema aparece en su pantalla, escriba este código y luego presione Ingresar.
sfc /escanno
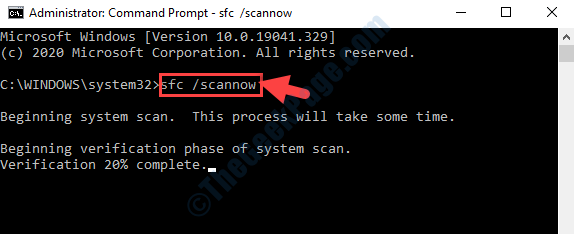
Verificador de archivos del sistema ahora verificará cualquier error de archivo del sistema y lo solucionará.
FIJAR 5 - Use la restauración del sistema
Puede restaurar su sistema desde el último punto de restauración para rectificar el error.
Pasos para iniciar su PC en modo seguro
1. Ases Reparación automática Ventana después del proceso anterior.
2. Después de eso, haga clic en el "Opciones avanzadas".

3. Simplemente haga clic en eso "Resolución de problemas" opción.
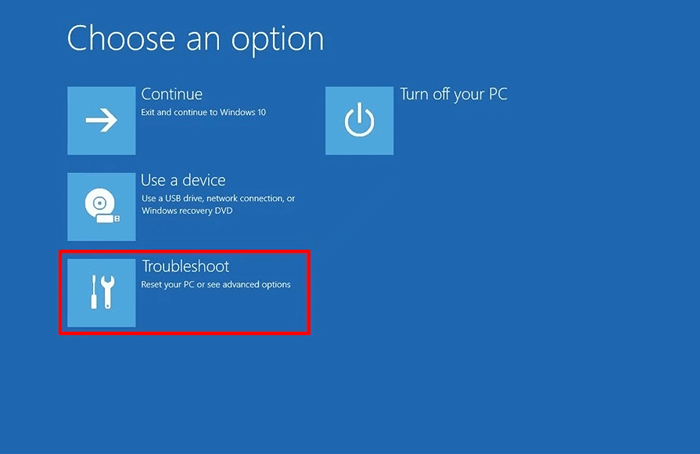
4. Entonces solo elige el "Opciones avanzadas".
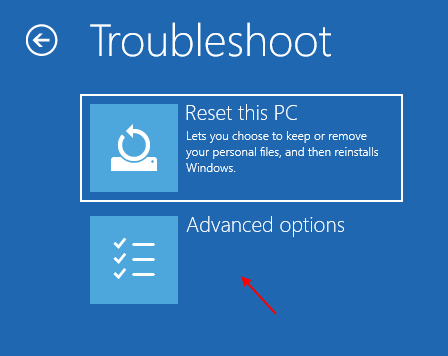
5. Cuando llegue a la pantalla 'Opciones avanzadas', haga clic en "Configuración de inicio".
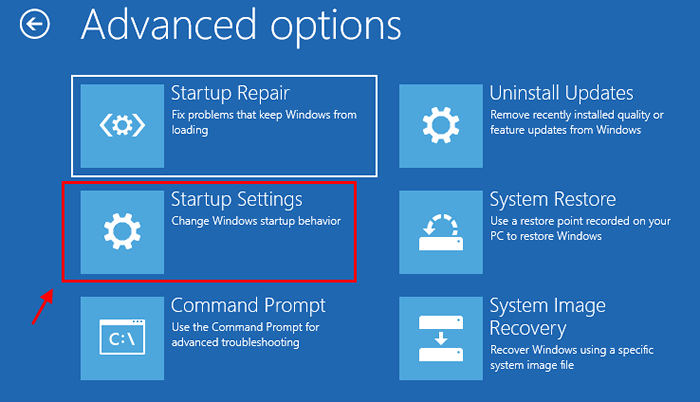
5. Simplemente, haga clic en "Reanudar"En la esquina inferior izquierda de la esquina.
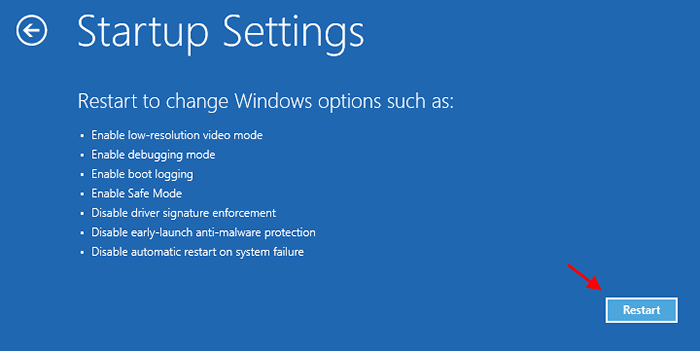
6. Necesitas presionar el '4' llave.
Esto arrancará su sistema en Modo seguro.
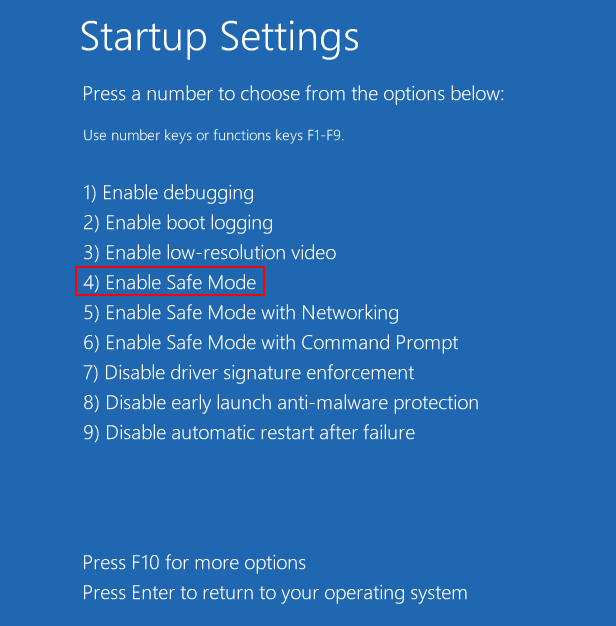
Cuando tu computadora arranca en Modo seguro,
1. Para abrir el Correr Presionar ventana Clave de Windows+R juntos.
2. Escriba este código en el terminal y haga clic en "DE ACUERDO".
sysdm.CPL
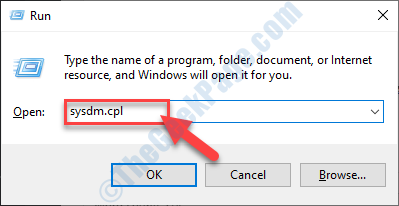
3. Cuando el Propiedades del sistema La ventana aparece en su pantalla, haga clic en el "Proteccion del sistema" pestaña.
4. Entonces debe hacer clic en "Restauración del sistema".
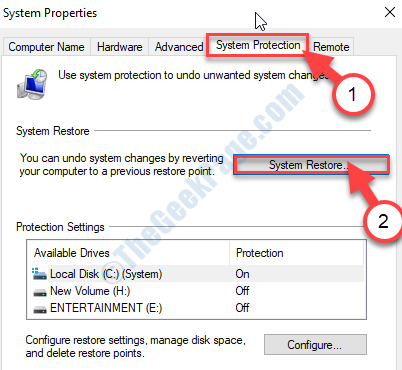
5. Una vez el Restauración del sistema Ventana, haga clic en "Próximo".
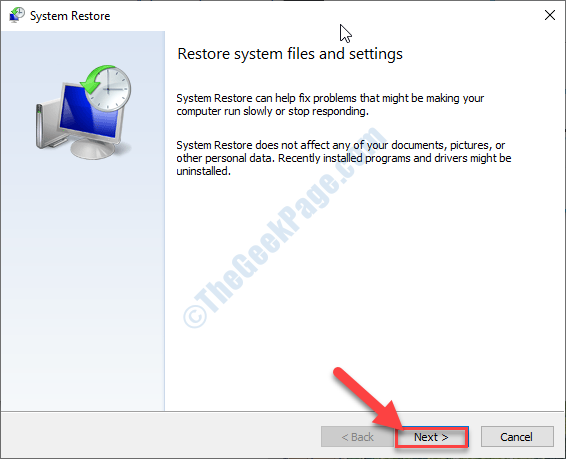
6. Entonces necesitas controlar la opción "Mostrar más puntos de restauración".
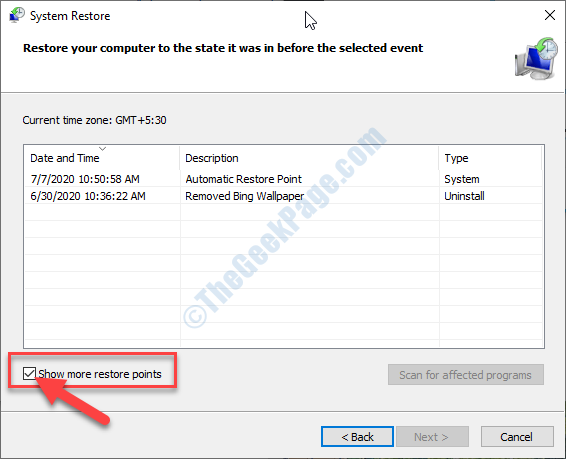
7. A continuación, debe elegir el último punto de restauración.
8. Después de eso, simplemente haga clic en "Próximo".
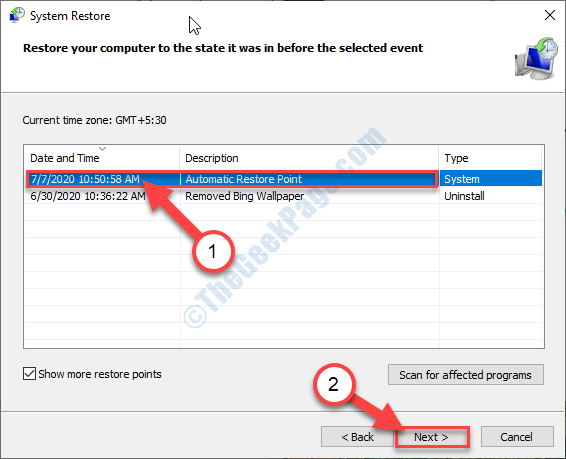
9. Finalmente, para iniciar el proceso de restauración, debe hacer clic en "Finalizar".
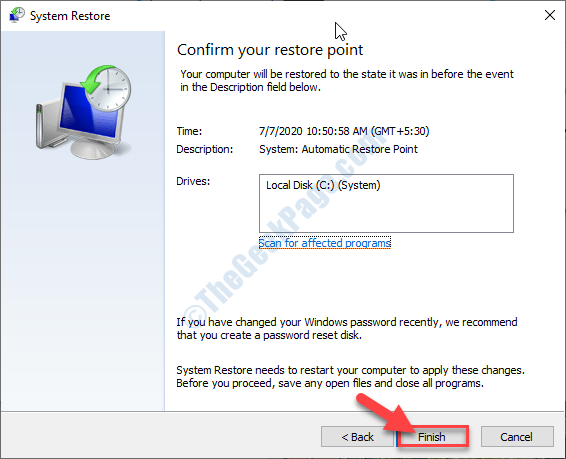
No tienes que hacer nada ahora. Deje que Windows funcione en el proceso de restauración de su dispositivo al punto preferido.
Esto debería solucionar tu problema.
- « Su virus y protección contra amenazas es administrada por su organización
- Cómo corregir el error de servicio de Bonjour en Windows 10/11 »

