Falta cómo solucionar bootmgr en Windows 10
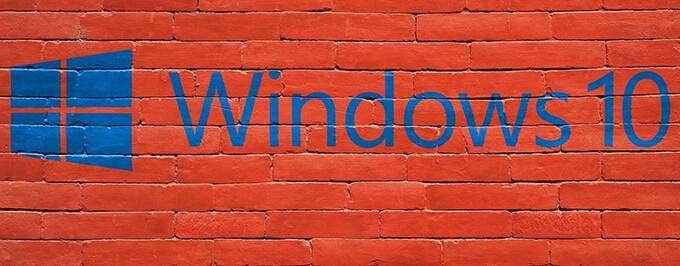
- 2182
- 424
- Berta Solano
Si su PC de Windows se niega a activarse y muestra el error "Falta Bootmgr", hay muchas maneras de solucionar este problema y iniciar la PC normalmente.
Hay varias razones para este error, pero generalmente ocurre cuando hay un problema con la corrupción de los archivos del sistema en la PC.
Tabla de contenido
2. Verifique los medios de arranque
Continúe y expulse cualquier unidades USB, CD, DVD, discos Blu-ray, etc. Eso posiblemente podría confundir su computadora al pensar que es un dispositivo de arranque cuando realmente no es. Por defecto, la mayoría de las computadoras están configuradas para arrancar desde una unidad CD/DVD y una unidad USB antes de arrancar desde el disco duro principal. Si tiene múltiples discos duros, lea la siguiente solución a continuación.
3. Cambiar el orden de arranque en el BIOS
El error "Falta Bootmgr" también puede ocurrir si la PC no está arrancando desde el disco duro primario, sino de una unidad adicional que no tiene los archivos requeridos para iniciar la computadora. Para solucionar esto, cambie el orden de arranque en el BIOS de su computadora y configure su unidad principal como primero en el orden de arranque siguiendo los pasos a continuación:
- Apague su PC.
- Arranca tu PC en modo BIOS. En la mayoría de las PC, puede presionar el F2 clave y luego presione el Fuerza botón para hacerlo . Consulte el sitio web del fabricante de su PC si esta combinación de botones no funciona para usted.
- En el biografía, dirígete al Bota pestaña usando las teclas de flecha.
- Use las teclas de flecha para resaltar Opción de arranque #1 y presionar Ingresar.
- Seleccione su disco duro donde se instale Windows y presione Ingresar.
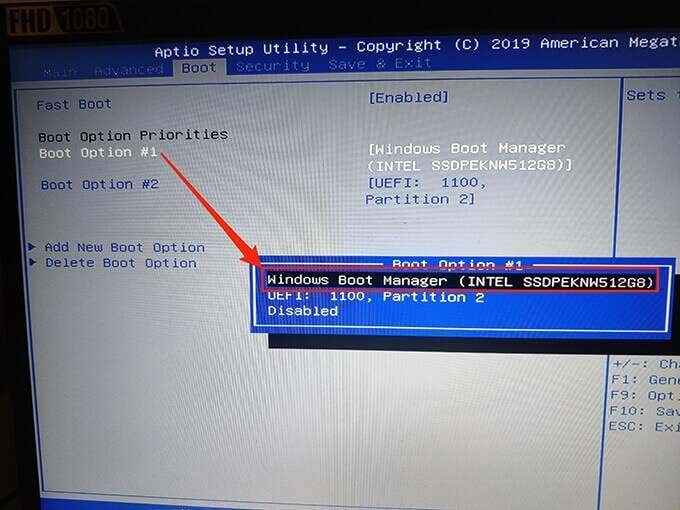
- Presione la tecla de flujo derecho para acceder al Seguridad pestaña y seleccione Arranque seguro.
- Destacar Control seguro de arranque, prensa Ingresar, y seleccionar Desactivado.
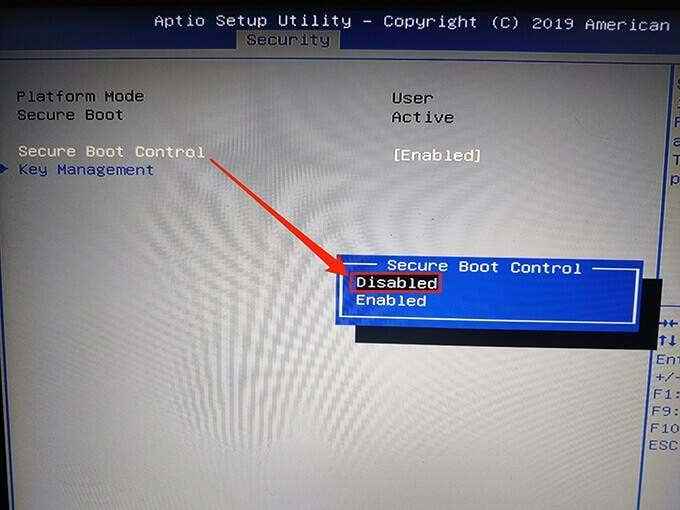
- Presione la tecla de flujo derecho para ir al Guardar la salida pestaña.
- Seleccionar Guardar los cambios y salir.
Ojalá esto solucione el error. Si no, continúe con los pasos enumerados a continuación.
4. Desenchufar USB y otros dispositivos de su PC
Si ha conectado algún USB u otros dispositivos a su computadora, desenchelo de su PC y vea si eso soluciona el problema.

A veces, un dispositivo externo incompatible puede causar problemas con Windows.
5. Ejecutar la reparación de inicio
Windows tiene una herramienta de reparación de inicio para abordar los problemas relacionados con el arranque de su PC.
Use una unidad de instalación de Windows 10 o Windows 7 (ya sea un disco o una unidad USB) y siga los pasos a continuación para iniciar y usar la reparación de inicio. Puede leer nuestra guía sobre cómo crear una unidad USB de arranque con Windows.
- Inserte un disco de instalación de Windows en su computadora.
- Arrene su PC en esta unidad de instalación. Cambie el orden de arranque como se muestra en la sección del BIOS arriba y configure su unidad de instalación como la unidad de arranque principal.
- Seleccione opciones como lenguaje y moneda de los menús desplegables y seleccione Próximo.
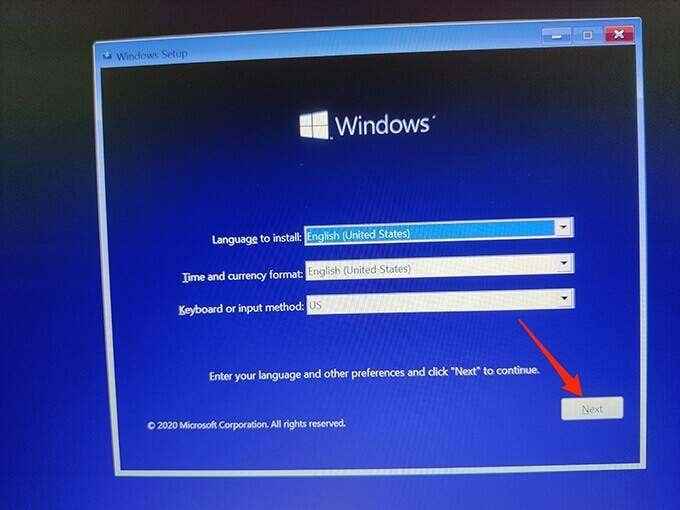
- Elegir Repara tu computadora.
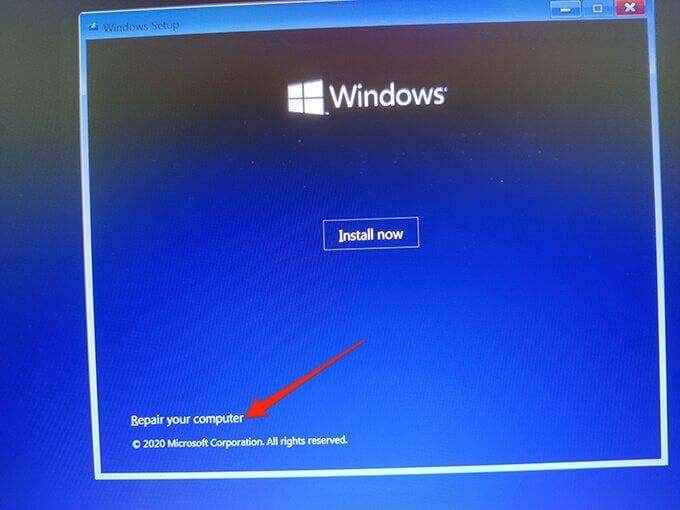
- Seleccionar Resolución de problemas y luego seleccione Reparación inicial.
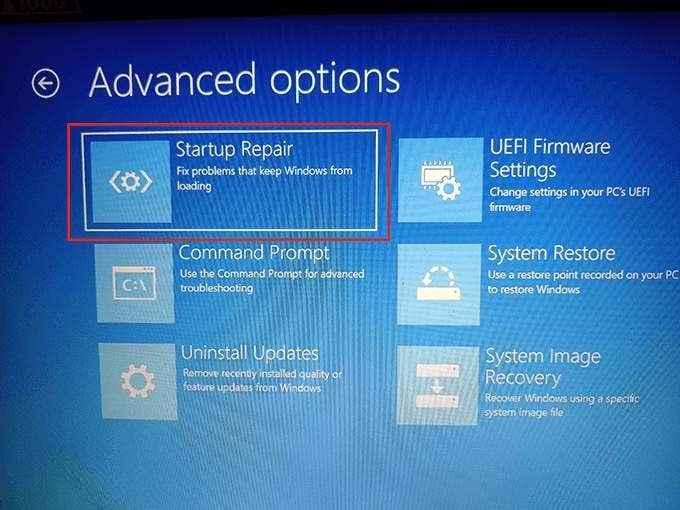
- Seleccione su instalación de Windows.
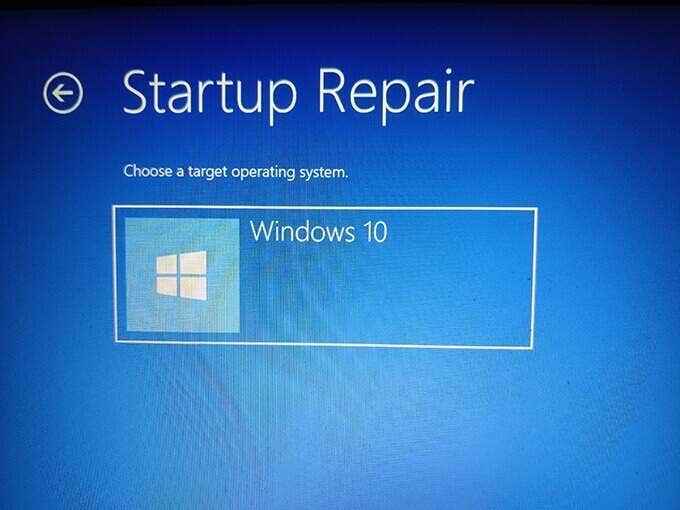
- Windows debe comenzar a arreglar su computadora.
6. Reconstruir los datos de configuración de arranque
También se muestra un error "Falta Bootmgr" cuando hay un problema con los datos de configuración de arranque. Afortunadamente, estos datos se pueden reconstruir utilizando algunos comandos y una unidad de instalación de Windows.
- Arrene su PC desde una unidad de instalación de Windows de arranque.
- Seleccione los detalles requeridos en la primera pantalla y seleccione Próximo.
- Elegir Repara tu computadora.
- Seleccionar Resolución de problemas y luego seleccione Solicitante del sistema.
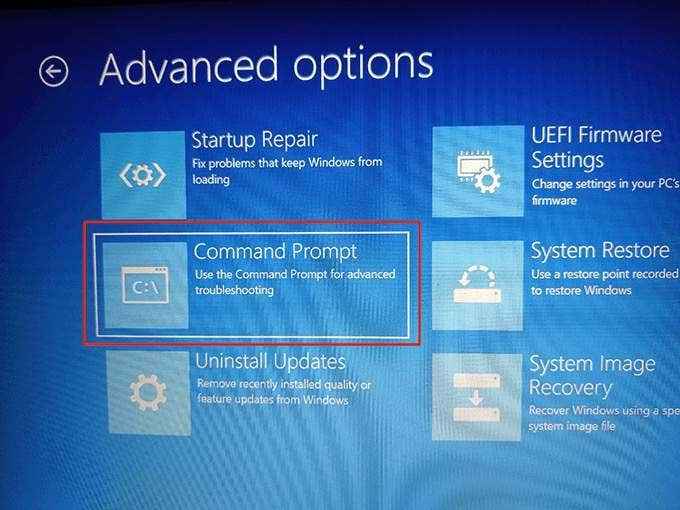
- En el símbolo del sistema, escriba BootRec /RebuildBCD y presionar Ingresar.
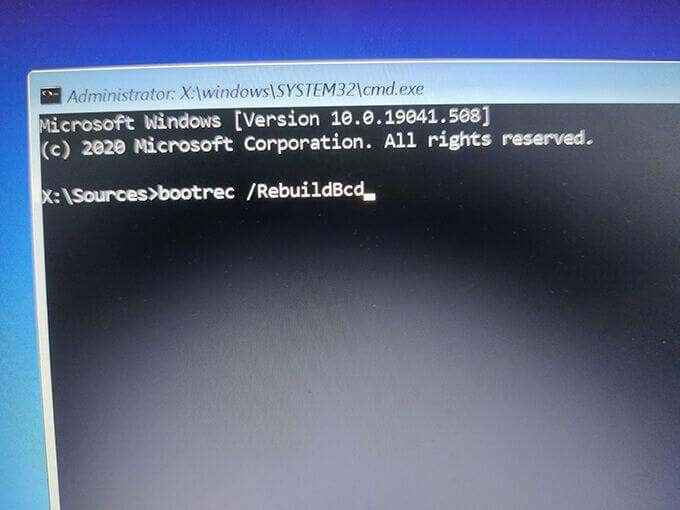
- Si el comando encuentra una instalación de Windows, le pide que le agregue una entrada. Tipo Sí y presionar Ingresar.
- Si el comando no puede encontrar una instalación de Windows, escriba los siguientes comandos uno por uno para reconstruir BCD. Cambiar donde dice C Si C no es su unidad de instalación de Windows.
Bcdedit /export c: \ bcd_backup
Ren C: \ Boot \ BCD BCD.viejo
BootRec /RebuildBCD
- Cuando el comando se haya ejecutado, reinicie su PC.
- Elija nuevamente la opción de reparación y Windows comenzará a arreglar su PC.
7. Utilice la restauración del sistema
El restaurante del sistema ayuda a que su PC vuelva a una condición de trabajo. Vale la pena restaurar uno de los puntos de restauración del sistema para ver si el error "Bootmgr Falt" se soluciona.
- Arrene su PC en una unidad de instalación de Windows y seleccione Repara tu computadora.
- Seleccionar Resolución de problemas Y luego elige Restauración del sistema.
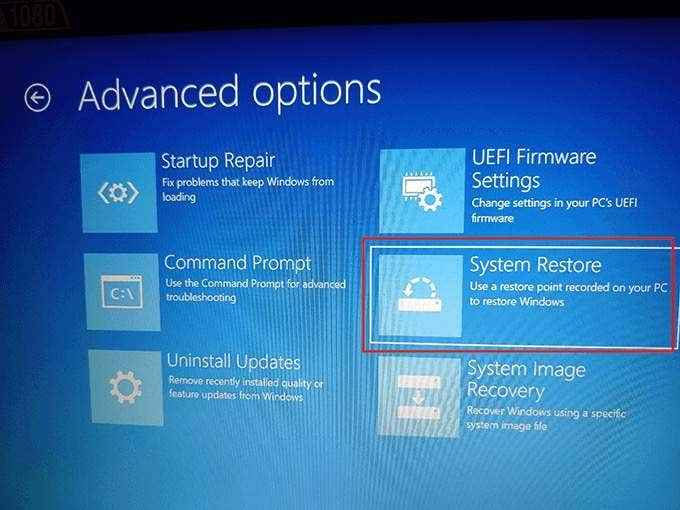
- Seleccione su instalación de Windows y seleccione Próximo En la primera pantalla del asistente de restauración del sistema.
- Elija el punto de restauración más reciente de la lista y seleccione Próximo en el fondo.
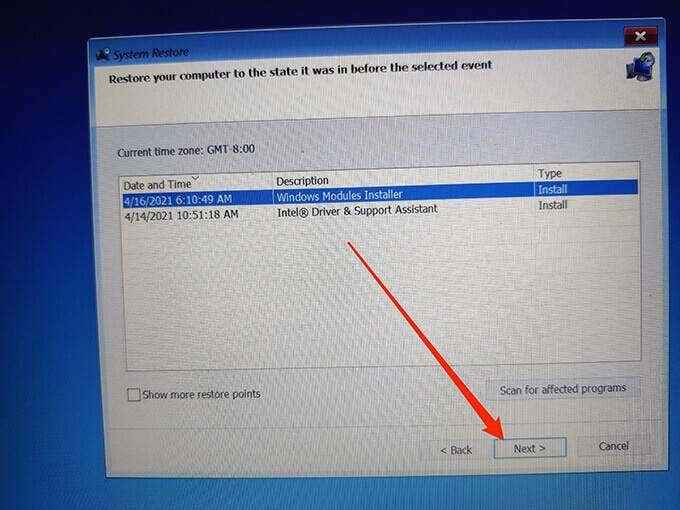
- Seleccionar Finalizar Para comenzar a restaurar su PC.
La PC debe funcionar correctamente una vez que se restablezca, pero si no, intente las otras correcciones que se enumeran a continuación.
8. Limpiar la instalación de Windows 10 o 7
Si su PC continúa mostrando "Falta Bootmgr" a pesar de seguir los métodos anteriores, puede ser una buena idea limpiar la instalación de Windows 10 o Windows 7 en su PC.
Cuando limpia la instalación de Windows, todo almacenado en su computadora se elimina y se instala una versión nueva del sistema operativo. Esto ayuda a solucionar cualquier problema causado por archivos del sistema corruptos o faltantes existentes.
Eche un vistazo a nuestra guía para aprender a limpiar Windows de instalación en su computadora.
9. Reemplace su disco duro
Si ninguno de los pasos mencionados anteriormente se solucionó el error "Bootmgr Falt", su disco duro en sí podría ser el problema, en cuyo caso debe reemplazarse. Puede encontrar fácilmente un disco duro compatible en línea en muchos sitios, a saber, crucial.comunicarse.

Si tuvo la suerte de hacer una copia de seguridad de su sistema antes de que el error de comenzar a ocurrir, puede leer nuestra guía sobre cómo restaurar una copia de seguridad de Windows 10 en su nueva unidad.
Deje un comentario a continuación para decirnos qué método mencionado anteriormente se solucionó el error "Bootmgr Falt" en su PC.
- « Cómo solucionar problemas de texto borrosas de Windows 10
- Que es slui.Exe en Windows y es seguro? »

