Cómo arreglar la cámara que no funciona en los equipos de MS en Windows 10

- 3099
- 785
- Eduardo Tapia
Llegar a una llamada virtual con sus colegas se ha convertido en una nueva normalidad. Cada vez más equipos saltan a las videollamadas para reuniones con equipos de la Sra. Desafortunadamente, incluso Microsoft no es inmune a los errores simples. Entonces, ¿qué haces cuando tu cámara no funciona en equipos de MS en Windows 10?
No te rindas y traiga tu computadora a un taller de reparación! Existe una gran posibilidad de que este sea un error de software, ya sea de un error o de un controlador obsoleto. En este artículo, repasaremos todo lo que necesita saber para arreglar su cámara web y hacer que vuelva a funcionar con los equipos de la Sra.
Tabla de contenido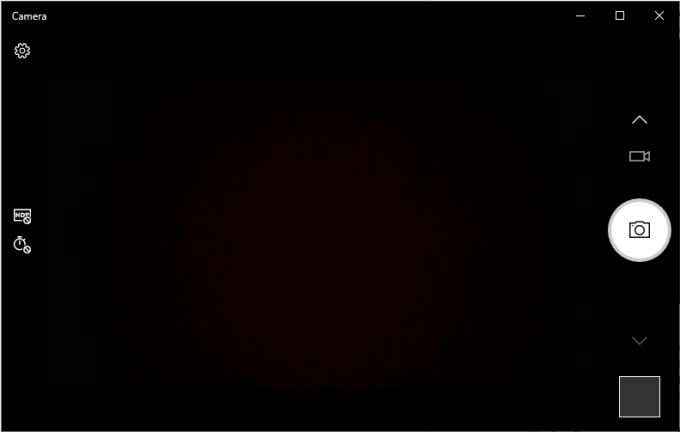
Si la aplicación de la cámara muestra la alimentación en vivo de su cámara, entonces MS Equips es probablemente el problema. Consulte los siguientes tres métodos para resolver este problema. Alternativamente, si no ve nada de transmisión, entonces hay algo mal con su cámara. Adelante a la cuarta solución si ese es el caso.
Por último, si recibe un error que dice algo en la línea de "Tu cámara está ocupada."Entonces otra aplicación probablemente esté usando su cámara web. Simplemente busque ese programa y cierre o deshabilite la cámara allí. Una vez hecho esto, puede probar una llamada de prueba a través de equipos de MS para ver si el problema se ha solucionado.
Dé a los equipos de Microsoft acceso a su cámara
Los equipos deben tener acceso a su cámara por defecto. Desafortunadamente, probablemente exista la posibilidad de que la aplicación de su equipo esté teniendo problemas para acceder a su cámara. Este es un problema con la configuración de su video y cómo están configurados en el inicio.
Los pasos a continuación solo se aplican a aquellos de ustedes que están utilizando la aplicación de escritorio de MS Equips. Hemos incluido pasos para equipos de MS en navegadores también, en el siguiente método.
- Abre tu Equipos de la Sra solicitud.
- En la esquina superior derecha de su pantalla, haga clic en su Perfil icono.
- Navegar a Ajustes.
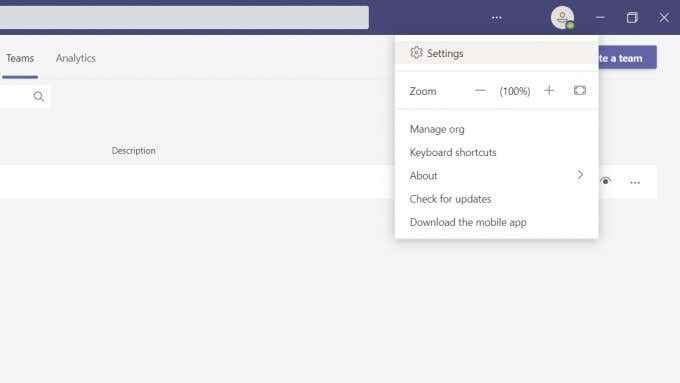
- Busque y haga clic en Dispositivos.
- Bajo la Cámara pestaña, expanda el menú desplegable y seleccione la cámara que desea usar.
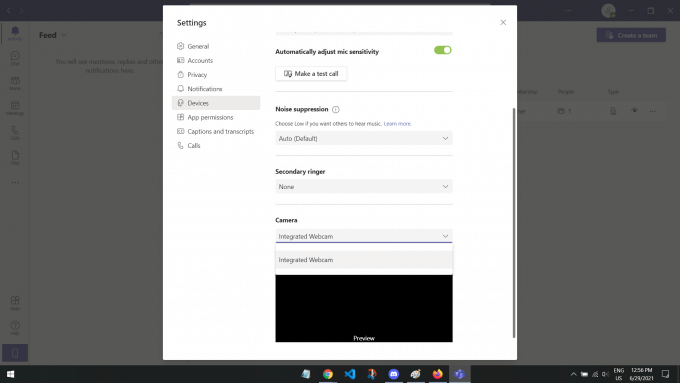
Debe haber una vista previa que le muestre lo que la cámara está grabando. Si puede ver su cara o la grabación de su cámara, entonces el problema debe solucionarse y estar listo para videollamadas.
Permitir el acceso al navegador a su cámara
Para aquellos de ustedes que usan equipos de MS en un navegador, los equipos pueden no tener acceso a su cámara. Este es un problema común ya que los sitios web no tienen acceso a su cámara y micrófono de forma predeterminada. Normalmente, los sitios web como los equipos de MS le pedirían su permiso. Pero, si lo ha negado o cerrado por accidente, entonces puede ser difícil encontrar la configuración para eso nuevamente.
Los pasos a continuación serán diferentes dependiendo de su navegador. Hemos escrito los pasos para Google Chrome y Mozilla Firefox. Si está utilizando un navegador diferente, una búsqueda rápida de Google sobre "Cómo permitir el acceso al navegador a la cámara (nombre del navegador) "Te servirá igual de bien.
En Google Chrome
- Abre el sitio web de MS Teams.
- Clickea en el icono de bloqueo En la esquina superior izquierda de su pantalla, justo al lado de la URL.
- Busque la configuración de la cámara y abra el menú desplegable. Seleccionar Permitir.
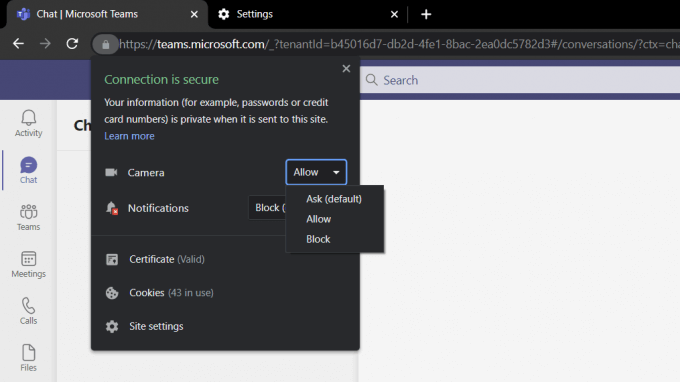
En Mozilla Firefox
- Haga clic en el icono de la hamburguesa (☰) en la esquina superior derecha de tu navegador.
- Desde el menú de acceso rápido, haga clic en Ajustes.
- En la barra de búsqueda en la parte superior, escriba 'Cámara'Y haga clic en Ajustes de nuevo.
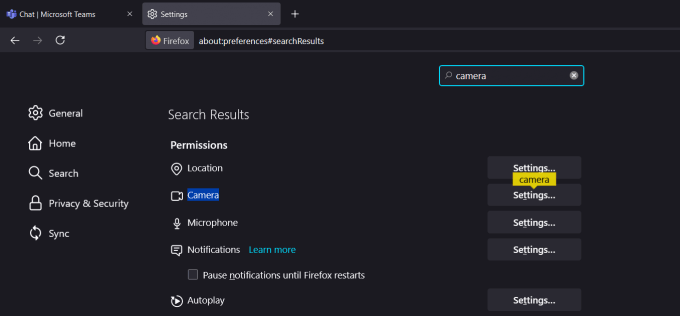
- Que debería abrir una pantalla emergente de todos los sitios web que tienen acceso a su cámara. Busque equipos de MS y cambie el estado a Permitir.
- Guarde sus cambios y vuelva a los equipos de MS para ver si eso solucionó su problema.
Los sitios web no pueden acceder a su cámara y micrófono de forma predeterminada para su protección. Permitir que los equipos accedan a su cámara deben solucionar su problema!
Verifique la configuración de privacidad de su cámara de privacidad
Otra posible razón por la cual los equipos no pueden acceder a su cámara podría deberse a su configuración de privacidad. Esta configuración está integrada en su computadora de Windows como una función de seguridad.
Para computadoras de Windows
- presione el Clave de Windows Para abrir el menú de inicio en su pantalla.
- Escribir 'La configuración de privacidad'Y haga clic en la configuración del sistema que aparece en su resultado de búsqueda.
- Que debería abrir una nueva ventana en su computadora. Desde el lado izquierdo, desplácese hacia abajo y navegue hasta Cámara.
- Habilitar el Permitir que las aplicaciones accedan a su cámara opción.
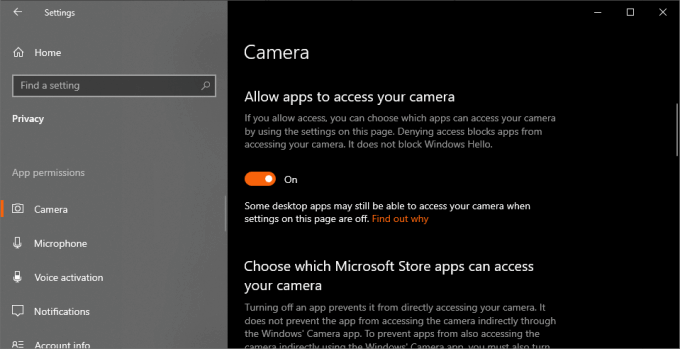
- Desplácese hacia abajo y habilite el Permitir aplicaciones de escritorio para acceder a su cámara Opción también.
- Finalmente, hay una lista de aplicaciones que usan su cámara. Busque equipos de MS y asegúrese de que esté habilitado,
Estas son las tres soluciones simples relacionadas con el permiso para ayudar a arreglar su cámara que no funciona en los equipos de MS en Windows 10. Las próximas soluciones se centrarán más en su sistema operativo.
Reinicie su cámara
Apagarse y encender su dispositivo siempre es un excelente método de solución de problemas. Reiniciar su dispositivo elimina los problemas y errores de software que se ejecutan actualmente con su cámara.
Si está utilizando una cámara externa, simplemente desenchelo y conecte nuevamente después de varios segundos. Eso debería ser más que suficiente, pero no dude en continuar con los pasos a continuación para darle a su computadora una buena actualización de todos modos.
- Clickea en el Clave de Windows y escriba 'Administrador de dispositivos'. Abra el primer resultado que se devuelve de su búsqueda.
- Seleccione su escritorio o modelo de computadora en la esquina superior izquierda de la ventana.
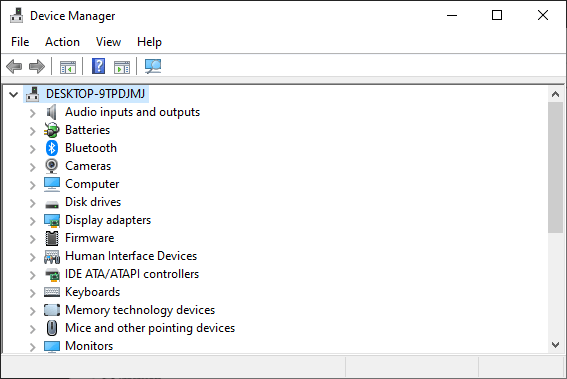
- Después de eso, haga clic en el Acción Pestaña en la esquina superior izquierda de la ventana.
- Navegar y seleccionar Escanear para cambios de hardware.
Este método reinicia todos sus dispositivos, como su mouse y teclado. Entonces, si estaba experimentando otros problemas, esta es una excelente manera de actualizar su computadora.
Actualiza todos tus controladores
Los controladores son programas de software que se aseguran de que sus dispositivos funcionen de manera óptima. Hay un controlador para todo, teclados, mouse, monitores, incluso su tarjeta gráfica. Si su cámara no muestra ni grabe nada en absoluto, existe la posibilidad de que este error esté relacionado con un conductor anticuado o defectuoso.
La actualización de sus controladores debe solucionar cualquier problema relacionado con el software con su cámara, especialmente si está utilizando una webcam externa.
Descargo de responsabilidad: Este paso puede tomar un par de minutos, dependiendo de la velocidad de su Internet y el tamaño de la actualización del controlador de su cámara.
- Abra el menú de inicio presionando el Clave de Windows y escriba 'Administrador de dispositivos'. Seleccione el primer resultado que aparece de su búsqueda.
- Buscar Cámaras y abra las opciones desplegables.
- Localice la cámara web que está utilizando y haga clic con el botón derecho en el dispositivo. Seleccionar Actualizar controlador.
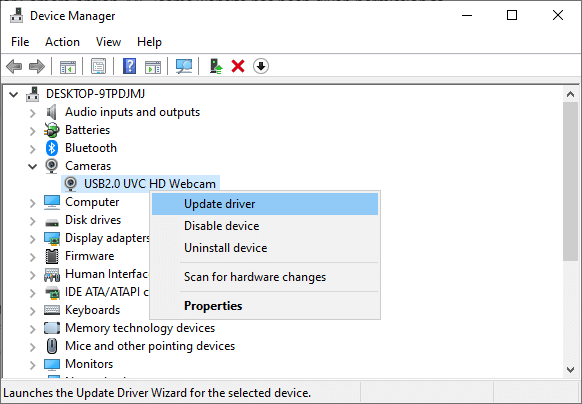
- Un aviso le preguntará cómo desea buscar a los conductores. Simplemente haga clic en el Buscar automáticamente los controladores opción.
- Si hay una actualización disponible, debe descargar automáticamente.
Para aquellos de ustedes que obtuvieron una actualización, sugerimos reiniciar su computadora solo para un efecto completo. Con suerte, esto resuelve su problema con la cámara que no funciona en los equipos de MS en Windows 10.
Deshabilite su cámara predeterminada
Si está utilizando una cámara web externa, entonces quizás su cámara predeterminada sea el problema. La cámara predeterminada a menudo puede anular la cámara web externa. Esto resulta en muchos errores, como una grabación en blanco o haciendo que su cámara externa no sea descubierta.
Para solucionar esto, deshabilitaremos su cámara predeterminada por completo. De esa manera, solo su cámara externa será recogida y utilizada por su computadora.
- Abre el Administrador de dispositivos en tu ordenador.
- Ve a la Cámaras dispositivo y haga clic con el botón derecho en su cámara predeterminada.
- Seleccionar Deshabilitar el dispositivo.
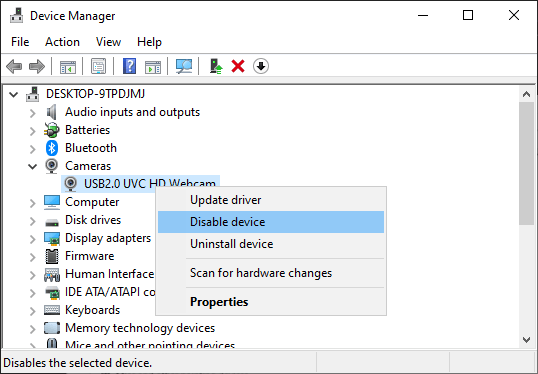
- Un aviso le preguntará si desea deshabilitar su cámara. Hacer clic Sí.
Si desea habilitar su cámara predeterminada nuevamente, simplemente repita los dos primeros pasos y luego haga clic en Habilitar dispositivo.
Verifique las actualizaciones de Windows
Una versión anticuada de Windows también puede causar fácilmente este problema, especialmente para cámaras externas. Afortunadamente, actualizar su versión de Windows es bastante simple.
Descargo de responsabilidad: Este método para instalar actualizaciones de Windows puede tardar un par de minutos en posiblemente una hora, dependiendo del tamaño de la actualización y su velocidad de Internet.
- presione el Clave de Windows para abrir el Menu de inicio.
- Busque y haga clic en Verifique las actualizaciones.
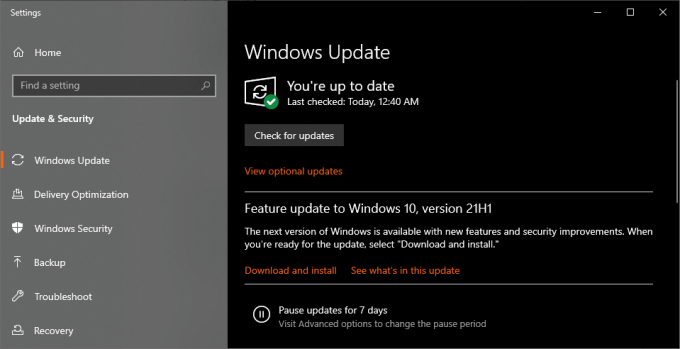
- Si tiene una actualización disponible, simplemente haga clic en Descargar e instalar.
Windows debe reiniciar automáticamente su computadora una vez que todo se haya descargado e instalado. Si no lo hace automáticamente, sugerimos reiniciar su computadora usted mismo solo por si acaso.
- « Cómo eliminar la marca de agua activar Windows 10
- 6 correcciones para probar si su televisor de fuego sigue congelando »

